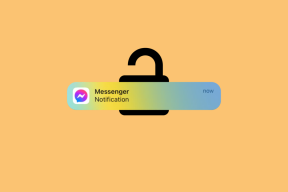Las 8 mejores formas de solucionar el error No se puede conectar a la impresora en Windows 11
Miscelánea / / August 01, 2022
¿Está tratando de imprimir una página web o PDF, solo para obtener un error de no se puede conectar a la impresora en Windows 11? La situación puede ser confusa cuando Windows no especifica el motivo y solo muestra un código de error inusual como 0x00000c1. Si se enfrenta con frecuencia a lo mismo, siga leyendo para aprender a corregir el error de no se puede conectar a la impresora en Windows 11.

No hay forma de identificar el error de la impresora por un motivo específico. Puede ser por una impresora defectuosa, conductores corruptos, o problemas con la compilación de Windows 11 instalada. Comenzaremos desde lo básico y pasaremos a opciones avanzadas para corregir errores de impresora en Windows 11.
1. Compruebe el cable y la fuente de alimentación
Repasemos algunos conceptos básicos antes de pasar a los trucos avanzados de solución de problemas para resolver el problema de la impresora. Deberá verificar dos veces la conexión del cable de la impresora. Si el cable está suelto o tiene cortes en cualquiera de los lados, debe obtener un reemplazo del sitio web del fabricante de la impresora o de Amazon.
También debe comprobar la fuente de alimentación a la que está conectada la impresora. Si hay una fluctuación de energía, la impresora no funcionará como se esperaba.
2. Reinicie la impresora
Puede restablecer el ciclo de encendido de su impresora para corregir errores inusuales. Puede apagar su impresora, desenchufarla, esperar uno o dos minutos y volver a enchufarla. Encienda la impresora e intente imprimir un documento desde la PC.
3. Desconecte y agregue la impresora en la computadora nuevamente
Puede eliminar la impresora guardada de la computadora y agregarla nuevamente. El truco funcionó cuando nuestra impresora HP dejó de responder en la PC conectada.
Paso 1: Abra el menú Configuración en Windows 11 (utilice las teclas Windows + I).
Paso 2: Seleccione Bluetooth y dispositivos en la barra lateral izquierda. Seleccione Impresoras y escáneres en el panel derecho.

Paso 3: Abra la impresora guardada.

Paso 4: Seleccione 'Eliminar' en el siguiente menú.

Paso 5: Vaya al menú Impresoras y escáneres y seleccione "Agregar dispositivo".
4. Reiniciar el servicio de cola de impresión
Si la impresora sigue arrojando códigos de error aleatorios, puede reiniciar el servicio de cola de impresión usando los pasos a continuación.
Paso 1: Presione las teclas Windows + R para abrir el menú Ejecutar.
Paso 2: Escribe servicios.msc y presione la tecla Enter.
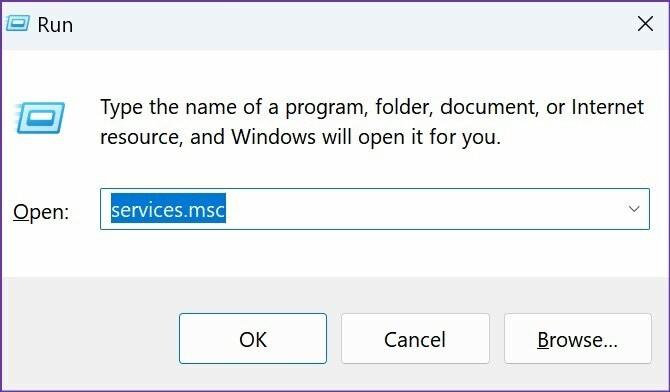
Paso 3: Se abrirá el menú Servicios. Desplácese hacia abajo hasta Cola de impresión.
Paso 4: Haga clic derecho sobre él y abra las Propiedades desde el menú contextual.

Paso 5: Seleccione 'Automático' en el menú 'Tipo de inicio' y asegúrese de que muestre el estado del servicio 'en ejecución'.
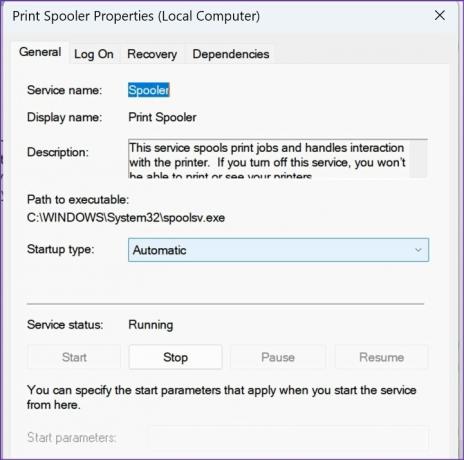
5. Copie el archivo mscms.dll manualmente
Cuando Windows 11 busca incorrectamente el archivo 'mscms.dll' en una subcarpeta diferente, se enfrentará a un error 'no se puede conectar a la impresora' en su computadora. Debe copiar el archivo mscms.dll en la carpeta de instalación del controlador correspondiente.
Paso 1: Presione las teclas Windows + E para abrir el Explorador de archivos.
Paso 2: Mover a la siguiente ruta.
C:\ventanas\sistema32\

Paso 3: Busque y copie el archivo mscms.dll.

Paso 4: Navegue a la siguiente ruta en el Explorador de archivos.
C:\windows\system32\spool\drivers\x64\3\

Paso 5: Pegue el archivo.
Reinicie su PC y pruebe suerte con la impresora nuevamente.
6. Ejecutar el Solucionador de problemas de la impresora
Windows 11 viene con un solucionador de problemas integrado para arreglar fallas en la impresora muy activo. Siga los pasos a continuación para usarlo.
Paso 1: Abra el menú Configuración de Windows 11 y seleccione Sistema en la barra lateral.
Paso 2: Seleccione Solucionar problemas.

Paso 3: Abra Otros solucionadores de problemas.

Paso 4: Ejecute el solucionador de problemas de la impresora desde el siguiente menú.
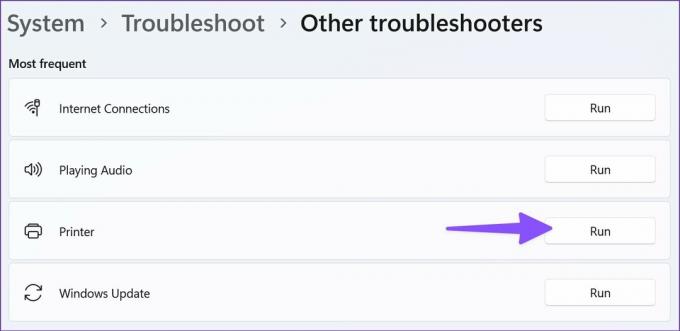
7. Reinstalar el controlador de la impresora
Los controladores de impresora corruptos pueden dejarlo con errores de conectividad en su computadora. Es hora de reinstalar los controladores de impresora desde el menú Administrador de dispositivos.
Paso 1: Haga clic derecho en la clave de Windows para abrir el Administrador de dispositivos.

Paso 2: Expanda 'Colas de impresión'.
Paso 3: Haga clic derecho en su impresora de la lista.
Paso 4: Seleccione 'Desinstalar dispositivo' en el menú contextual.

Paso 5: Cierre el menú Administrador de dispositivos y reinicie la PC.
Su computadora instalará los controladores de impresora necesarios durante el proceso de reinicio.
8. Agregar manualmente una impresora usando una dirección IP
Si Windows 11 no detecta su impresora, puede agregarla manualmente usando una dirección IP. Así es cómo.
Paso 1: Abra el menú Impresoras y escáneres (consulte los pasos anteriores).
Paso 2: Seleccione la flecha hacia abajo junto al menú "Agregar una impresora o un escáner".
Paso 3: Seleccione 'Agregar manualmente'.
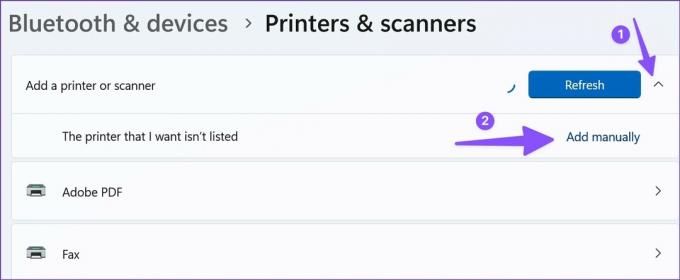
Paso 4: Haga clic en el botón de radio al lado de 'Agregar una impresora usando una dirección IP o nombre de host'. Presiona Siguiente.

Paso 5: Seleccione detección automática en el menú "Tipo de dispositivo". Detectará automáticamente las impresoras WSD y TCP/IP.
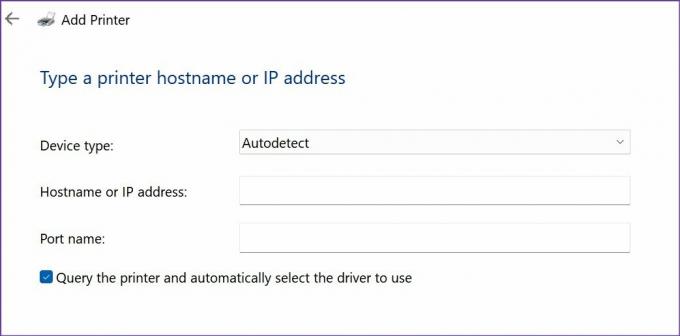
Paso 6: Ingrese la dirección IP y el nombre del puerto de su computadora.
Puede encontrar la dirección IP de su computadora desde el menú Configuración de Windows > Red e Internet > Propiedades. El nombre del puerto es \\dirección IP\nombre de la impresora. Por ejemplo, \\192.168.29.1\HP Deskjet o algo similar.

Siga las instrucciones en pantalla y complete el proceso.
Solucionar problemas de la impresora en muy poco tiempo
Cambiar a otra impresora de oficina para obtener algunas impresiones no es la solución más conveniente. En su lugar, puede seguir los trucos anteriores para solucionar el problema de no poder conectarse a la impresora.
Última actualización el 01 agosto, 2022
El artículo anterior puede contener enlaces de afiliados que ayudan a respaldar a Guiding Tech. Sin embargo, no afecta nuestra integridad editorial. El contenido sigue siendo imparcial y auténtico.

Escrito por
Parth trabajó anteriormente en EOTO.tech cubriendo noticias tecnológicas. Actualmente trabaja de forma independiente en Guiding Tech escribiendo sobre comparación de aplicaciones, tutoriales, consejos y trucos de software y profundizando en las plataformas iOS, Android, macOS y Windows.