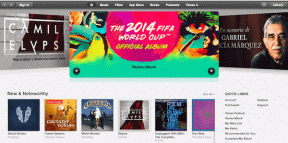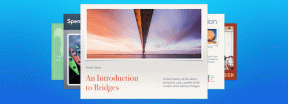Las 6 mejores formas de arreglar el panel de vista previa que no funciona en Windows 11
Miscelánea / / August 02, 2022
En Windows 11, el panel de vista previa del Explorador de archivos puede darle una idea de un archivo sin abrirlo. Puede usar el panel Vista previa para echar un vistazo a imágenes, videos, documentos y más. Bastante útil para ver la instantánea del tipo de archivo antes de abrirlo.

En ocasiones, es posible que el panel Vista previa no detecte algunos tipos de archivos oscuros. Peor aún, es posible que el panel Vista previa no muestre todos los miniaturas de sus archivos. Afortunadamente, hay algunos trucos para solucionar problemas que hacen que el panel de vista previa vuelva a la normalidad. Entonces, echemos un vistazo a ellos.
1. Habilitar panel de vista previa
Si falta el panel Vista previa en el Explorador de archivos, es posible que se haya deshabilitado. Así es como puede recuperarlo en su computadora con Windows 11.
Paso 1: Presione la tecla de Windows + E para abrir el Explorador de archivos.
Paso 2: Haga clic en el menú Ver en la parte superior, vaya a Mostrar y marque la opción del panel Vista previa.

El panel Vista previa aparecerá a la derecha de la ventana del Explorador. Puede explorar una carpeta y seleccionar cualquier archivo para obtener una vista previa.

Es posible que el panel Vista previa no aparezca si la ventana del Explorador de archivos es demasiado estrecha. Deberá maximizar la vista de la ventana para aprovechar al máximo el panel de vista previa.
2. Compruebe las opciones del Explorador de archivos
Mientras el panel de vista previa está habilitado, es posible que no funcione normalmente si los controladores no están habilitados. Estos controladores son responsables de mostrar la instantánea de estilo de solo lectura del archivo que seleccione. Aquí está cómo hacerlo.
Paso 1: Haga clic con el botón derecho en el icono Inicio y seleccione Explorador de archivos de la lista.

Paso 2: Haga clic en el ícono de menú de tres puntos en la parte superior y seleccione Opciones.

Paso 3: En la ventana Opciones del Explorador de archivos, cambie a la pestaña Ver y marque la casilla de verificación "Mostrar controladores de vista previa en el panel de vista previa".

Paso 4: Desmarca la casilla "Mostrar siempre iconos, nunca miniaturas". Luego, presione Aplicar seguido de Aceptar.

Reinicie el Explorador de archivos después de esto y vea si el problema sigue ahí.
3. Reinicie el Explorador de Windows
El Explorador de Windows es un proceso crítico que proporciona la interfaz gráfica de usuario (GUI) para varias utilidades de Windows, incluido el Explorador de archivos. Si el proceso encuentra algún problema, ciertas funciones como el panel de vista previa pueden dejar de funcionar. Puede solucionar estos problemas simplemente reiniciando el proceso del Explorador de Windows.
Paso 1: Haga clic con el botón derecho en el icono Inicio o presione la tecla de Windows + X para acceder al menú Usuario avanzado y seleccione Administrador de tareas.

Paso 2: En la pestaña Procesos, busque el Explorador de Windows. Haga clic derecho sobre él y seleccione Reiniciar.

los La barra de tareas desaparecerá durante unos segundos antes de reaparecer. Después de eso, verifique si el panel de Vista previa está funcionando.
4. Modificar las opciones de rendimiento
La configuración avanzada del sistema en Windows 11 le permite cambiar los efectos visuales, el uso de la memoria, la programación del procesador, etc. Si ha modificado previamente alguna de estas opciones para priorizar el rendimiento, el panel de vista previa puede dejar de funcionar. Esto es lo que puede hacer para solucionarlo.
Paso 1: Abra el menú Inicio y haga clic en el icono con forma de engranaje para iniciar la aplicación Configuración.

Paso 2: En la pestaña Sistema, desplácese hacia abajo para seleccionar Acerca de.

Paso 3: Haga clic en Configuración avanzada del sistema.

Paso 4: En la pestaña Avanzado, haga clic en el botón Configuración en Rendimiento. Esto abrirá la ventana Opciones de rendimiento.

Paso 5: Seleccione 'Ajustar para obtener la mejor apariencia' y luego haga clic en los botones Aplicar y Aceptar.

5. Ejecute un análisis del Comprobador de archivos del sistema (SFC)
Ciertas funciones de Windows pueden no funcionar correctamente si algunas de las funciones de su PC los archivos del sistema están dañados o faltante Puede ejecutar un análisis SFC (Comprobador de archivos de sistema) para detectar y reparar dichos archivos de sistema dañados en Windows.
Paso 1: Presiona la tecla de Windows + S para acceder al menú de búsqueda y escribe Terminal en el cuadro. Haga clic derecho en el primer resultado y seleccione Ejecutar como administrador.

Paso 2: En la consola, escriba el siguiente comando y presione Entrar.
sfc /escanear ahora

SFC escaneará todos los archivos del sistema protegidos y, si encuentra algún error, obtendrá las instrucciones para solucionarlo.
Una vez que se complete el escaneo, reinicie su PC y vea si el panel de Vista previa está funcionando.
6. Restablecer la configuración del Explorador de archivos
Si nada funciona, puede restablecer la configuración del Explorador de archivos como último recurso. Aquí está cómo hacerlo.
Paso 1: Abra el menú de búsqueda, escriba Opciones del explorador de archivosy seleccione el primer resultado que aparece.

Paso 2: En la pestaña General, haga clic en el botón Restaurar valores predeterminados.
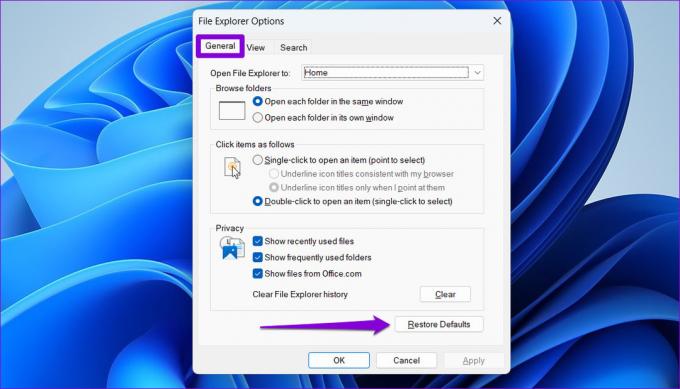
Paso 3: A continuación, cambie a la pestaña Ver y haga clic en el botón Restaurar valores predeterminados. Luego, presione Aplicar seguido de Aceptar.

Reinicie el Explorador de archivos después de esto y el panel de Vista previa debería funcionar como antes.
Vista previa de archivos en Windows
No es ningún secreto que el Explorador de archivos no es la utilidad más confiable en Windows 11. Sin embargo, tales problemas con el panel de vista previa no deberían obligarlo a abrir cada archivo para ver su contenido. Pasar por las soluciones anteriores debería ayudarlo a reparar el panel de Vista previa en Windows 11 en poco tiempo.
Última actualización el 02 agosto, 2022
El artículo anterior puede contener enlaces de afiliados que ayudan a respaldar a Guiding Tech. Sin embargo, no afecta nuestra integridad editorial. El contenido sigue siendo imparcial y auténtico.

Escrito por
Pankil es un ingeniero civil de profesión que comenzó su viaje como escritor en EOTO.tech. Recientemente se unió a Guiding Tech como escritor independiente para cubrir procedimientos, explicaciones, guías de compra, consejos y trucos para Android, iOS, Windows y Web.