Solucionar error de viaje térmico en Windows 10
Miscelánea / / August 03, 2022
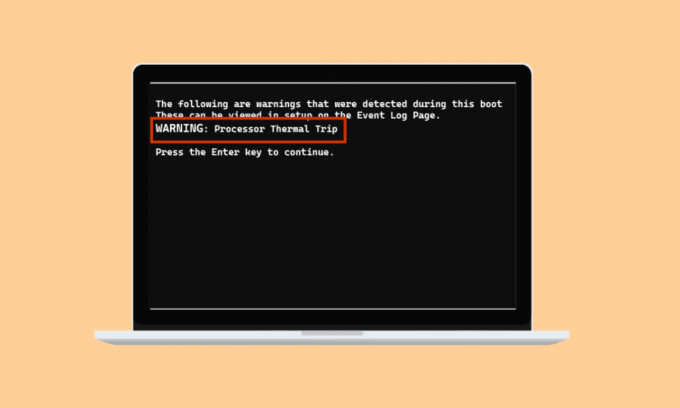
Un disparo térmico evita que la CPU se sobrecargue y se tueste. Es un sistema de refrigeración que se dedica a asegurarse de que el procesador del sistema esté frío en todo momento. En caso de que el procesador se caliente, el sistema se apaga. Si su sistema ha cruzado el umbral de enfriamiento y se ha calentado demasiado, su sistema podría estar enfrentando un error de disparo térmico. Si eres de los que busca soluciones a este problema, entonces estás en el lugar correcto. No solo lo educaremos sobre las soluciones para el problema, sino que también lo familiarizaremos con las causas del disparo térmico. Entonces, entremos en detalles sobre los problemas que causan que su sistema se caliente y las soluciones adecuadas para ellos.
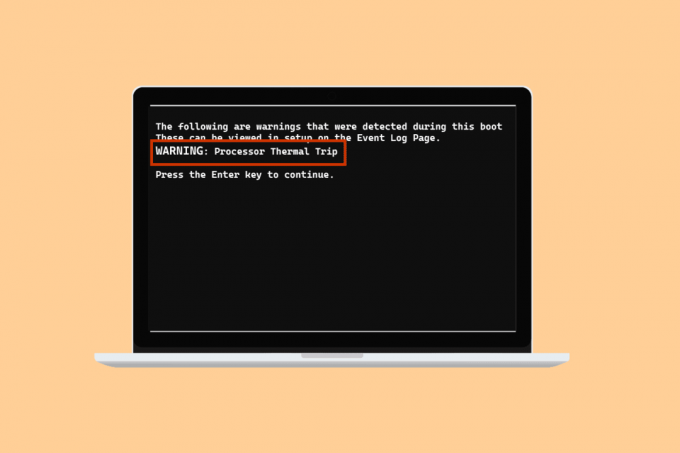
Contenido
- Cómo reparar el error de viaje térmico en Windows 10
- Método 1: métodos básicos de solución de problemas
- Método 2: cerrar procesos en segundo plano
- Método 3: deshabilitar el overclocking
- Método 4: aumentar la memoria RAM
- Método 5: verificar la temperatura central
- Consejo profesional: verifique la pasta térmica y el disipador de calor
Cómo reparar el error de viaje térmico en Windows 10
La razón dominante y más común que se ha visto que causa el error de disparo térmico en ventanas 10 es un sistema de enfriamiento fallido del proceso. Aparte de esto, las causas del disparo térmico se han explicado en los puntos que se indican a continuación:
- Una computadora sucia puede hacer que el sistema de enfriamiento se bloquee con polvo, lo que provoca el error.
- Otra razón detrás del viaje térmico puede ser el overclocking que, junto con el aumento de la frecuencia del reloj, también eleva la temperatura.
- Si el procesador no está instalado correctamente, también puede ser el motivo del problema del disparo térmico.
- Si una aplicación o un juego en su sistema no tiene suficientes recursos, puede causar un error.
- Un virus o malware en el sistema también puede desencadenar problemas de disparo térmico.
Por lo general, los métodos utilizados para solucionar el problema del viaje térmico son métodos físicos como limpiar la computadora, verificar el ventilador y más. Por básicas que parezcan estas soluciones, son igualmente críticas para ayudarlo con el problema. Entonces, comencemos por saber más sobre estos métodos de solución de problemas primero:
Método 1: métodos básicos de solución de problemas
Pruebe los siguientes pasos básicos y sencillos antes de pasar a métodos más avanzados:
1A. Revise los ventiladores de ventilación
Lo primero y más importante que debe verificarse en caso de sobrecalentamiento es el ventilador. Además, debe verificar si hay obstrucciones cerca de la ventilación que estén bloqueando su camino para realizar la función de enfriamiento. Si está utilizando una computadora portátil, puede asegurarse de que su flujo de aire no esté obstruido manteniéndola en su regazo en lugar de en un escritorio.

1B. Comprueba el entorno
Otra razón que normalmente no se toca es la preocupación por el entorno en el que funciona el sistema. También se ha visto que los ambientes demasiado cálidos o húmedos afectan la respuesta de los sistemas. Por lo tanto, si está trabajando en una situación de sobrecalentamiento; puede provocar un error de disparo térmico.
1C. Ejecutar escaneo de malware
El siguiente método de resolución de problemas que se puede aplicar como solución para la corrección del viaje térmico es ejecutar un análisis antivirus o un análisis de malware en su sistema, ya que también se ha visto que un ataque de virus causa el problema. Puedes consultar nuestra guía en Cómo ¿Puedo ejecutar un análisis de virus en mi computadora para obtener más información?

Lea también:Arreglar el alto uso de CPU de Ntoskrnl.exe
1D. Desinstalar programas
Si recientemente instaló un programa o una aplicación en su sistema y desde entonces ha comenzado a encontrar el problema del disparo térmico, es posible que el programa instalado esté detrás del error. Para descartar esta posibilidad, debes desinstalar el programa siguiendo los siguientes pasos:
1. Haga clic derecho en el ventanas icono en la pantalla y seleccione Aplicaciones y características.

2. Localiza el programa (p.ej. CClimpiador) con la ayuda del lista de búsqueda y haga clic en él.
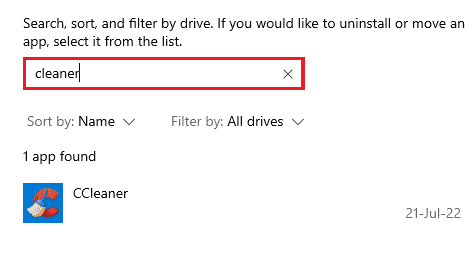
3. Seleccione Desinstalar.
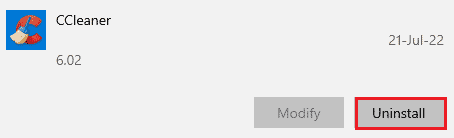
4. Haga clic en Desinstalar para confirmar.
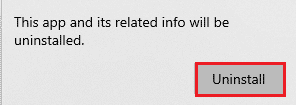
Método 2: cerrar procesos en segundo plano
El próximo viaje térmico en la lista de soluciones para portátiles es verificar el uso de la CPU del sistema. El ventilador funcionará más rápido y el sistema ejercerá más presión sobre los recursos si ciertos programas o procesos ejercen más presión o ocupan más espacio en el disco. Si este es el caso, puede verificar los problemas mencionados utilizando el Administrador de tareas.
1. Golpea el Teclas Ctrl + Mayús + Esc simultáneamente para abrir Administrador de tareas.
2. Verifique los procesos en ejecución bajo el Procesos pestaña que están causando un alto uso de la CPU.
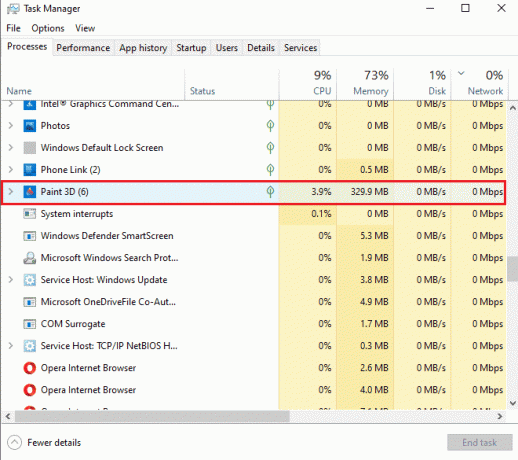
3. Haga clic con el botón derecho en tal proceso (p.ej. Pintura 3D) y seleccione Tarea final.
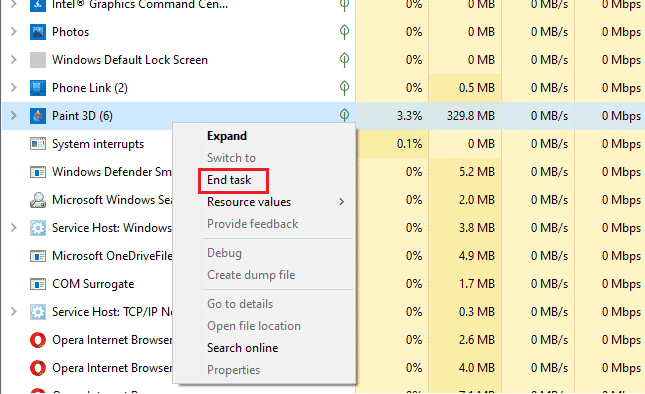
Si los pasos mencionados anteriormente no lo ayudaron con el problema del uso de la CPU, puede leer nuestra guía sobre Cómo arreglar el alto uso de la CPU en Windows 10 para más.
Lea también:Arreglar la aceleración térmica de la computadora portátil
Método 3: deshabilitar el overclocking
La siguiente solución que tenemos frente a nosotros está relacionada con el overclocking. Como se discutió en las causas anteriores, el overclocking da como resultado un sobrecalentamiento y, finalmente, provoca el error. Por esa razón, deshabilitar el overclocking es crucial para superar el error de disparo térmico y enfriar su sistema. Los siguientes son los pasos que pueden ayudarlo a deshabilitarlo:
1. Golpea el Teclas Windows + I juntos para abrir Ajustes.
2. Luego, haga clic en Actualización y seguridad en eso.

3. Seleccione Recuperación desde el panel izquierdo.
4. Haga clic en Reiniciar ahora.
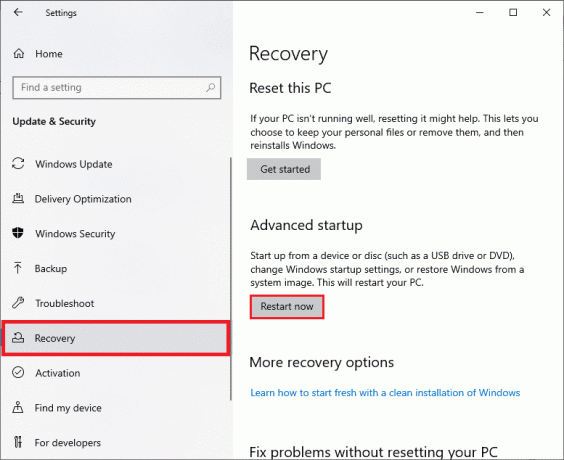
5. Cuando el sistema se reinicie, seleccione Solucionar problemas.
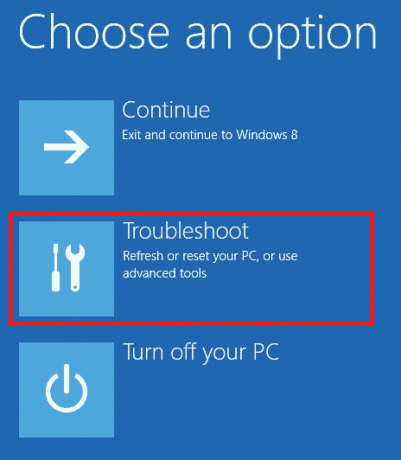
6. A continuación, seleccione Opciones avanzadas.
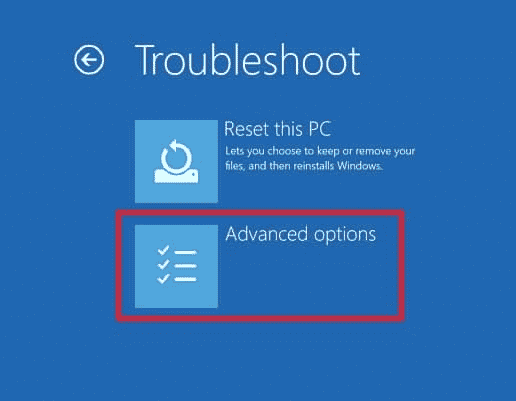
7. Ahora, haga clic en Configuración de firmware UEFI y seleccione Reiniciar.

8. Una vez reiniciado el sistema, se abrirá BIOS automáticamente, seleccione el Avanzado pestaña en ella.
9. Luego, haga clic en Actuación y seleccione overclocking.
10. Ahora, deshabilite el opción de overclocking.
11. Por último, presione el botón f10 tecla para guardar los cambios en BIOS y luego inicie el sistema normalmente.
Esta es una de las soluciones térmicas efectivas en portátiles.
Método 4: aumentar la memoria RAM
El siguiente método que puede ser útil para solucionar el error de disparo térmico es aumentar la memoria RAM. Es posible que la memoria RAM en su sistema sea menos que suficiente y requiera más espacio debido a menos memoria, esto puede hacer que el sistema se ralentice, se congele o provoque un sobrecalentamiento y, por lo tanto, el error. Entonces, en tal caso, aumentar la RAM de 2GB a 4 GB te puede ayudar También puedes consultar nuestra guía Cómo verificar la frecuencia de RAM en Windows 10 para obtener más información sobre la memoria RAM en su sistema.
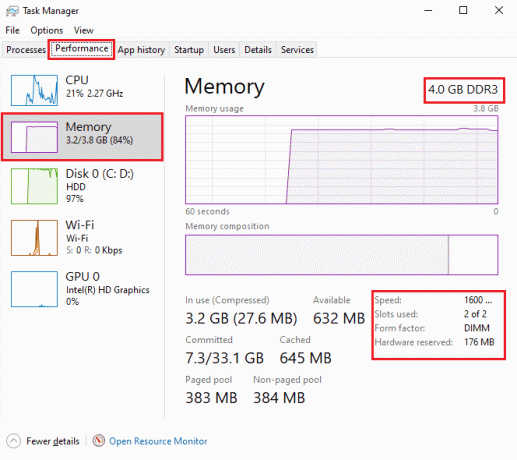
Lea también:Cómo verificar la temperatura de su CPU en Windows 10
Método 5: verificar la temperatura central
Si ninguno de los métodos lo ha ayudado a resolver el problema del error de disparo térmico, puede intentar verificar la temperatura central de su sistema utilizando un programa de software de terceros. Con su ayuda, podrá comparar la temperatura de su sistema con la temperatura central estándar.
1. Abierto Core Temp'ssitio oficial y descargar El software.
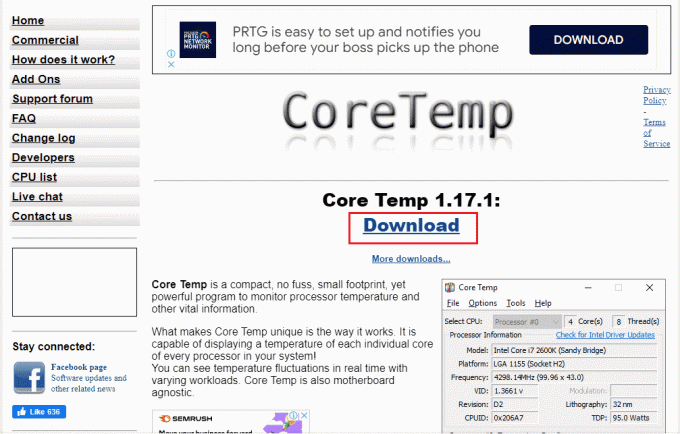
2. Una vez instalado, inicie el solicitud y revisa el la temperatura delante de cada núcleo.
3. Si la temperatura central de su sistema está por encima de la temperatura estándar que está entre 40 grados Celsius y 65 grados Celsius (o 104 grados Fahrenheit y 149 grados Fahrenheit) y ninguna de las correcciones ha funcionado para usted, entonces puede hacer que un experto en hardware revise su sistema.
Consejo profesional: verifique la pasta térmica y el disipador de calor
La pasta térmica ayuda a enfriar drásticamente su sistema a través del ventilador. Si el sistema de ventilación funciona bien para su dispositivo y todavía enfrenta un viaje térmico en error de soluciones de computadora portátil, entonces es plausible que la pasta térmica en su proceso no sea correcta aplicado. En este caso, el procesador puede sobrecalentarse y provocar el error. Por lo tanto, es importante revisar la pasta térmica y el disipador de calor de su procesador:
1. Quitar el admirador desenroscando con cuidado los pernos justo encima de su procesador.

2. Aplica el agente refrigerante encima del procesador.
3. Ahora, atornilla el admirador nuevamente en su lugar.
4. Después de algún tiempo reiniciar elordenador personal.
Por lo tanto, estos son viajes térmicos en soluciones portátiles.
Lea también:7 formas de arreglar el ventilador de la CPU que no gira
Preguntas frecuentes (FAQ)
Q1. ¿Qué temperatura es peligrosa para una computadora?
Respuesta Si su sistema funciona bajo 65 grados Celsius, No hay nada de qué preocuparse. Pero todo lo que cruza el 70 grados Celsius mark es peligroso para su sistema y necesita ser enfriado.
Q2. ¿Qué es un apagado térmico en una PC?
Respuesta Un apagado térmico en una PC ocurre cuando la temperatura del procesador o de la CPU alcanza un nivel crítico lo que resulta en un apagado automático del sistema para evitar daños permanentes.
Q3. ¿Qué se entiende por viaje térmico?
Respuesta Un viaje termal es un dispositivo térmico bimetálico que protege contra sobrecargando en un sistema Resulta en la apertura de un disyuntor con retardo.
Q4. Si mi computadora se sobrecalienta durante mucho tiempo, ¿qué sucederá?
Respuesta El sobrecalentamiento del sistema durante un período más largo hace que su computadora se inestable y eventualmente Apagando. También puede resultar en daño potencial del componente.
P5. ¿Cuánto dura la pasta térmica?
Respuesta Las pastas térmicas duran aproximadamente 2-3 años en el caso de compuestos normales. Mientras que para los compuestos de gama alta el límite es 7 años.
Recomendado:
- Cómo encontrar tu teléfono perdido usando Lookout
- Arreglar WASD y teclas de flecha cambiadas en Windows 10
- ¿Qué es la interrupción del reloj?
- Arreglar el error del sistema 5 Acceso denegado en Windows 10
Esperamos que nuestra guía le haya ayudado de todas las formas posibles a solucionar Error de viaje térmico y saber qué provoca el disparo térmico. Háganos saber cuál de los métodos lo guió más para resolver el problema. Si tiene más consultas o tiene algunas sugerencias valiosas para dar, deje un comentario para nosotros.



