Las 6 mejores formas de arreglar los colores desteñidos después de la actualización de Windows 11
Miscelánea / / August 03, 2022
Si bien Microsoft lanza actualizaciones frecuentes de Windows para agregar nuevas funciones y corregir errores, algunas actualizaciones pueden interrumpir su flujo de trabajo y su experiencia si no está preparado para ello. Por ejemplo, los usuarios se quejó de los colores desteñidos después de instalar la actualización de Windows 11.

Los colores desteñidos pueden interrumpir el flujo de trabajo, especialmente para aquellos que crean contenido en el escritorio. Las personas que usan aplicaciones de edición de imágenes y gráficos como photoshop, Lightroom o cualquier aplicación de edición de video, necesitará un perfil de color astuto para una salida uniforme en todos los dispositivos. Antes de restablecer Windows y comenzar desde cero, puede seguir los siguientes consejos para corregir los colores desteñidos en el escritorio.
1. Descargar actualizaciones adicionales
Puede descargar actualizaciones opcionales en su computadora para corregir tales fallas. Siga los pasos a continuación.
Paso 1:
Presione la tecla de Windows + acceso directo I para abrir el menú de configuración de Windows 11.Paso 2: Seleccione Windows Update en la barra lateral izquierda y haga clic en "Opciones avanzadas" en el panel derecho.

Paso 3: Seleccione 'Actualizaciones opcionales'.

Paso 4: Puede descargar actualizaciones de características, calidad y controladores desde el siguiente menú.
Microsoft generalmente los omite con la actualización principal. Solo puede instalar actualizaciones adicionales cuando algo falla o no funciona como se esperaba (problema de color descolorido) después de una gran actualización de Windows.
2. Ajustar la calibración de color
Es raro que las personas modifiquen la calibración de color de su computadora o monitor con frecuencia. Algunos usuarios nunca lo hacen. Sin embargo, deberá usar la herramienta de calibración de color incorporada para corregir los colores desteñidos en Windows. Además, puede elegir entre perfiles predefinidos o crear uno personalizado.
Paso 1: Presione la tecla de Windows, escriba calibrar el color de la pantallay pulsa Intro.

Paso 2: Haga clic en el botón Siguiente.
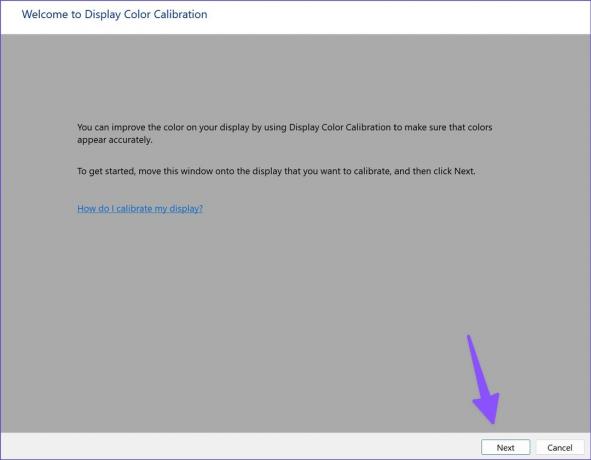
Paso 3: Siga las instrucciones en pantalla y use el control deslizante para ajustar gamma.

Paso 4: Ajuste el brillo y el contraste y complete el proceso.
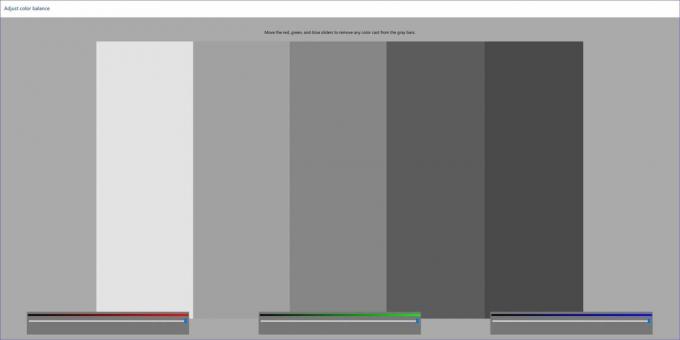
Windows volverá a la calibración anterior cuando reinicie la PC. Debe hacer que su pantalla calibrada sea la predeterminada.
Paso 1: Presione la tecla de Windows, escriba Manejo del colory presione Entrar para abrir la aplicación.
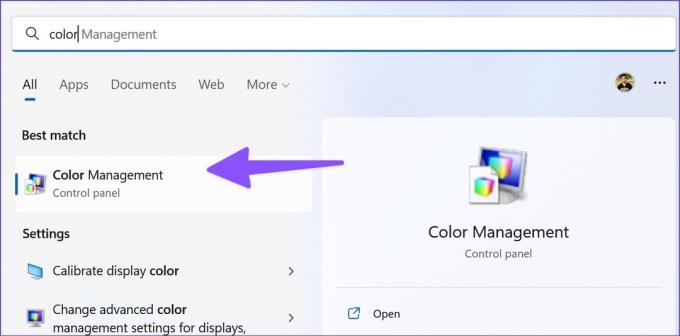
Paso 2: Seleccione su perfil de pantalla calibrado y seleccione el botón 'Establecer como perfil predeterminado' en la esquina inferior derecha.

3. Actualizar controladores de adaptador de pantalla
Los controladores obsoletos del adaptador de pantalla provocan que los colores de su PC se desvanezcan. Debe descargar los controladores de pantalla más recientes de la web e instalarlos mediante el menú Administrador de dispositivos. Así es cómo.
Paso 1: Presione la tecla de Windows + la tecla I para abrir el menú de configuración de Windows 11 y haga clic en Sistema en la columna de la izquierda. A continuación, haga clic en la pantalla en el lado derecho.

Paso 2: A continuación, seleccione Pantalla y abra el menú Pantalla avanzada.

Paso 3: Tenga en cuenta los detalles de los adaptadores de pantalla del siguiente menú.

Para las computadoras con gráficos AMD en el interior, diríjase a la Sitio web de controladores y soporte de AMD y descargue los controladores más recientes para su modelo compatible. También puede descargar e instalar Controladores de gráficos NVIDIA Geforce sin GeForce Experience.
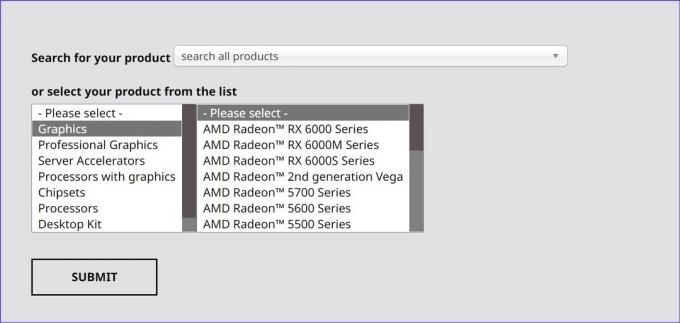
También puede hacer que Windows 11 obtenga y actualice el mejor controlador de gráficos para su computadora. Así es como se hace.
Paso 1: Haga clic derecho en la clave de Windows y abra el Administrador de dispositivos.

Paso 2: Expanda Adaptadores de pantalla.
Paso 3: Haga clic con el botón derecho en los gráficos de visualización y seleccione Actualizar controlador en el menú contextual.

Paso 4: Seleccione 'Buscar controladores automáticamente'. Windows buscará en su computadora el mejor controlador disponible y lo instalará en su dispositivo.
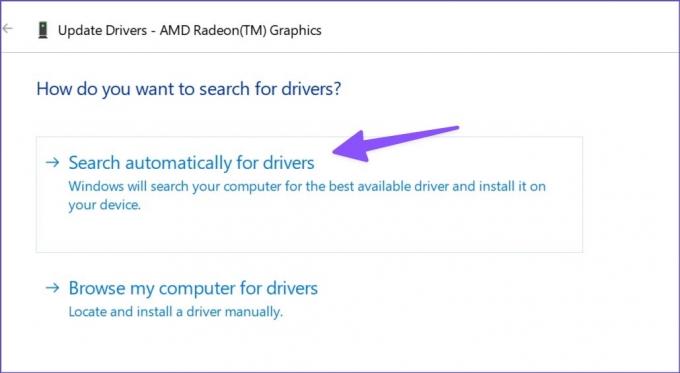
Reinicie su PC y verifique si los colores se ven naturales o desteñidos. AMD también ofrece software dedicado para detectar automáticamente e instalar actualizaciones de controladores para las CPU de las series AMD Radeon y Ryzen. Puede descargar el software desde el mismo sitio web mencionado anteriormente.
4. Reinstalar controladores de pantalla
Un controlador de pantalla dañado o roto puede dejarlo con un color descolorido en Windows. Eso podría suceder si no ha actualizado su controlador de gráficos por un tiempo. Por eso es una buena idea reinstalar los controladores de pantalla si los colores de la pantalla aparecen desvaídos.
Paso 1: Abra el menú Administrador de dispositivos en Windows (consulte los pasos anteriores).
Paso 2: Expanda Adaptadores de pantalla y haga clic con el botón derecho en gráficos de pantalla.
Paso 3: Seleccione 'Desinstalar dispositivo' y confirme su decisión.
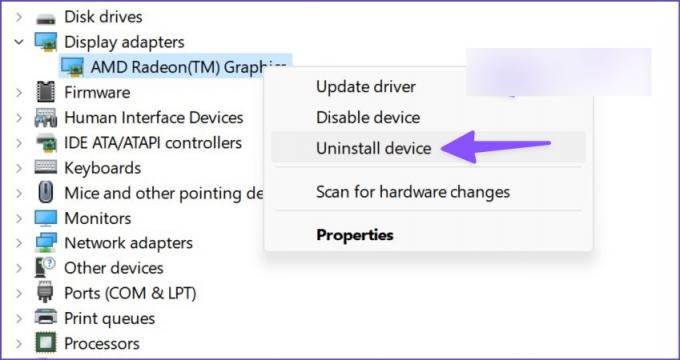
Su pantalla puede verse inusual con una resolución y colores desordenados. Necesitas reiniciar tu computadora ahora. Su PC descargará los controladores necesarios del adaptador de pantalla durante el proceso de reinicio.
5. Deshabilitar HDR
es tu escritorio monitor compatible con HDR? De lo contrario, debe deshabilitar el modo HDR predeterminado en Windows 11. Forzar la configuración HDR de Windows 11 en un monitor estándar puede resultar en colores desteñidos.
Paso 1: Presione la tecla de Windows + acceso directo I para iniciar el menú de configuración de Windows 11. Haga clic en Sistema en la columna de la izquierda y seleccione Pantalla en el panel derecho.

Paso 2: Seleccione Pantalla y desactive la opción Usar HDR.

¿Quiere comprobar si su monitor o portátil es compatible con HDR o no? Aquí hay una forma rápida de comprobarlo.
Paso 1: Abra el menú de visualización avanzada en la configuración de Windows (consulte los pasos anteriores).
Paso 2: Verifique la certificación HDR de su pantalla en el menú "Información de la pantalla".

6. Ajustar la configuración del monitor
Puede ajustar manualmente el brillo, el contraste, la saturación, etc. de su monitor, según sus preferencias. La mayoría de los monitores vienen con botones físicos para ajustar la configuración de la pantalla. Algunos monitores como la serie M de Samsung vienen con un control remoto físico para realizar dichos cambios.
Trabajar con el perfil de color correcto en Windows 11
Trabajar con colores desteñidos en Windows 11 puede generar grandes inconvenientes. Sus imágenes, videos o folletos editados se verán completamente diferentes en el dispositivo de su cliente. ¿Qué truco te ayudó a solucionar el problema del color desteñido? Comparta sus hallazgos en los comentarios a continuación.
Última actualización el 03 agosto, 2022
El artículo anterior puede contener enlaces de afiliados que ayudan a respaldar a Guiding Tech. Sin embargo, no afecta nuestra integridad editorial. El contenido sigue siendo imparcial y auténtico.

Escrito por
Parth trabajó anteriormente en EOTO.tech cubriendo noticias tecnológicas. Actualmente trabaja de forma independiente en Guiding Tech escribiendo sobre comparación de aplicaciones, tutoriales, consejos y trucos de software y profundizando en las plataformas iOS, Android, macOS y Windows.



