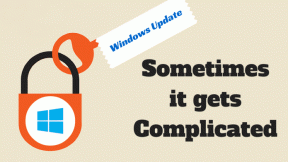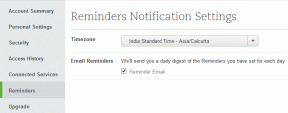Las 10 mejores formas de reparar el teclado Bluetooth que no se conecta a la computadora con Windows 11
Miscelánea / / August 03, 2022
Mientras que un teclado con cable ofrece una experiencia de escritura sin demoras, nada supera la conveniencia de usar un teclado Bluetooth con su computadora. El problema surge cuando la computadora no logra conectarse con su teclado Bluetooth. Si se enfrenta a lo mismo, siga leyendo para aprender a solucionar problemas de conexión con un teclado Bluetooth en Windows 11.

Su teclado Bluetooth favorito con teclas personalizadas es inútil cuando no se conecta a su computadora. Antes de conformarse con una conexión por cable, utilice los siguientes trucos para solucionar el problema.
1. Verifique el nivel de batería en su teclado Bluetooth
La mayoría de los teclados Bluetooth vienen con un indicador de nivel de batería. Si parpadea un LED rojo, su teclado Bluetooth se está quedando sin batería. Puede utilizar el cable suministrado para cargar su teclado Bluetooth. El indicador LED en el teclado te avisará cuando esté completamente cargado. Después de eso, vuelva a conectar el teclado Bluetooth a su computadora.
2. Restablecer teclado Bluetooth
Cuando su teclado Bluetooth se comporta mal de la nada, puede restablecerlo para solucionar el problema. Debe abrir el manual de su teclado Bluetooth y verificar los pasos para restablecer el teclado Bluetooth.
Cada teclado que use tendrá un mecanismo diferente, ya sea un interruptor dedicado o una combinación de teclas que deberá presionar juntas. Por ejemplo, tuvimos que presionar las teclas fn + J + Z durante unos cuatro segundos y solucionar problemas de teclado en un teclado Keychron K6. Habilite la alternancia de Bluetooth y conéctese a su computadora nuevamente.

3. Habilitar la alternancia de Bluetooth en el teclado

Cuando cambie de una conexión por cable a Bluetooth, deberá habilitar lo mismo en su teclado. Para los teclados híbridos que admiten conexiones inalámbricas (Bluetooth) y por cable, encontrará un interruptor físico en el teclado para habilitar Bluetooth.
4. Vuelva a conectar el adaptador Bluetooth
¿Usas un adaptador Bluetooth Cómo establecer una conexión inalámbrica en su PC? Deberá asegurarse de que el adaptador esté enchufado correctamente. Puede quitar temporalmente el adaptador Bluetooth y volver a enchufarlo.
Si aún enfrenta problemas de conexión Bluetooth con su teclado, conecte el adaptador a un puerto USB diferente. Es probable que su PC tenga cuatro o cinco puertos USB para conectar diferentes accesorios.
5. Invierta en un mejor adaptador Bluetooth
Si usa un adaptador Bluetooth obsoleto (v4.0) en su PC, es hora de actualizar al último con al menos compatibilidad con Bluetooth 5.0. Obtenga un nuevo adaptador Bluetooth de Amazon y utilícelo en su PC. Eso ayudará a establecer una conexión estable entre su PC y el teclado.
6. Eliminar otros dispositivos conectados de su computadora
Puede eliminar dispositivos Bluetooth como mouse, micrófonos, auriculares y parlantes si están conectados a su PC con Windows 11. Después de eso, intente restablecer la conexión Bluetooth con un teclado. Aquí se explica cómo eliminar dispositivos Bluetooth guardados de Windows.
Paso 1: Abra el menú de configuración de Windows 11 (utilice las teclas Windows + I).
Paso 2: Seleccione Bluetooth y dispositivo en la barra lateral izquierda.

Paso 3: Seleccione un menú de tres puntos junto al dispositivo Bluetooth que desea eliminar.
Paso 4: Haga clic en "Eliminar dispositivo".

Paso 5: Seleccione el botón Agregar dispositivo en el mismo menú.

Asegúrese de habilitar Bluetooth en su teclado (con suficiente carga) y conéctelo a su computadora.
7. Cambiar entre dispositivos en su teclado Bluetooth
Algunos teclados Bluetooth le permiten conectarse a hasta tres dispositivos simultáneamente. Si está utilizando uno de esos teclados, es posible que deba presionar el atajo de teclas correspondiente para que cambie entre dispositivos como una tableta, un teléfono y una computadora.

Por ejemplo, deberá presionar fn +1 o 2 o 3 interruptores juntos para saltar entre los dispositivos emparejados sin ningún problema.
8. Ejecutar el solucionador de problemas de Bluetooth
¿Enfrenta problemas de Bluetooth solo con su teclado u otros dispositivos también? Puede ejecutar un solucionador de problemas de Bluetooth en Windows para solucionar el problema. Siga los pasos a continuación.
Paso 1: Inicie el menú de configuración de Windows 11 y abra el menú de solución de problemas.

Paso 2: Seleccione 'Otros solucionadores de problemas'.

Paso 3: Ejecute el solucionador de problemas de Bluetooth desde el siguiente menú.

Una vez que Windows complete la ejecución del solucionador de problemas de Bluetooth, vuelva a conectar su teclado.
9. Reinstalar los controladores de Bluetooth
Los controladores de Bluetooth dañados también provocan problemas de conexión con el teclado. Puede reinstalar el controlador de Bluetooth desde el menú Administrador de dispositivos.
Paso 1: Haga clic derecho en la clave de Windows para abrir el Administrador de dispositivos.

Paso 2: Expanda el menú de Bluetooth y busque su teclado en la lista.

Paso 3: Haga clic derecho sobre él y seleccione 'Desinstalar dispositivo' en el menú contextual.

Paso 4: Confirme su decisión y reinicie su computadora.
10. Usar conexión por cable
¿Todavía tiene problemas para conectar su teclado Bluetooth a una computadora? No tiene más opción que cambiar a una conexión por cable por el momento (hasta que su teclado nuevo llega).
Haz algo de trabajo
Un teclado Bluetooth que no se conecta a una computadora puede ocasionar grandes inconvenientes. ¿Qué truco te ayudó a restaurar la conexión? Comparta sus hallazgos en los comentarios a continuación.
Última actualización el 03 agosto, 2022
El artículo anterior puede contener enlaces de afiliados que ayudan a respaldar a Guiding Tech. Sin embargo, no afecta nuestra integridad editorial. El contenido sigue siendo imparcial y auténtico.

Escrito por
Parth trabajó anteriormente en EOTO.tech cubriendo noticias tecnológicas. Actualmente trabaja de forma independiente en Guiding Tech escribiendo sobre comparación de aplicaciones, tutoriales, consejos y trucos de software y profundizando en las plataformas iOS, Android, macOS y Windows.