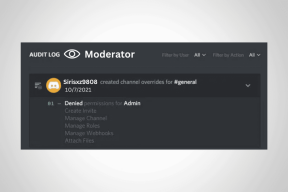Las 9 mejores formas de arreglar el video de Google Meet que no funciona en Android
Miscelánea / / August 05, 2022
Google Meet te permite iniciar una videollamada con tus contactos desde tu Android fácilmente. Puedes cambia tu fondo de Google Meet para utilizar un aspecto profesional para su reunión. Pero, ¿qué pasa si Google Meet deja de funcionar en tu Android y tienes algunas llamadas que atender?
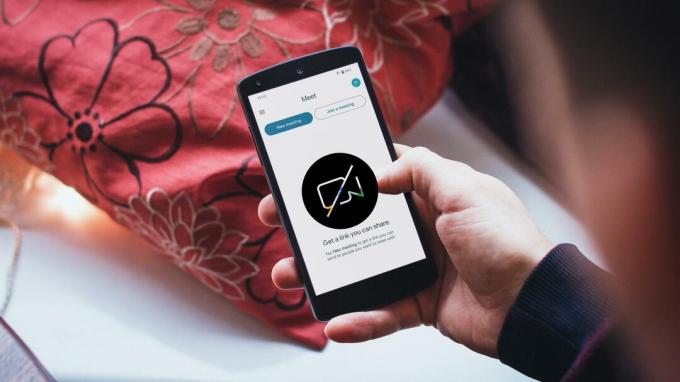
A veces, la aplicación Google Meet deja de funcionar correctamente para algunos usuarios de Android. Esto acaba provocando retrasos innecesarios a la hora de iniciar o asistir a importantes videollamadas o eventos online. Si también se enfrenta a lo mismo, tenemos una lista de soluciones para ayudarlo a corregir el video de Google Meet que no funciona en Android.
1. Desactivar el límite de uso de datos en la aplicación Meet
Primero, deberá asegurarse de que no haya restricciones en las velocidades de datos de Internet en su teléfono Android para las llamadas de Google Meet. Por lo tanto, recomendamos verificar primero si la función Limitar uso de datos está en la aplicación Meet o no. Esta característica ayuda si confía en los datos móviles para las llamadas de Google Meet. Aquí se explica cómo desactivarlo.
Paso 1: Abre la aplicación Meet en tu Android.

Paso 2: Toque el ícono del menú de hamburguesas en la esquina superior izquierda de la aplicación Google Meet.

Paso 3: Toca Configuración.

Paso 4: Desactive la palanca junto a "Limitar el uso de datos".

Intente iniciar una videollamada y vea si el problema está resuelto.
2. Cambiar de datos móviles a Wi-Fi
Es posible que no obtenga buenas velocidades de Internet en los datos móviles si la desactivación de "Limitar el uso de datos" no ayuda. Por lo tanto, recomendamos cambiar de Datos móviles a Wi-Fi, si es posible. Abra la aplicación Configuración en su teléfono Android, toque Red e Internet, seleccione Wi-Fi y elija la mejor red Wi-Fi disponible. Esto ayudará a disfrutar de velocidades de Internet significativamente mejores.
3. Conéctese a una banda de frecuencia de 5 GHz
Si usa un enrutador de doble banda para sus redes inalámbricas, puede mejorar sus velocidades de Internet al cambiar de una banda de frecuencia de 2,4 GHz a una banda de frecuencia de 5 GHz. Una vez que se conecta a una banda de 5 GHz, verifique sus velocidades de internet para asegurarse de que su proveedor de servicios de Internet no se enfrente a un tiempo de inactividad o esté realizando trabajos de mantenimiento en su área.

4. Habilitar el uso de datos sin restricciones
Si bien el modo de bajo consumo en su Android puede ayudarlo a ahorrar batería, inadvertidamente restringe la ejecución de varias aplicaciones en segundo plano. Es por eso que Google Meet puede no funcionar. Si desea continuar usando el modo de bajo consumo, aquí le mostramos cómo habilitar el uso de datos sin restricciones para la aplicación Google Meet.
Paso 1: Mantenga presionado el ícono de Google Meet en su teléfono Android.

Paso 2: Toque Información de la aplicación en el menú emergente.

Paso 3: En el menú Información de la aplicación, toca "Datos móviles y Wi-Fi".

Paso 4: Active el interruptor para la opción 'Uso de datos sin restricciones'.

Cierra el menú Información de la aplicación e intenta iniciar una llamada de Google Meet.
5. Reactivar acceso a cámara y micrófono
Si el video de Google Meet aún no funciona, debe verificar el acceso de la cámara y el micrófono para la aplicación en su teléfono Android. Es posible que haya desactivado el acceso a la cámara o al micrófono y no se haya dado cuenta antes de iniciar una videollamada. Así es como puede verificar y reactivar el mismo.
Paso 1: Mantenga presionado el ícono de Google Meet en su teléfono Android.

Paso 2: Toque Información de la aplicación en el menú emergente.

Paso 3: En el menú Información de la aplicación, toque Permisos.

Paso 4: Toque Cámara en Permisos.

Paso 5: Seleccione No permitir, espere un momento y luego seleccione Permitir solo mientras usa la aplicación.

Paso 6: Repita los mismos pasos para los permisos de micrófono.

Paso 7: Cierra el menú Información de la aplicación e intenta iniciar un video de Google Meet.
6. Forzar detención y reinicio de la aplicación Google Meet
Puede detener por completo la aplicación Google Meet en su Android para detener cualquier proceso pendiente o atascado y darle un nuevo comienzo. Para eso, tendrás que forzar bastante la aplicación. Así es como puedes hacerlo en tu Android.
Paso 1: Mantenga presionado el ícono de Google Meet para revelar opciones y toque Información de la aplicación.

Paso 2: Toque Forzar detención en el menú Información de la aplicación.

Paso 3: Toca Ok para confirmar.
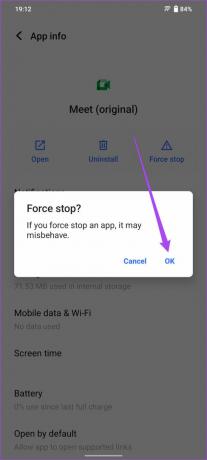
Paso 4: Cierra el menú Información de la aplicación, reinicia la aplicación Meet e intenta iniciar una videollamada.

7. Actualizar la aplicación Google Meet
según Página de soporte de Google Meet, el equipo de Google Meet admite cada versión de la aplicación durante 6 meses después de su lanzamiento. Si no ha actualizado la aplicación durante bastante tiempo, le sugerimos que descargue e instale su última versión en su teléfono Android.
Actualizar reunión de Google
8. Use Google Meet desde la aplicación Gmail
Cuando ninguna de las soluciones funciona, el último recurso es usar Google Meet desde la aplicación Gmail en tu Android. La pestaña Meet está presente en la aplicación Gmail de forma predeterminada. Actualice su aplicación Gmail desde Play Store si no ve la pestaña. Aquí se explica cómo usarlo para sus videollamadas.
Paso 1: Abre la aplicación de Gmail en tu Android.
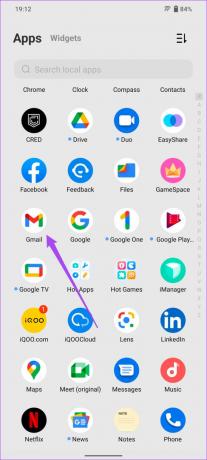
Paso 2: Toque la pestaña Meet en la esquina inferior derecha.

Paso 3: Ahora puede iniciar una reunión o unirse con un código.

Al igual que en la aplicación Google Meet, debe asegurarse de que "Limitar el uso de datos" esté deshabilitado para la aplicación Gmail.
Así es como puedes verificar lo mismo.
Paso 1: En la aplicación de Gmail, toca el ícono del Menú Hamburguesa en la esquina superior izquierda.

Paso 2: Desplácese hacia abajo en el menú y seleccione Configuración.

Paso 3: Seleccione la cuenta de correo electrónico con la que desea iniciar el video de Google Meet.
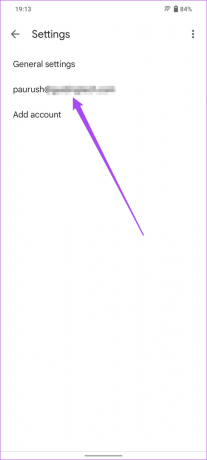
Paso 4: En el menú Configuración, desplácese hacia abajo y busque "Limitar el uso de datos".

Paso 5: Desmarque la casilla junto a la opción 'Limitar el uso de datos'.

Usa Google Meet Video en Android
Google Meet es una gran herramienta gratuita para videollamadas. Ofrece muchas funciones sin cobrar ninguna suscripción premium. Hemos compilado una lista de algunos geniales Consejos y trucos de Google Meet que debe consultar para aprovechar al máximo la aplicación.
Última actualización el 05 agosto, 2022
El artículo anterior puede contener enlaces de afiliados que ayudan a respaldar a Guiding Tech. Sin embargo, no afecta nuestra integridad editorial. El contenido sigue siendo imparcial y auténtico.