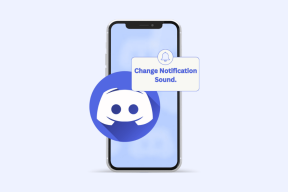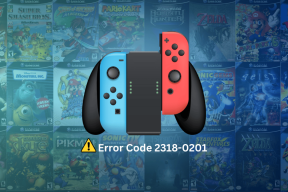Arreglar el controlador de gráficos Valorant bloqueado en Windows 10
Miscelánea / / August 06, 2022
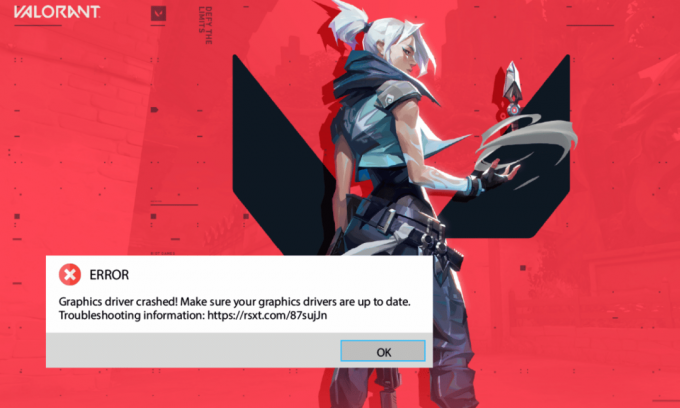
Valorant es un increíble juego de disparos lanzado en junio de 2020. Desde su lanzamiento, ha atraído a miles de jugadores. Sin embargo, como todos los juegos y aplicaciones, Valorant no es perfecto en todos los casos. Pocos usuarios se han quejado de que el controlador de gráficos falló el problema de Valorant en su PC con Windows 10. Este es uno de los problemas más graves a los que se enfrentan los usuarios y suele estar causado por los controladores del dispositivo. Sin embargo, hemos investigado más sobre el problema y recopilamos una lista de métodos de solución de problemas que lo ayudarán a solucionar el problema del controlador de gráficos bloqueado. Entonces, ¡sigue leyendo!

Contenido
- Cómo reparar el controlador de gráficos Valorant bloqueado en Windows 10
- Método 1: métodos básicos de solución de problemas
- Método 2: ajustar la apariencia y el rendimiento de Windows
- Método 3: Borrar caché de DNS
- Método 4: use el DNS de Google
- Método 5: actualizar los controladores de GPU
- Método 6: revertir los controladores de gráficos
- Método 7: reinstalar el controlador GPU
- Método 8: Actualizar .NET Framework
- Método 9: Actualizar DirectX
- Método 10: restablecer la tarjeta gráfica
- Método 11: reinstalar Riot Vanguard
- Método 12: Póngase en contacto con el soporte de Valorant
Cómo reparar el controlador de gráficos Valorant bloqueado en Windows 10
Si está molesto por el problema del controlador de gráficos bloqueado en su computadora con Windows 10, aquí hay algunas razones posibles por las que debe analizarlas cuidadosamente para resolver el problema.
- PC no cumple con los requisitos básicos del juego
- Algún otro programa en segundo plano está interfiriendo con el juego.
- Está utilizando una versión no verificada de los controladores
- Los ajustes gráficos del juego están mal configurados
- Presencia de Malware y Virus
- El .NET framework y el sistema operativo no están actualizados a su última versión
- La versión de DirectX no está actualizada
- overclocking
- Cualquier archivo de instalación mal configurado o corrupto del juego también causa el problema.
- El caché de DNS está corrupto en su PC
Aquí hay algunos posibles métodos de solución de problemas que lo ayudarán con la reparación del controlador de gráficos bloqueado. Sígalos como se demuestra en el mismo orden para obtener buenos resultados,
Método 1: métodos básicos de solución de problemas
Los siguientes son los métodos básicos de solución de problemas que debe seguir antes de seguir los pasos avanzados para solucionar el problema de bloqueo.
1A. Consulta los requisitos del juego
Puedes leer nuestra guía en ¿Cuáles son los requisitos de la computadora portátil Valorant? para conocer los requisitos del sistema de juego. Además, a continuación mostramos los requisitos mínimos y recomendados del sistema.
Requisitos mínimos del sistema para Valorant (30 FPS). La especificación mínima creada por Riot Games es intencional. Es hacer que el juego esté disponible para todos los jugadores. Las especificaciones mínimas que se proporcionan a continuación solo le brindan una experiencia de juego, pero no un gran nivel de rendimiento.
Nota: Riot no ofrece ayuda técnica oficial para el juego instalado con las especificaciones mínimas.
| Requiere un procesador y sistema operativo de 64 bits | |
| Sistema operativo | Ventanas 7/8/10 |
| Procesador | Intel Core 2 Dúo E8400 (Intel), Athlon 200GE (AMD) |
| Memoria RAM | 4 GB |
| Tarjeta grafica | Intel HD 4000, Radeon R5 200 |
| VRAM | 1GB |
| Espacio de almacenamiento | Al menos 10GB |
Requisitos del sistema recomendados para Valorant (60 FPS)
Consulte los requisitos de PC recomendados a continuación por Riot Games para Valorant 60 FPS.
| Requiere un procesador y sistema operativo de 64 bits | |
| Sistema operativo | Ventanas 7/8/10 |
| Procesador | Intel i3-4150 (Intel), Ryzen 3 1200 (AMD) |
| Memoria RAM | 4 GB |
| Tarjeta grafica | GeForce GT 730, Radeon R7 240 |
| VRAM | 1GB |
| Espacio de almacenamiento | Al menos 10GB |
1B. Ejecutar el Solucionador de problemas de compatibilidad
El problema de Graphics Driver Crashed Valorant puede detener la aplicación cliente de Riot en el proceso de carga. Si el programa del juego Riot no se inicia en el tiempo estipulado, ocurrirá el problema discutido. Siga los pasos a continuación para ejecutar el Solucionador de problemas de compatibilidad para verificar y solucionar este problema.
1. Golpea el Windows + Ellaves juntos para abrir Explorador de archivos.
2. Navegar a la sendero donde su Juegos antidisturbios esta instalado. Por ejemplo;
E:\Valorant\Riot Games\Riot Client
Nota: La ruta anterior se utiliza para ilustraciones como ejemplo. Verifique su disco para la aplicación Riot Game.
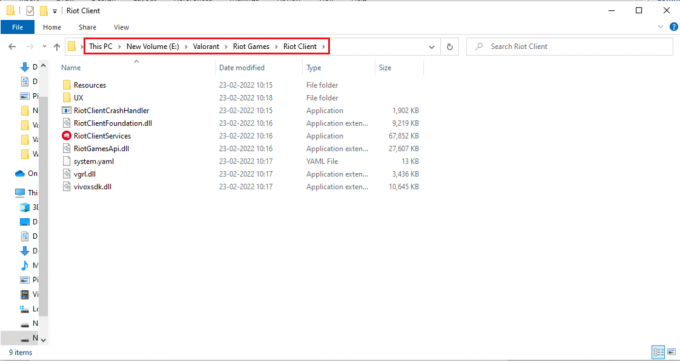
3. Localiza el RiotClientServices solicitud.
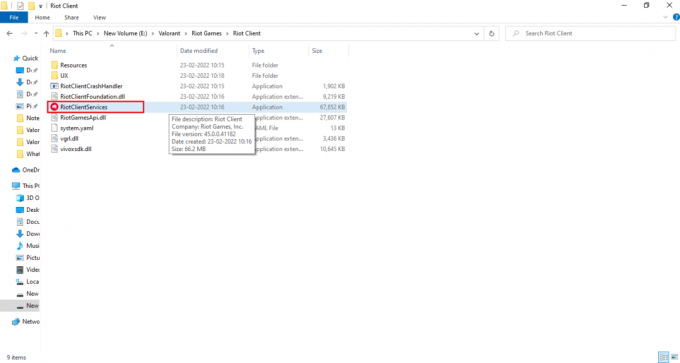
4. Haga clic derecho en RiotClientService y seleccione el Solucionar problemas de compatibilidad opción.

5. Una vez que el Solucionador de problemas termine de analizar el problema, seleccione el Programa de solución de problemas opción.
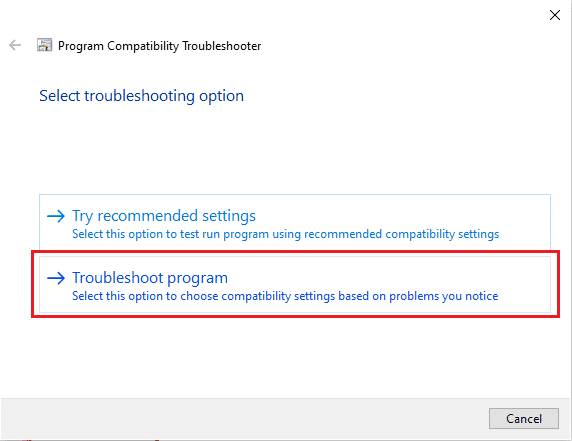
6. Seleccione el problema al que se enfrenta y haga clic en próximo.
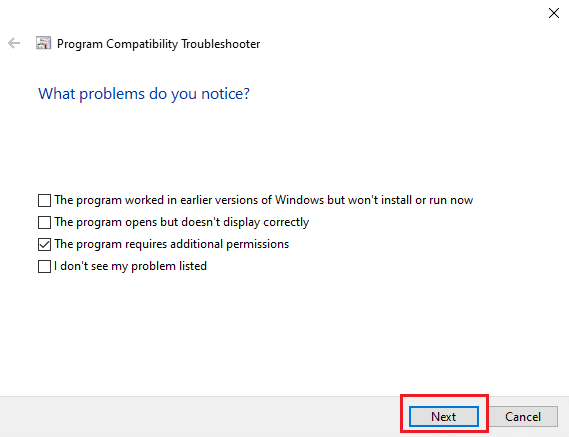
7. Siga las instrucciones en pantalla según el problema seleccionado en la ventana anterior.
8. Una vez hecho, Reiniciartu computador.
1C. Detener el overclocking
Cada computadora de gama alta está construida con la opción de Overclocking, lo que ayuda a generar más energía que las especificaciones que ya tiene. Ejecutar la tarjeta gráfica o el procesador más rápido que la velocidad predeterminada se refiere a overclocking. Cuando esto sucede, su computadora alcanzará la temperatura máxima después de un tiempo determinado. La computadora detecta esto y ajusta la velocidad del reloj a la velocidad normal hasta que se enfría. Cabe señalar que todos los juegos no admiten overclocking. Lo mismo se aplica a Valorant. Por lo tanto, debe intentar deshabilitar todo el overclocking en su computadora e intentar iniciar el juego. Si se inicia bien, el problema está solucionado.
1D. Eliminar la optimización de pantalla completa
Algunos usuarios sugirieron a través de Reddit que deshabilitar la pantalla completa aumenta el FPS en Valorant en una cantidad significativa. Aunque puede que no funcione para todos, no hay nada de malo en probarlo una vez, ya que nunca se sabe que podría tener suerte. Siga estos pasos para lograr la corrección del controlador de gráficos bloqueado.
1. Abierto Explorador de archivos presionando el botón Teclas Windows + E.
2. Navegar a la ubicación dada sendero.
C:\Riot Games\VALORANT\en vivo
Nota: Navegue hasta la ruta donde se encuentra el VALORANTE.exe se encuentra el archivo.

2. Haga clic derecho en el Archivo VALORANT.exe y seleccione Propiedades.

3. Aquí, ve a la Compatibilidad pestaña y habilitar Deshabilitar optimizaciones de pantalla completa casilla de verificación debajo de Ajustes sección. Hacer clic Aplicar y entonces OK.
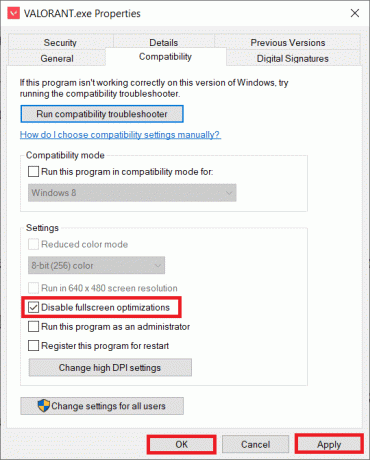
4. Ahora, ejecuta Valorant y presiona el tecla F11 una vez por el Pantalla de la ventana. Compruebe si este método resolvió la corrección del controlador de gráficos bloqueado.
1E. Cerrar todas las aplicaciones de fondo
Si ejecuta cualquier otro juego avanzado en segundo plano además de Valorant, esto conducirá a Graphics Driver Crashed Valorant. Varias aplicaciones en segundo plano consumen una gran cantidad de recursos de la CPU, y si desea resolverlo, debe cerrar todos los demás programas y aplicaciones en segundo plano como se indica en nuestra guía Cómo finalizar la tarea en Windows 10.

Lea también:Cómo descargar la herramienta de reparación Hextech
1F. Deshabilitar servidor proxy
A veces, con configuraciones de red inapropiadas en su computadora con Windows 10, se enfrentará a Graphics Driver Crashed. Si ha instalado algún servicio VPN o utiliza servidores proxy en su PC, lea nuestra guía sobre Cómo deshabilitar VPN y Proxy en Windows 10 e implementar los pasos como se indica en el artículo.
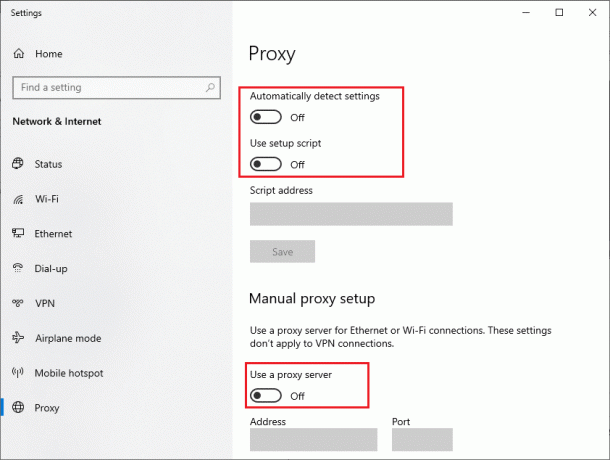
Compruebe si ha solucionado el error de corrección del controlador de gráficos bloqueado.
1G. Activar el modo de juego
La opción de modo de juego disponible en la PC se utiliza para priorizar y mejorar la experiencia de juego y reducir las interrupciones innecesarias. los modo de juego otorga acceso prioritario a los recursos para los juegos que está jugando, mientras que otras aplicaciones que se ejecutan en segundo plano obtienen menos recursos. Por lo tanto, siga los pasos a continuación para activar el modo de juego para optimizar el juego.
1. presione el Teclas Windows + I juntos para abrir Ajustes.
2. Haga clic en el Juego de azar ajuste.

3. Selecciona el Modo de juego opción en el panel izquierdo y encienda la Cambio de modo de juego.

4. Una vez que el modo Juego esté habilitado en su PC, reinicie el valorante.
1 hora Editar la configuración de gráficos en el juego
A veces, la configuración de gráficos irrelevante en el juego Valorant puede causar problemas con el controlador de gráficos Crashed Valorant. Implemente los pasos para cambiar la configuración de Valorant.
1. presione el tecla de Windows, escribe valorante y haga clic en Abierto.
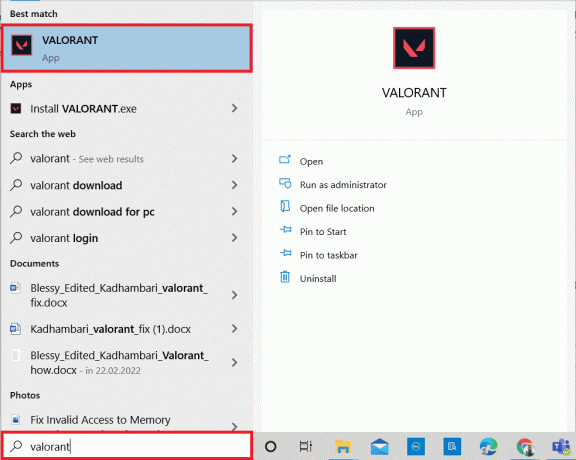
2. Abre el Ajustes página. Selecciona el Video pestaña de la barra de menú superior.
Nota: Si el juego comienza sin ninguna página de inicio. Luego presione el botón tecla ESC para abrir el Ajustes página.
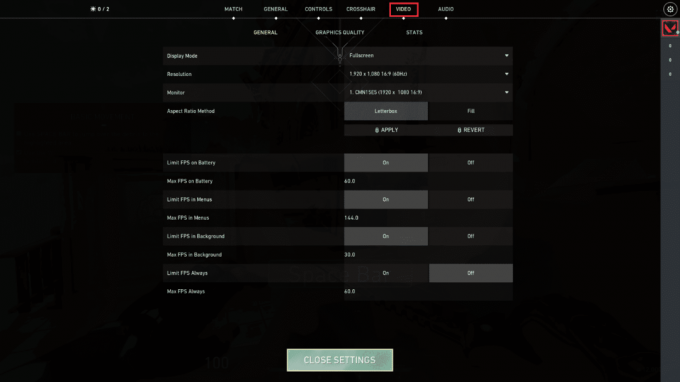
3. Bajo la Video sección, seleccione Calidad de los gráficos y establezca todos los cambios necesarios consultando la tabla que se proporciona a continuación.
- Representación multiproceso - EN
- Filtrado anisotrópico – 1x
- Suavizado - Ninguna
- VSync - Apagado
- Material – Bajo o Medio
- Detalle – Bajo o Medio
- Calidad de la interfaz de usuario – Bajo o Medio
- Textura – Bajo o Medio
- Claridad - Apagado
- Oscuridad - Apagado
- Florecer - Apagado
- distorsiones - Apagado

4. Una vez que se cambien todas las configuraciones gráficas mencionadas anteriormente, cierre el juego Valorant y reinícielo. Luego, experimenta con el juego y verifica si el problema se resolvió o no.
Lea también:Solucionar el problema de caídas de FPS de Overwatch
1I. Resolución de juego más baja
Para cambiar la configuración de gráficos de Valorant, cambie la resolución dentro del juego Valorant. Implemente los pasos que se detallan a continuación para ejecutar Graphics Driver Crashed on Valorant.
1. Lanzar el juego valorante y abierto Ajustes como se hizo en el método anterior.
2. Selecciona el Video pestaña de la barra de menú superior.

3. Luego, seleccione el General opción bajo el Video sección.
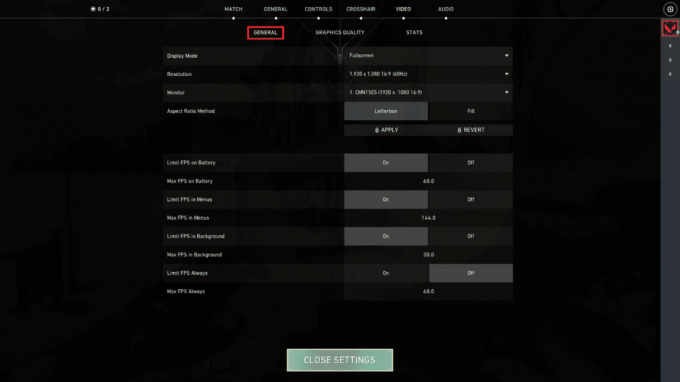
4. Haga clic en el Resolución flecha desplegable y reducir la tasa de resolución como desées.
Nota: No establezca la resolución demasiado baja, ya que proporcionan gráficos de muy baja calidad.
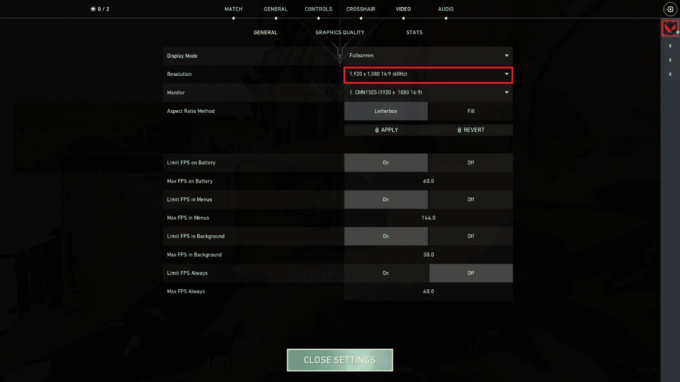
1J. Actualizar Windows
Si hay algún error en su PC, solo se puede solucionar después de un Actualizacion de Windows. Microsoft lanza actualizaciones periódicas para corregir todos estos errores, solucionando así el problema de Graphics Driver Crashed Valorant. Por lo tanto, asegúrese de haber actualizado su sistema operativo Windows y si hay actualizaciones pendientes en acción, use nuestra guía Cómo descargar e instalar la última actualización de Windows 10

Después de actualizar su sistema operativo Windows, verifique si puede acceder al juego sin ningún problema.
1k Ejecutar escaneo de malware
La presencia de un ataque de virus o malware provocará problemas de juego en su computadora. En caso de que el ataque del virus sea muy grave, no podrá conectarse a ningún juego en línea de forma continua. Para resolver el problema, debe eliminar el virus o malware por completo de su computadora con Windows 10. Se le recomienda escanear su computadora como se indica en nuestra guía ¿Cómo ejecuto un análisis de virus en mi computadora?
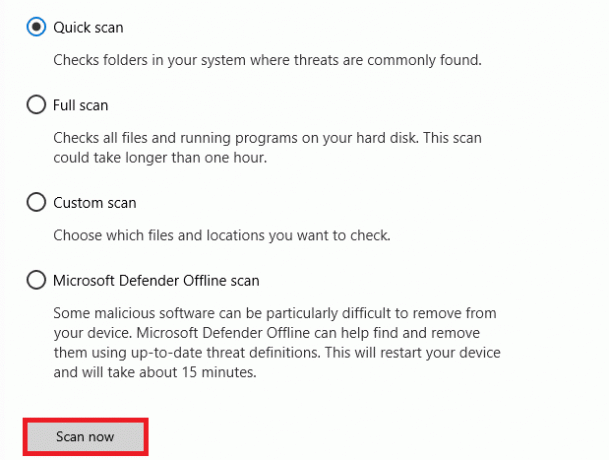
Además, consulte nuestra guía sobre Cómo eliminar el malware de su PC en Windows 10 si desea eliminar el malware. Una vez que haya eliminado todos los virus de su computadora, conéctese a su juego y compruebe si se enfrenta nuevamente a Graphics Driver Crashed Valorant.
Método 2: ajustar la apariencia y el rendimiento de Windows
Aquí se explica cómo reparar el controlador de gráficos Crashed Valorant ajustando la apariencia y el rendimiento de su computadora.
1. presione el tecla de Windows, escribe Ajustar la apariencia y el rendimiento de Windows y haga clic en Abierto.
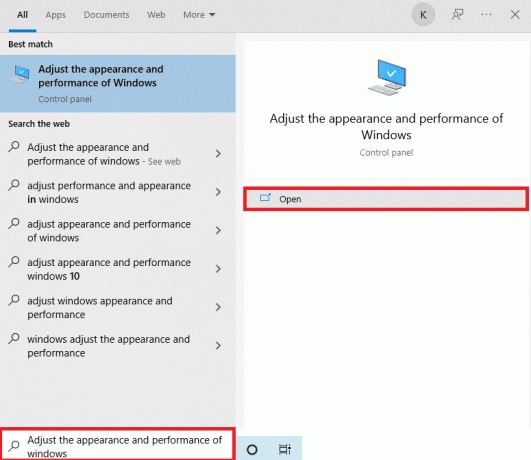
2. Habilitar el Ajustarse para un mejor desempeño opción como se muestra. Haga clic en Aplicar y entonces OK para guardar los cambios.

3. Una vez hecho esto, juegue un juego de prueba y vea si Graphics Driver Crashed se solucionó sin ningún problema.
Lea también:Arreglar el error de acceso no válido a la ubicación de la memoria en Valorant
Método 3: Borrar caché de DNS
El DNS o el nombre del sistema de dominio actúa como un traductor entre la máquina y el ser humano. Convierte el sitio web o el nombre de dominio que visitas en una dirección IP para que la máquina lo entienda. Mientras usa Internet, a menudo recorta las direcciones IP automáticamente, aumentando su caché. Estos cachés restringen la carga de DNS, lo que afecta los juegos de Riot. Una vez que se borran estos cachés, elimina los datos antiguos y obsoletos. Lea nuestra guía sobre Cómo vaciar y restablecer la caché de DNS en Windows 10 hacer lo mismo.

Compruebe si ha solucionado el problema de Graphics Driver Crashed Valorant.
Lea también: Cómo arreglar las caídas de Valorant FPS
Método 4: use el DNS de Google
El Sistema de nombres de dominio (DNS) ayuda a su computadora a establecer una conexión de red entre el cliente y el servidor. Muchos expertos técnicos han sugerido que el uso de las direcciones DNS de Google les ayudó a realizar la reparación de Graphics Driver Crashed. Para ello, siga nuestra guía sobre Cómo cambiar la configuración de DNS en Windows 10.
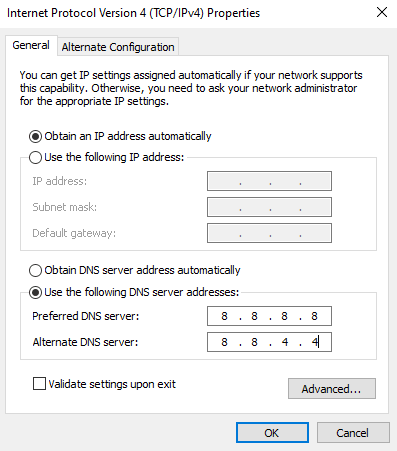
Lea también: 8 formas de solucionar el riesgo de que el multijugador de Rain 2 no funcione
Método 5: actualizar los controladores de GPU
Los controladores gráficos ayudan a las aplicaciones de procesamiento de video e imágenes gráficas pesadas a simplificar sus tareas. Si enfrenta algún conflicto de lanzamiento al iniciar el juego como Valorant, asegúrese de usar un versión actualizada de los controladores de dispositivos, ya que sirven como enlace entre el hardware y el sistema operativo de tu computador. Muchos usuarios han sugerido que la actualización de los controladores tiene la solución Graphics Driver Crashed. Lea e implemente los pasos instruidos en nuestra guía 4 formas de actualizar los controladores de gráficos en Windows 10 para hacerlo

Método 6: revertir los controladores de gráficos
A veces, la versión actual de los controladores de gráficos puede causar conflictos de inicio y, en este caso, debe restaurar las versiones anteriores de los controladores instalados. Este proceso se llama Reversión de controladores y puede revertir fácilmente los controladores de su computadora a su estado anterior siguiendo nuestra guía Cómo revertir los controladores en Windows 10.
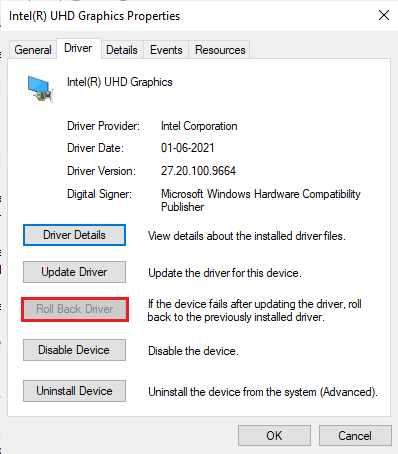
Guarde sus cambios y verifique si obtuvo la solución Graphics Driver Crashed en Windows 10.
Lea también:Arreglar que no pudimos conectarnos al servicio de actualización en Windows 10
Método 7: reinstalar el controlador GPU
Si aún se enfrenta a la corrección del controlador de gráficos bloqueado después de actualizar los controladores de la GPU, vuelva a instalar los controladores del dispositivo para solucionar cualquier problema de incompatibilidad. Puede reinstalar fácilmente los controladores gráficos como se indica en nuestra guía Cómo desinstalar y reinstalar controladores en Windows 10.

Método 8: Actualizar .NET Framework
.NET Framework en una computadora con Windows 10 es esencial para el servicio ininterrumpido de aplicaciones y juegos modernos. Muchos juegos tienen una función de actualización automática para el marco .NET y, por lo tanto, se actualizará automáticamente cada vez que haya una actualización disponible. En otro caso, si se solicita una actualización en su PC, puede instalar manualmente la última versión de .NET Framework, como se explica a continuación, para solucionar el problema del controlador de gráficos Crashed Valorant.
1. Comprobar Nuevas actualizaciones por .NET Framework desde el sitio web oficial de microsoft.
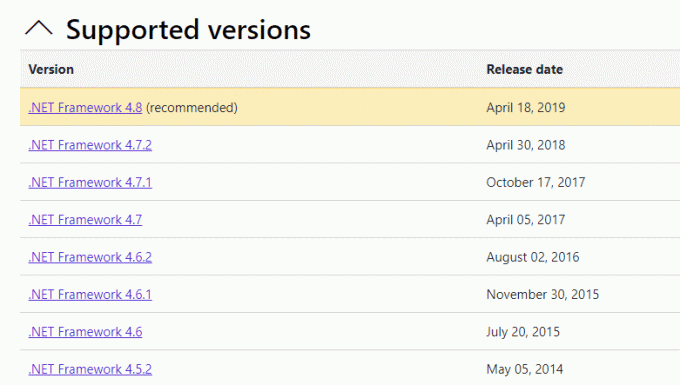
2. Si hay alguna actualización, haga clic en el correspondiente/recomendado enlace y haga clic Descargar .NET Framework 4.8 Tiempo de ejecución opción.
Nota: no haga clic en Descargue el paquete para desarrolladores de .NET Framework 4.8 tal como lo utilizan los desarrolladores de software.

3. Ir Mis descargas, y haga doble clic en el archivo de instalación para ejecutar el archivo descargado.
4. Siga el instrucciones en pantalla para instalar .NET Framework con éxito en su PC con Windows. Una vez hecho esto, compruebe si ha solucionado el problema discutido o no.
Lea también:Solucionar error de tiempo de ejecución C++ en Windows 10
Método 9: Actualizar DirectX
Para disfrutar de una experiencia multimedia fluida en Valorant, debe asegurarse de que DirectX esté instalado y actualizado a su última versión. DirectX lo ayuda a mejorar la experiencia de medios visuales para aplicaciones y juegos gráficos especialmente. Vale la pena actualizar DirectX necesario para este juego.
1. Prensa Teclas Windows + R simultáneamente para lanzar el Correr caja de diálogo.
2. Escribe diagnóstico, luego presione el botón Introducir clave abrir Herramienta de diagnóstico DirectX.
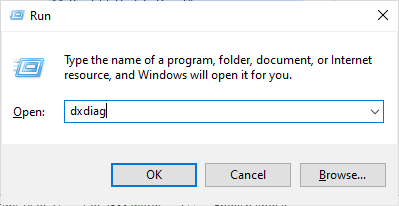
3. La siguiente pantalla se mostrará en la pantalla cuando su PC con Windows 10 ya contenga DirectX 12.

4. Si no tiene DirectX 12 en su sistema, descárguelo e instálelo desde el página web oficial siguiendo las instrucciones en pantalla.
Nota: Microsoft DirectX® End-User Runtime instala varias bibliotecas de tiempo de ejecución del DirectX SDK heredado para algunos juegos que usan D3DX9, D3DX10, D3DX11, XAudio 2.7, XInput 1.3, XACT y/o Managed DirectX 1.1. Tenga en cuenta que este paquete no modifica DirectX Runtime instalado en su sistema operativo Windows de ninguna manera. camino.
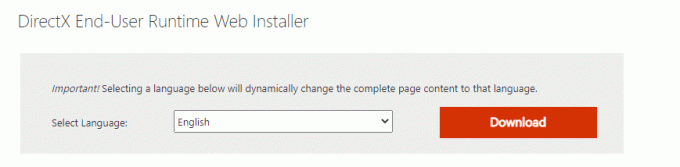
5. Después de instalar DirectX, verifique si el problema vuelve a ocurrir.
Nota: Asegurar la Comprobar firmas digitales WHQL la casilla está marcada Sistema pestaña y en todas las pestañas, verifique si Logotipo de WHQL se establece en Sí.

Lea también:Arreglar el servicio de actualización de Windows no se pudo detener
Método 10: restablecer la tarjeta gráfica
El panel de control de NVIDIA y AMD Catalyst Center crearán perfiles de gráficos que se anularán con la configuración del juego. Esto causa el problema del controlador de gráficos bloqueado. Sin embargo, puede corregir el bloqueo del controlador de gráficos reiniciando la tarjeta gráfica como se muestra a continuación.
Nota: Los siguientes pasos se realizan para el panel de control de NVIDIA. Siga los pasos para Centro de Control Catalyst respectivamente. (Seleccione preferencias y haga clic en Restaurar los valores de fábrica)
1. Lanzar el Correr caja de diálogo.
2. Escribe control en el campo dado y presione Ingresarllave para abrir el Panel de control ventana de configuración.
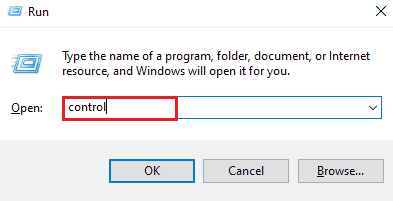
3. Establecer Ver por > Iconos grandes, luego haga clic en Panel de control de NVIDIA.
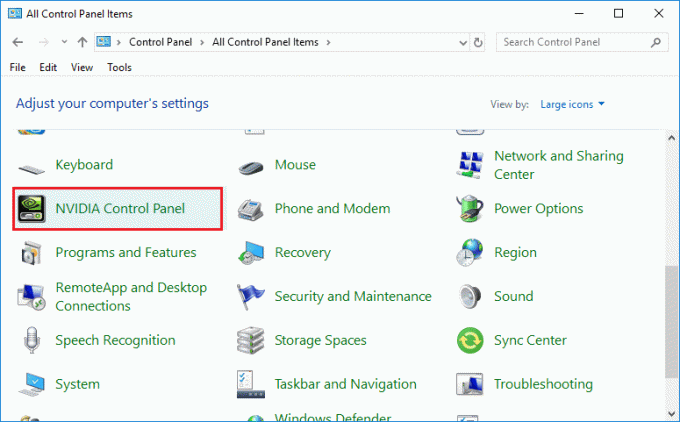
4. Haga clic en Administrar la configuración 3D.
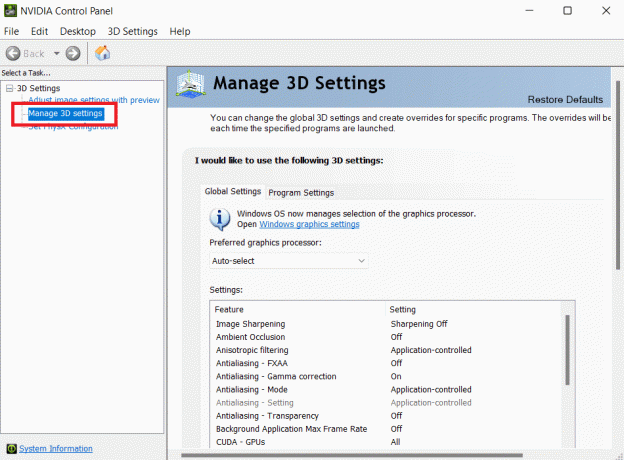
5. Ahora, haga clic en Restaurar los valores predeterminados.
Método 11: reinstalar Riot Vanguard
Si ninguna de las soluciones anteriores le ayudó, la forma final es reinstalar la aplicación. Siga las instrucciones de cerca para hacerlo.
1. presione el Teclas Windows + I juntos para abrir Ajustes.
2. Haga clic en aplicaciones ajuste.

3. Desplácese hacia abajo y seleccione Vanguardia antidisturbios.

4. Haga clic en Desinstalar.

5. De nuevo, haga clic en Desinstalar en la ventana emergente.

6. Hacer clic Sí en el Control de cuentas del usuario inmediato.
7. Ahora, haz clic Sí para confirmar la desinstalación.
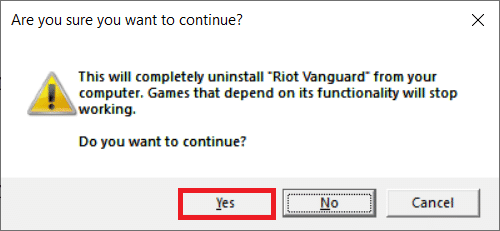
8. Del mismo modo, busque valorante e instalarlo.

9. Escribe %localappdata% en el Barra de búsqueda de Windows y abre el Local carpeta.
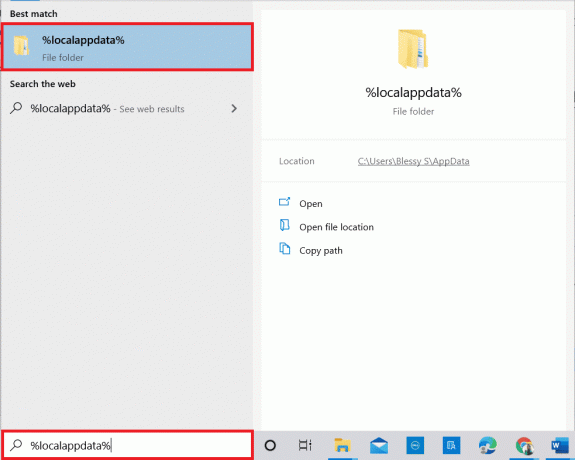
10. Haga clic derecho en el Juegos antidisturbios carpeta y seleccione Borrar.

11. Del mismo modo, elimine el VALORANTE carpeta.
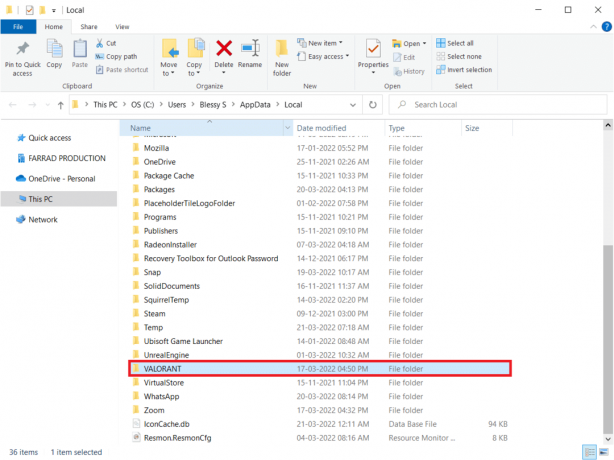
12. De nuevo, escriba %datos de aplicación% en el Barra de búsqueda de Windows y ábrelo.
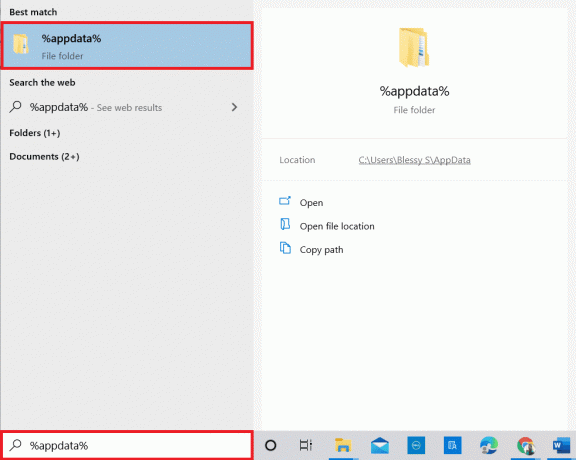
13. Haga clic en Juegos antidisturbios y valorante carpetas y eliminarlas.
14. Una vez hecho, reiniciar la computadora.
15. Luego, instala el juego nuevamente. Lea nuestra guía sobre como descargar valorant en pc.
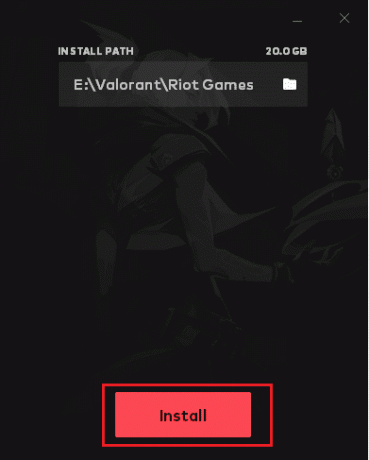
Ahora, no enfrentará el problema de Graphics Driver Crashed Valorant.
Lea también:Solucionar el error Valorant Val 43 en Windows 10
Método 12: Póngase en contacto con el soporte de Valorant
Comuníquese con su ISP o proveedor de servicios de Internet e infórmeles sobre sus dificultades para conectarse al juego Valorant. Los problemas de enrutamiento pueden afectar su red y provocar el problema comentado, que requiere la asistencia del ISP. Si su red funciona perfectamente bien, la última forma que tiene a mano es ponerse en contacto con el Centro de soporte de Riot.
1. Ve a la Página web de soporte de Valorant en su navegador web.
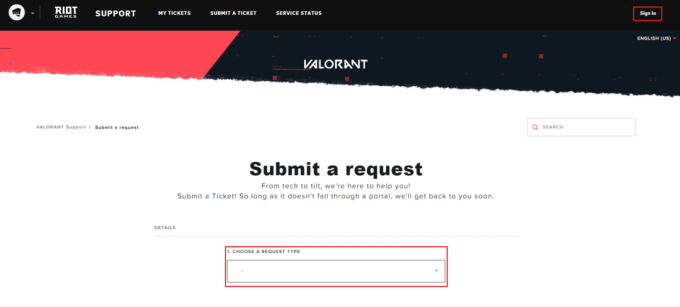
2. Aquí, Elija un tipo de solicitud del menú desplegable.
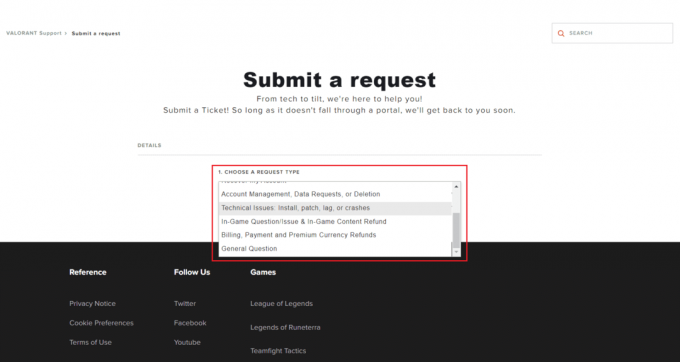
3. Introducir el Detalles requeridos en la forma dada.

4. Finalmente, haga clic en ENVIAR.

5. Espere hasta que el equipo responda para solucionar el error del controlador de gráficos.
Recomendado:
- Solucionar el error de análisis en la entrada $ en Android
- ¿Qué hacer si se elimina la cuenta de Roblox?
- Solucionar el error 004 de League of Legends en Windows 10
- Cómo reiniciar Valorant Riot Client en Windows 10
Esperamos que esta guía haya sido útil y puedas solucionar Controlador de gráficos Crashed Valorant problema en su PC con Windows. Háganos saber qué método funcionó mejor para usted. No dude en comunicarse con nosotros con sus consultas y sugerencias a través de la sección de comentarios a continuación.