Las 5 mejores formas de abrir archivos WebP en Windows 11
Miscelánea / / August 06, 2022
Todos descargamos memes de las redes sociales o fotos para un collage desde Internet. Sin embargo, apenas prestamos atención al formato de archivo al descargar imágenes. Algunas imágenes pueden estar en formato JPG, mientras que otras pueden ser archivos PNG. Hay otro formato de imagen que no se usa tanto, pero que probablemente haya encontrado al descargar imágenes de ciertos sitios web: WebP.

Google desarrolló el WebP formato de imagen para conservar la calidad de imagen más o menos similar a JPG pero de menor tamaño. Algunos sitios web prefieren usar imágenes WebP para que sus páginas se carguen más rápido. Pero abrir las imágenes de WebP no es tan sencillo como descargarlas de dichos sitios. Afortunadamente, puede usar estas formas fáciles de abrir archivos WebP en su computadora con Windows 11.
1. Cambiar el nombre del archivo a JPG
Una de las formas más sencillas de abrir un archivo WebP en Windows 11 con la aplicación Fotos es cambiar el nombre del archivo de imagen. Todo lo que tienes que hacer es cambiar la extensión del archivo de WebP a JPG. Aquí está cómo hacerlo.
Paso 1: Abra el Explorador de archivos y navegue hasta la carpeta donde está almacenado el archivo WebP.

Paso 2: Ahora, haga clic en el botón Ver en la barra de menú.
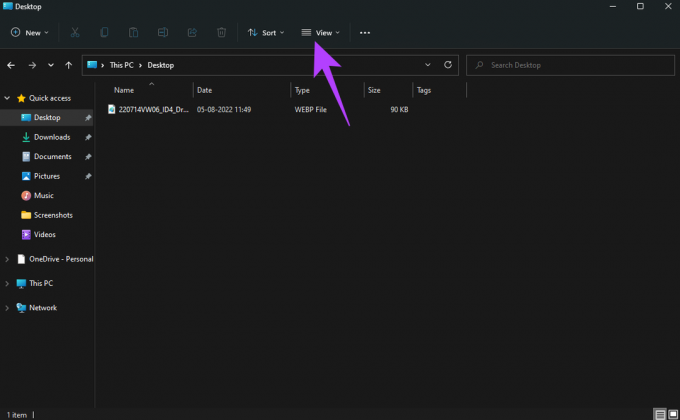
Paso 3: Pase el mouse sobre la opción Mostrar para que aparezcan preferencias adicionales.

Paso 4: Haga clic en Extensiones de nombre de archivo. Todos los archivos tendrán las respectivas extensiones apareciendo al final.
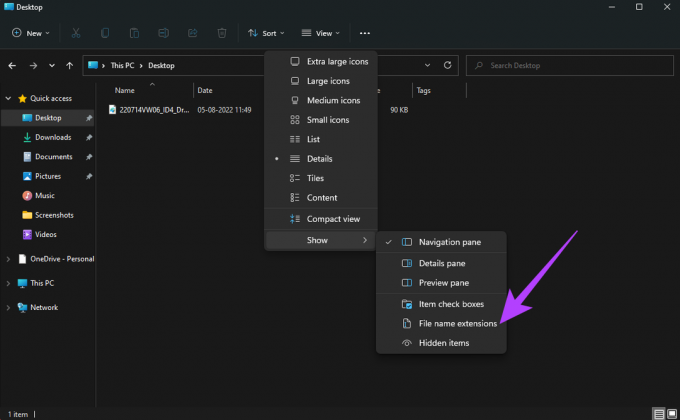
Paso 5: Haga clic derecho en el archivo WebP que desea abrir y seleccione la opción Cambiar nombre.

Paso 6: Verás que el archivo tiene una extensión '.webp' al final.
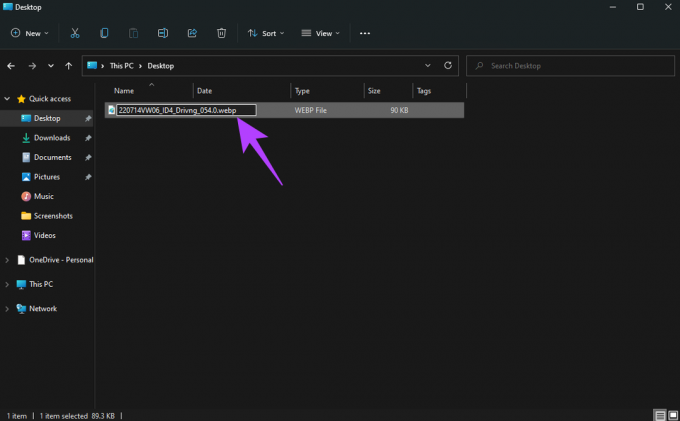
Borre esa parte del nombre del archivo y cámbielo a '.jpg' antes de presionar la tecla Intro para guardar los cambios.
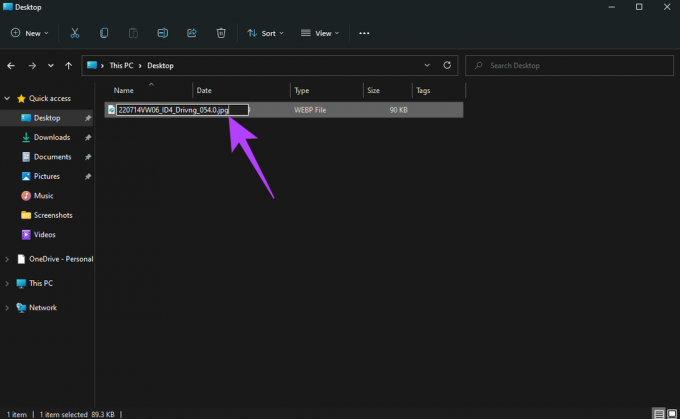
Paso 7: Verá un mensaje que le preguntará si desea cambiar la extensión. Haga clic en Sí.

Paso 8: El tipo de archivo ahora se cambiará a JPG.
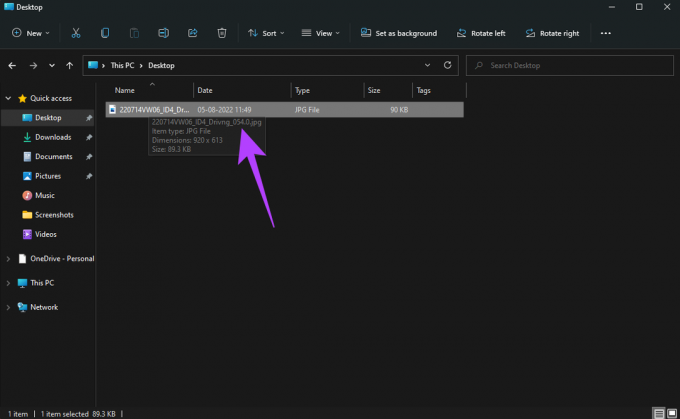
Haga doble clic en el archivo y se abrirá en la aplicación Fotos predeterminada en Windows.
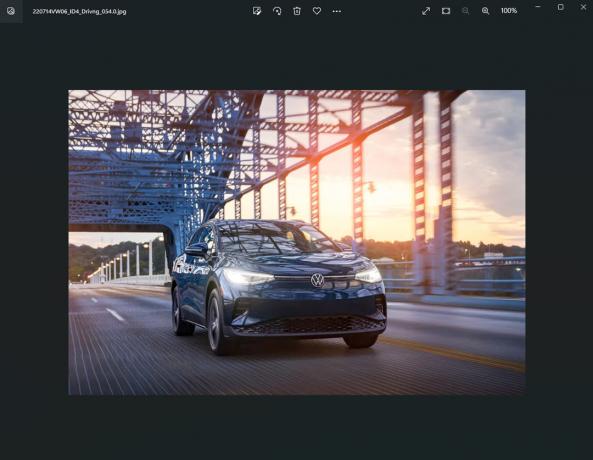
2. Abra el archivo con pintura
Si bien la aplicación Fotos predeterminada en Windows 11 no admite archivos WebP, la aplicación Paint sí lo hace. Por lo tanto, puede abrir sus archivos WebP en Paint y luego exportarlos como una imagen JPG o PNG si lo desea. Así es cómo.
Paso 1: Abra el Explorador de archivos y navegue hasta la carpeta donde está almacenado el archivo WebP.

Paso 2: Haga clic derecho en el archivo WebP que desea abrir y pase el mouse sobre la opción Abrir con.

Paso 3: Seleccione Paint de la lista de aplicaciones.
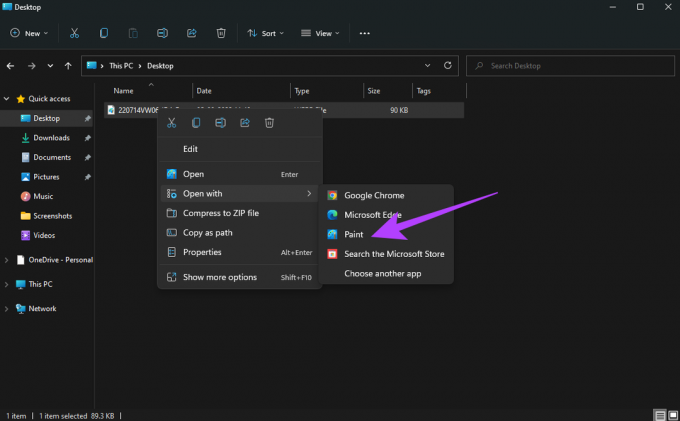
Su imagen se abrirá en una nueva ventana de Paint.
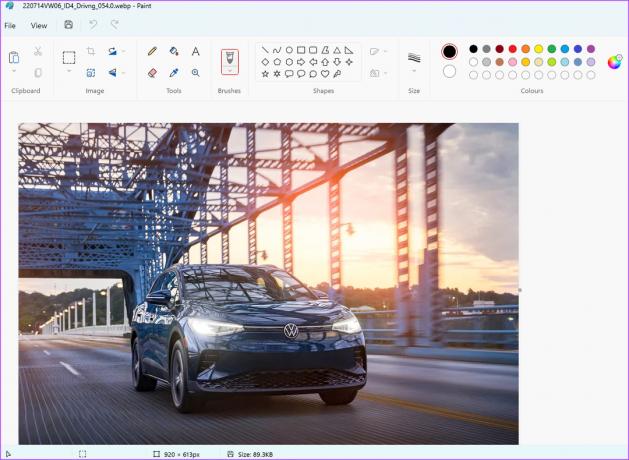
Paso 4: Si desea exportar la imagen como JPG o PNG, haga clic en la opción Archivo en la barra de menú.

Paso 5: Pase el mouse sobre el botón Guardar como.

Paso 6: Seleccione el formato de archivo requerido y la imagen se guardará.
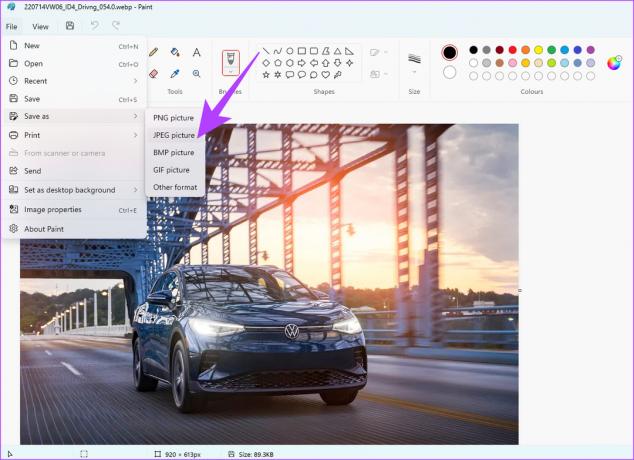
3. Abra la imagen en su navegador web
Los navegadores basados en Chromium (Microsoft Edge y Google Chrome) pueden abrir archivos WebP. Entonces, si desea ver la imagen, puede usar su navegador web para abrirla.
Paso 1: Abra una instancia del Administrador de archivos y una ventana del navegador en su PC. Estamos usando Google Chrome.
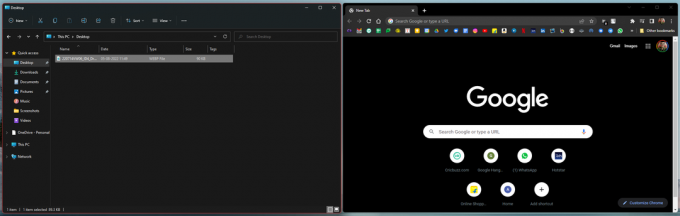
Paso 2: Haga clic en el archivo WebP que desea abrir y arrástrelo a la ventana del navegador. Suelte el botón del mouse una vez que esté en el navegador.
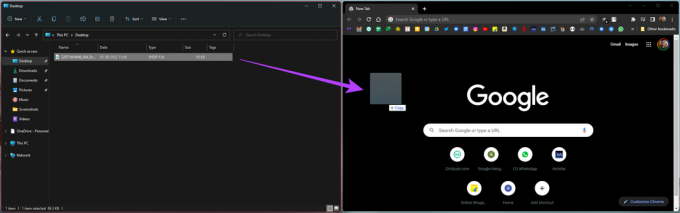
Paso 3: La imagen se abrirá en una nueva pestaña del navegador.

4. Instale el códec WebP de Google
Dado que Google desarrolló el formato WebP, puede descargar un códec directamente de Google que le permitirá abrir archivos WebP de forma nativa a través de Windows Photo Viewer. Si maneja con frecuencia archivos WebP en su PC, es una buena idea instalar el códec. Así es como funciona.
Paso 1: Descargue el códec WebP en su PC usando el enlace a continuación.
Descargar códec WebP
Paso 2: Haga clic en el archivo .exe descargado para comenzar la instalación.
Paso 3: Seleccione Siguiente en la primera página del cuadro de diálogo.
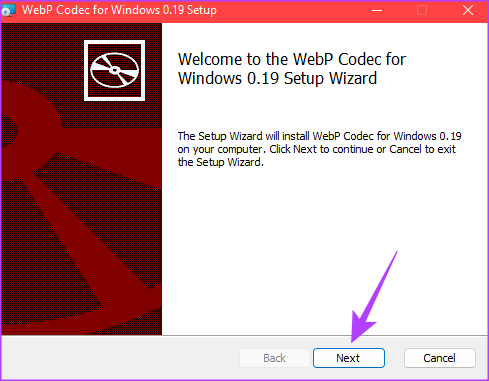
Paso 4: Haga clic en la casilla de verificación junto a "Acepto los términos del Acuerdo de licencia" después de leerlo. Luego, haga clic en Siguiente.

Paso 5: Cuando se le pida que seleccione el Tipo de configuración, haga clic en Típica.
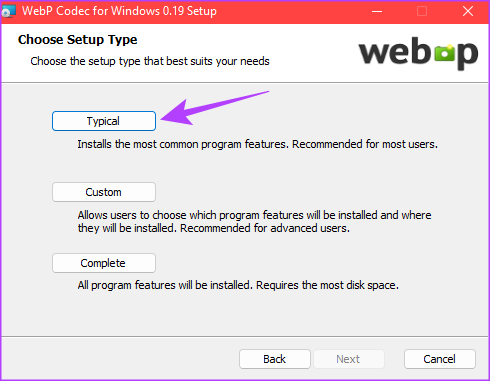
Paso 6: Finalmente, haga clic en Instalar para iniciar el proceso.

Paso 7: Una vez finalizada la instalación, seleccione Finalizar.

Lo que hayas hecho hasta ahora es un proceso de una sola vez. No tiene que repetir esto cada vez que desee ver un archivo WebP. Todo lo que tienes que hacer es seguir las instrucciones a continuación.
Paso 8: Abra el Explorador de archivos y navegue hasta la carpeta donde está almacenado el archivo WebP.
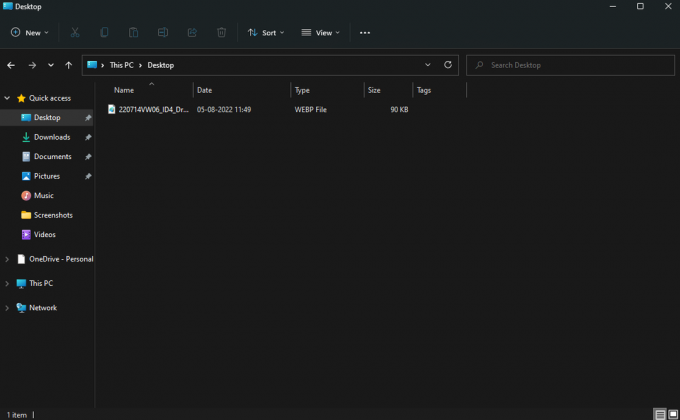
Paso 9: Haga clic derecho en el archivo WebP que desea abrir y pase el mouse sobre la opción Abrir con.

Paso 10: Seleccione Windows Photo Viewer de la lista de aplicaciones.
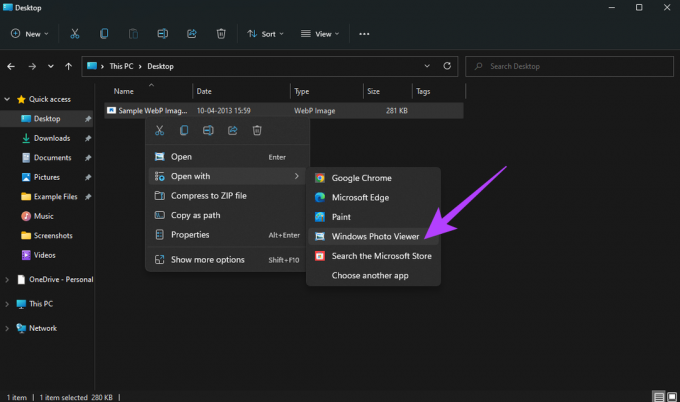
Su imagen ahora se abrirá en Windows Photo Viewer. Desafortunadamente, la aplicación Fotos en Windows no es compatible con .WebP
5. Consejo adicional: instale una extensión de Chrome para guardar archivos WebP como imágenes JPG o PNG
Si no quiere pasar por la molestia de lidiar con archivos WebP, hay una práctica extensión de Chrome que le permite guardar una imagen WebP como JPG o PNG con solo dos clics. Así es como puede instalarlo y usarlo en su PC con Windows 11.
Paso 1: Dirígete a Chrome Web Store utilizando el siguiente enlace.
Tienda virtual de Chrome
Paso 2: Use la barra de búsqueda a la izquierda para buscar "guardar imagen como tipo" y presione enter.

Paso 3: Seleccione el primer resultado que aparece.

Paso 4: Agregue la extensión a Chrome.
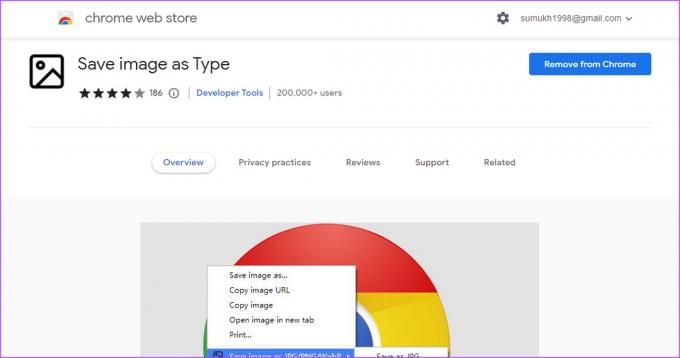
Paso 5: Ahora, navegue hasta la imagen WebP que desea descargar y haga clic derecho sobre ella.

Paso 6: Verá una opción añadida en el menú llamada 'Guardar imagen como tipo'. Pase el mouse sobre él.
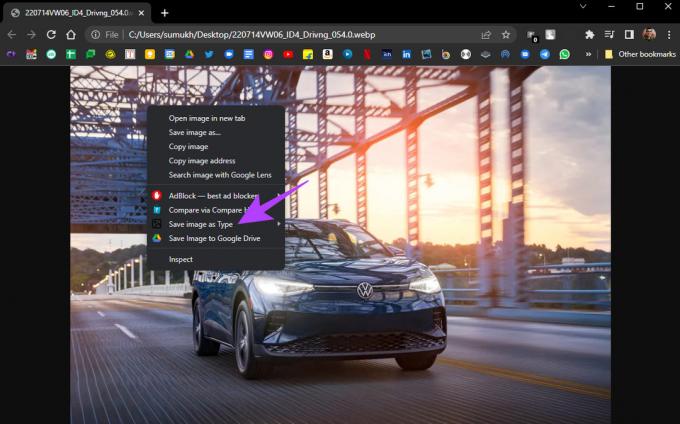
Paso 7: Seleccione el formato deseado.
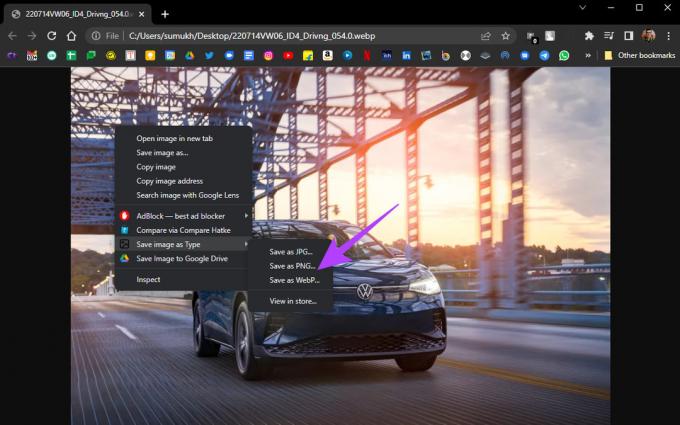
La imagen se descargará en el formato seleccionado para que no tengas que lidiar con un archivo WebP.
Ver imágenes descargadas con facilidad
Ya no tiene que luchar para abrir archivos WebP en Windows 11. Si estuviera usando un convertidor de imágenes o algo por el estilo hasta ahora, no tendría que hacer eso ya que puede ver convenientemente los archivos WebP de forma nativa en su computadora después de seguir estos pasos.
Última actualización el 05 agosto, 2022
El artículo anterior puede contener enlaces de afiliados que ayudan a respaldar a Guiding Tech. Sin embargo, no afecta nuestra integridad editorial. El contenido sigue siendo imparcial y auténtico.



