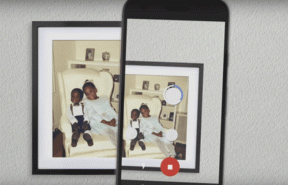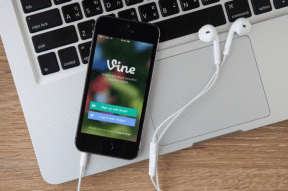Cómo deshabilitar la búsqueda visual en Microsoft Edge
Miscelánea / / August 08, 2022
microsoft cambiado de EdgeHTML motor de renderizado a Chromium para una mejor compatibilidad web y soporte de extensión. Empezó como uno de los mejores Alternativas a Google Chrome en el escritorio, el navegador Edge ahora se siente hinchado debido a complementos innecesarios. La compañía ha agregado un asistente de compras, una fuente de noticias para juegos y una búsqueda visual. Este último puede ser confuso e irritante. Si siente lo mismo, siga leyendo para aprender a deshabilitar la búsqueda visual en Microsoft Edge.
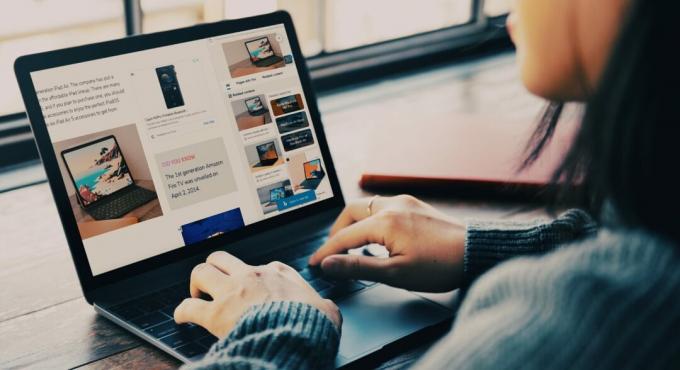
La búsqueda visual es una búsqueda de imágenes impulsada por Bing y la idea es buscar en la web usando imágenes (visuales). Cuando maneja varias imágenes en Microsoft Edge, la función de búsqueda visual puede molestarlo en la navegación de la página web. Averigüemos cómo desactivarlo.
¿Qué es la búsqueda visual en Microsoft Edge?

Visual Search es la versión de Microsoft Búsqueda de lentes de Google. A veces, es posible que desee buscar consultas a través de imágenes y no de texto. La búsqueda visual puede ser útil para encontrar más contexto sobre la imagen sin salir de la interfaz actual. Puede presionar el ícono de Búsqueda visual en la esquina superior derecha de una imagen para encontrar más detalles.
Estas son las principales funciones de búsqueda visual.
- Extraer texto de una imagen.
- Solución de un clic para buscar imágenes en Bing.
- Compruebe la fuente de la imagen original
- Consulta imágenes/productos relacionados en la web.
Si bien la integración de Bing Visual Search puede ser útil en ciertas situaciones, es posible que no sea del agrado de todos. Afortunadamente, Microsoft te permite desactivarlo en Microsoft Edge.
Deshabilitar la búsqueda visual por completo
Hay dos formas de acceder a Visual Search en Microsoft Edge. Puede habilitar la búsqueda de imágenes desde el menú contextual o cuando pasa el cursor por la esquina superior derecha de una imagen. Siga los pasos a continuación para apagarlo.
Paso 1: Con una página web abierta en Microsoft Edge, mueva el cursor sobre la esquina superior derecha de una imagen.
Paso 2: Seleccione el menú de tres puntos junto al icono de búsqueda visual.

Paso 3: Haga clic en él y abra Configuración desde el menú lateral.

Paso 4: Abrirá la configuración de búsqueda visual en el navegador Edge.
Paso 5: Puede deshabilitar la búsqueda visual al pasar el mouse sobre la imagen o en el menú contextual.

Es una buena idea deshabilitar la búsqueda visual al pasar el mouse sobre la imagen para que siempre pueda acceder a ella desde el menú contextual.
También puede acceder al mismo menú de búsqueda visual desde la configuración de Microsoft Edge. Siga los pasos a continuación.
Paso 1: Abra Microsoft Edge y seleccione el menú de tres puntos en la esquina superior derecha.
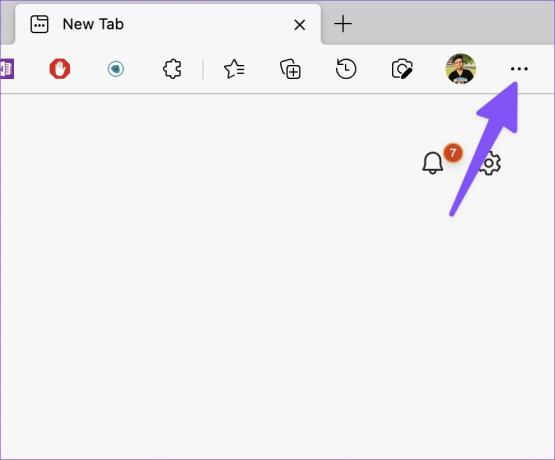
Paso 2: Inicie la configuración de Microsoft Edge.

Paso 3: Seleccione 'Apariencia' en la barra lateral izquierda.
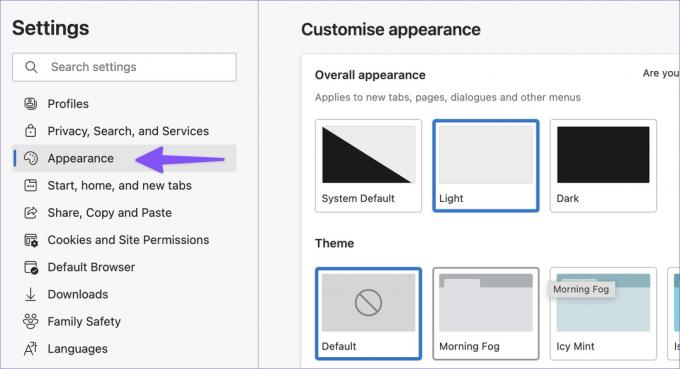
Paso 4: Desplácese hasta 'Menús contextuales' y abra 'Búsqueda visual'.
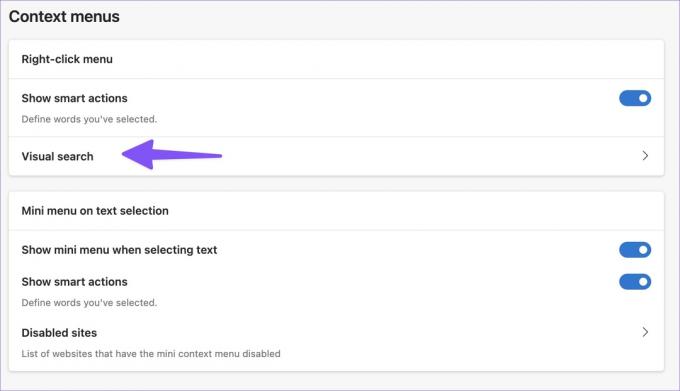
Paso 5: Puede desactivar la función en el cursor de la imagen o en el menú contextual.

Desactive la búsqueda visual para sitios web específicos en Microsoft Edge
La búsqueda visual puede ser útil al comprar en Amazon, eBay o Walmart en el escritorio. Microsoft Edge le permite deshabilitar la búsqueda visual para sitios web específicos. Así es como puedes configurarlo.
Paso 1: Abra el menú de búsqueda visual en la configuración de Microsoft Edge (consulte los pasos anteriores).
Paso 2: Seleccione el botón 'Agregar', como se muestra en la captura de pantalla a continuación.

Paso 3: Ingrese la URL del sitio web y presione el botón Agregar.

Repita los mismos pasos para deshabilitar la búsqueda visual en sus sitios web visitados con frecuencia. No necesita abrir la configuración de Microsoft Edge con frecuencia para deshabilitar la búsqueda visual en un sitio web específico.
Paso 1: Con el sitio web abierto en Microsoft Edge, pase el cursor sobre cualquier imagen del sitio web en la esquina superior derecha.

Paso 2: Haz clic en el menú de tres puntos y selecciona "Ocultar para este sitio".

Pruebe la búsqueda de imágenes de Google
Aunque la búsqueda de imágenes de Google no tiene una integración fluida como Bing Visual Search en Borde de Microsoft, puede usarlo para buscar información de imágenes en la web. Esto es lo que debe hacer.
Paso 1: Cuando encuentre una imagen interesante en Microsoft Edge, haga clic derecho sobre ella y seleccione Copiar enlace de imagen en el menú contextual.
Paso 2: Visitar Búsqueda de imágenes de Google En la red,
Paso 3: Haga clic en el icono de la cámara en la barra de búsqueda.

Paso 4: Pegue el enlace de la imagen o importe una imagen y presione el botón 'Buscar por imagen'.
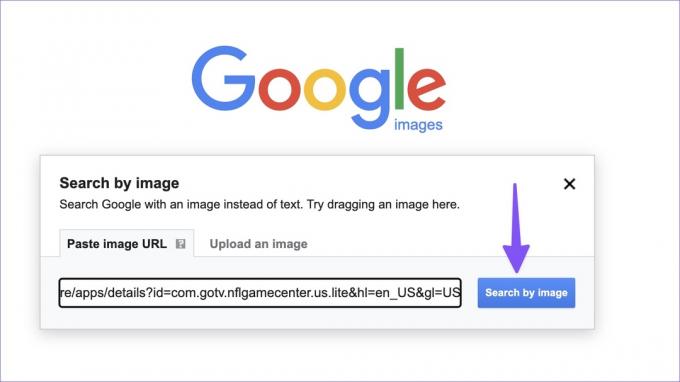
Paso 5: Puedes consultar toda la información relacionada con la imagen en la web.
Deshazte de la búsqueda visual en Microsoft Edge
Muchos difícilmente encontrarían la Búsqueda visual útil en su rutina diaria de navegación. A veces, los resultados pueden ser inexactos y dejarlo más confundido. En su lugar, puede desactivar la función y probar la búsqueda de imágenes de Google en el escritorio.
Última actualización el 08 agosto, 2022
El artículo anterior puede contener enlaces de afiliados que ayudan a respaldar a Guiding Tech. Sin embargo, no afecta nuestra integridad editorial. El contenido sigue siendo imparcial y auténtico.

Escrito por
Parth trabajó anteriormente en EOTO.tech cubriendo noticias tecnológicas. Actualmente trabaja de forma independiente en Guiding Tech escribiendo sobre comparación de aplicaciones, tutoriales, consejos y trucos de software y profundizando en las plataformas iOS, Android, macOS y Windows.