Las 3 mejores formas de reducir el tamaño de PDF en iPhone
Miscelánea / / August 09, 2022
A veces, necesita comprimir el tamaño del PDF, ya que no todas las aplicaciones o software admiten archivos PDF de gran tamaño. Siempre puede transferir el archivo PDF al escritorio y comprimirlo usando una solución basada en web o un editor de PDF. Sin embargo, ya no necesita pasar por un largo proceso para reducir el tamaño del PDF. Puede hacerlo fácilmente en su iPhone usando aplicaciones de terceros. Aprendamos cómo.

El macOS de Apple le permite reducir el tamaño de PDF desde la aplicación de vista previa predeterminada. Desafortunadamente, no existe tal opción nativa en iOS. Debe descargar y usar aplicaciones de terceros de la App Store para realizar el trabajo. Permítanme comenzar la lista con Adobe Acrobat.
1. Adobe Acrobat
Si se suscribe al plan Adobe Creative Cloud, obtiene el mismo potente editor de PDF de Adobe en plataformas móviles. Puede editar, firmar y exportar fácilmente el archivo PDF en un tamaño comprimido con Adobe Acrobat. Vamos a ver.
Paso 1: Descargue Adobe Acrobat desde la tienda de aplicaciones de Apple.
Descargar Adobe Acrobat para iPhone
Paso 2: Abra la aplicación e inicie sesión con los detalles de su cuenta de Adobe.
Paso 3: Toque el ícono + en la esquina inferior derecha y seleccione Editar PDF.

Paso 4: Importe PDF desde el almacenamiento del dispositivo, el almacenamiento en la nube de Adobe, OneDrive, Google Drive o Dropbox.
Paso 5: Toque el botón de edición en la esquina inferior derecha para agregar un comentario, completar y firmar u organizar páginas. Después de realizar los cambios, presione el menú de tres puntos en la esquina superior derecha.

Paso 6: Seleccione Comprimir PDF.

Paso 7: Puede verificar el tamaño de su archivo PDF actual y establecer el nivel de compresión desde el siguiente menú.

Paso 8: Está configurado en compresión media; puede seleccionar alta compresión si desea el tamaño más pequeño a expensas de la calidad. Seleccione compresión baja si no desea afectar la calidad general.
Si su archivo PDF tiene varias imágenes importantes, puede usar una compresión baja para evitar la pérdida de calidad. Puede optar por una compresión alta si el archivo PDF tiene mucho texto. Seleccione la opción relevante y presione 'Comprimir' en la esquina superior derecha.
Comenzará el proceso de compresión, mientras revisas el archivo original y lo comprimes desde la página de inicio de Adobe. Importamos un archivo PDF de 1,2 MB en Adobe Acrobat y lo comprimimos a 303 KB sin pérdida de calidad apreciable.

Ahora puede compartir su archivo PDF comprimido. Toque el menú de tres puntos junto a un archivo PDF, seleccione enviar una copia y use el menú para compartir de iOS para enviar el archivo.
2. PDF pequeño
Small PDF es una de las mejores alternativas de Adobe Acrobat en iPhone. Puede anotar, editar o comprimir archivos PDF con Small PDF. Siga los pasos a continuación.
Paso 1: Instale Small PDF desde la App Store.
Descargar PDF pequeño para iPhone
Paso 2: Abra el PDF pequeño y regístrese con una cuenta de Google o Apple.
Paso 3: Presiona el ícono + y agrega un archivo PDF desde la aplicación Archivos.

Paso 4: El PDF pequeño guardará el archivo en los servidores de la empresa y lo abrirá en su teléfono.
Paso 5: Puede administrar páginas PDF, agregar texto, usar un resaltador, dibujar o incluso firmar el documento.
Paso 6: Una vez que realice los cambios, toque el menú de tres puntos en la esquina superior derecha.
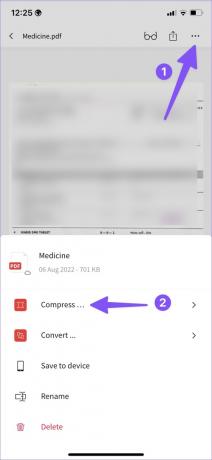
Paso 7: Seleccione Comprimir.
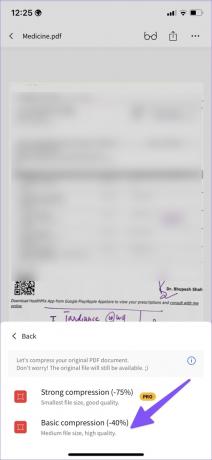
Paso 8: Puede seleccionar una compresión fuerte que reduzca el tamaño del PDF en un 75 % aproximadamente. Si eso es demasiado para usted, seleccione la compresión básica para reducir el tamaño del PDF en un 40 %.

Su archivo PDF comprimido está listo para usar y compartir.
3. Compresor PDF
PDF Compressor es otra herramienta útil para reducir el tamaño de PDF en iPhone. Después de todo, no todos usan o prefieren el costoso plan Creative Cloud de Adobe en el escritorio. PDF Expert es igualmente capaz y hace el trabajo sin sudar.
Paso 1: Descarga PDF Compressor desde la App Store.
Descargar Compresor de PDF para iPhone
Paso 2: Antes de realizar cambios, seleccione el nivel de compresión. Puede elegir entre compresión extrema, recomendada o menor. Son equivalentes a la calidad alta, media o baja que discutimos anteriormente.

Paso 3: Toque Seleccionar PDF e importe un archivo PDF desde la aplicación Archivos.
Paso 4: Seleccione el botón Comprimir PDF y se iniciará el proceso.

Paso 5: Puede comprobar el tamaño y el porcentaje de compresión. Toca "Guardar PDF comprimido", guarda el archivo y ve al menú Comprimido.

Paso 6: Toque el archivo para enviarlo usando el menú para compartir de iOS.
Comprimir archivos PDF sobre la marcha
Para la mayoría de los usuarios, recomendamos usar el PDF pequeño. Es gratis y hace el trabajo en poco tiempo. Los suscriptores de Creative Cloud deben optar por Adobe Acrobat, ya que es el mejor editor de PDF en iPhone. Si solo desea comprimir uno o dos archivos PDF, use PDF Compressor en su iPhone.
Última actualización el 08 agosto, 2022
El artículo anterior puede contener enlaces de afiliados que ayudan a respaldar a Guiding Tech. Sin embargo, no afecta nuestra integridad editorial. El contenido sigue siendo imparcial y auténtico.
SABÍAS
Notion, la aplicación de productividad, se fundó en 2013.

Escrito por
Parth trabajó anteriormente en EOTO.tech cubriendo noticias tecnológicas. Actualmente trabaja de forma independiente en Guiding Tech escribiendo sobre comparación de aplicaciones, tutoriales, consejos y trucos de software y profundizando en las plataformas iOS, Android, macOS y Windows.



