Las 6 mejores formas de corregir el error Lo siento, tenemos problemas para abrir este elemento en Microsoft Outlook
Miscelánea / / August 09, 2022
La aplicación Microsoft Outlook hace que sea muy fácil acceder a sus correos electrónicos desde el escritorio, el móvil o la web. Si bien puede emplear atajos de teclado para Microsoft Outlook para usarlo de manera eficiente, todo falla cuando no puede abrir un correo electrónico. Especialmente, experimenta el error "Lo sentimos, tenemos problemas para abrir este elemento" en Outlook cada vez que abre un correo electrónico.

Por lo general, puede corregir el error simplemente reiniciar la aplicación o su computadora. Sin embargo, si eso no ha ayudado, puede emplear los siguientes consejos de solución de problemas para corregir el error "Lo sentimos, tenemos problemas para abrir este elemento" en Outlook.
1. Restablecer la configuración de vista de Microsoft Outlook
Puede modificar la configuración de vista de Microsoft Outlook para cambiar cómo aparecen los elementos en una carpeta. Sin embargo, cambiar la configuración de la vista ocasionalmente puede generar el error "Lo sentimos, tenemos problemas para abrir este elemento" en Outlook. Por lo tanto, debe comenzar restableciendo la configuración de vista de Outlook para ver si ayuda.
Paso 1: Haga clic con el botón derecho en el icono Inicio y seleccione Ejecutar.

Paso 2: Escribe Outlook.exe / vistas limpias en el campo Abrir y presione Entrar.

Paso 3: Abra el comando Ejecutar de nuevo, escriba Outlook.exe /resetnavpane en el cuadro y presione Entrar.

Vuelva a iniciar Outlook y compruebe si aparece el error.
2. Borrar caché de Microsoft Outlook
Microsoft Outlook recopila archivos de caché para reducir los tiempos de carga y mejorar el rendimiento de la aplicación. Si los archivos de caché existentes están dañados, es posible que Outlook no funcione correctamente y muestre errores. En ese caso, puede borrar los archivos de caché de Outlook siguiendo los pasos a continuación.
Paso 1: Presione la tecla de Windows + E para abrir el Explorador de archivos. Escriba la siguiente ruta en la barra de direcciones en la parte superior y presione Entrar para navegar rápidamente a la carpeta RoamCache.
%localappdata%\Microsoft\Outlook\RoamCache

Paso 2: Seleccione todos los archivos dentro de la carpeta y haga clic en el ícono de la papelera en la parte superior para eliminarlos.

Abra la aplicación de Outlook y vea si el problema sigue ahí.
3. Abra Outlook en modo seguro y deshabilite los complementos problemáticos
Los complementos de Outlook de terceros también pueden interferir con los procesos de la aplicación y causar tales errores. Para verificar esta posibilidad, puede abrir Outlook en modo seguro donde se ejecutará sin complementos.
Para iniciar Outlook en modo seguro, mantenga presionada la tecla CTRL y haga doble clic en el acceso directo de Outlook. Aparecerá un mensaje que le preguntará si desea iniciar Outlook en modo seguro. Haga clic en Sí para confirmar.

Si Outlook funciona bien en modo seguro, puede deshabilitar todos los complementos y luego volver a habilitarlos uno a la vez para aislar al culpable.
Paso 1: En la aplicación de Outlook, haga clic en el menú Archivo en la esquina superior izquierda.

Paso 2: Use el panel izquierdo para navegar a Opciones.

Paso 3: En la ventana Opciones de Outlook, cambie a la pestaña Complementos. Use el menú desplegable junto a Administrar y seleccione Complementos COM. Luego, haga clic en el botón Ir al lado.

Paso 4: Desmarque las casillas para deshabilitar complementos y haga clic en Aceptar.

Después de esto, puede habilitar sus complementos individualmente para aislar el que causa el problema.
4. Repara tu perfil de Outlook
Su perfil de Outlook contiene sus cuentas de correo electrónico, archivos de datos y otras configuraciones importantes. Si hay un problema con su perfil actual, Outlook puede mostrarle errores como "Lo sentimos, tenemos problemas para abrir este elemento".
Siga los pasos a continuación para reparar su perfil de Outlook.
Paso 1: Abra Outlook y haga clic en el menú Archivo en la esquina superior izquierda.

Paso 2: En la pestaña Información, expanda Configuración de la cuenta y seleccione Configuración de la cuenta.

Paso 3: En la pestaña Correo electrónico, seleccione la cuenta con la que tiene problemas y haga clic en Reparar.

Paso 4: Presiona Reparar para confirmar.

5. Crear nuevo perfil de usuario
Si reparar el perfil de Outlook no soluciona el error, puede crear y cambiar a un nuevo perfil de usuario. Así es cómo.
Paso 1: Haga clic en el icono de búsqueda en la barra de tareas, escriba Panel de controly presione Entrar.

Paso 2: Cambie el tipo de vista a Iconos grandes y haga clic en Correo (Microsoft Outlook).

Paso 3: En Perfiles, seleccione Mostrar perfiles.

Paso 4: Haga clic en el botón Agregar, escriba un nombre para el nuevo perfil y presione Aceptar.

Paso 5: En la ventana Agregar cuenta, ingrese los detalles de su cuenta y presione Siguiente.

Paso 6: Después de crear el perfil, seleccione 'Usar siempre este perfil'. Luego, use el menú desplegable para seleccionar su nuevo perfil y haga clic en Aplicar.

6. Reparar perspectiva
Por último, si nada funciona, puede usar la herramienta de reparación de Microsoft Office para arreglar la aplicación de Outlook. Esto es lo que tendrás que hacer.
Paso 1: Presione la tecla de Windows + R para ejecutar el comando Ejecutar. En el campo Abrir, escriba appwiz.cpl y presione Entrar.
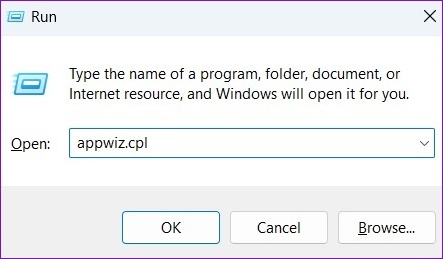
Paso 2: En la ventana Programas y características, busque Microsoft Office Suite o Microsoft 365. Haga clic derecho sobre él y seleccione Cambiar.

Paso 3: Seleccione Reparación rápida o Reparación en línea y haga clic en el botón Reparar para continuar.

Después de completar la reparación, debería poder acceder a sus correos electrónicos como antes.
Actualice su perspectiva
Es un inconveniente cuando Outlook muestra tales errores al intentar acceder a correos electrónicos importantes. Afortunadamente, no es nada que no pueda solucionar usted mismo con los consejos de solución de problemas mencionados anteriormente.
Última actualización el 08 agosto, 2022
El artículo anterior puede contener enlaces de afiliados que ayudan a respaldar a Guiding Tech. Sin embargo, no afecta nuestra integridad editorial. El contenido sigue siendo imparcial y auténtico.

Escrito por
Pankil es un ingeniero civil de profesión que comenzó su viaje como escritor en EOTO.tech. Recientemente se unió a Guiding Tech como escritor independiente para cubrir procedimientos, explicaciones, guías de compra, consejos y trucos para Android, iOS, Windows y Web.



