Las 6 mejores formas de expulsar de forma segura una unidad USB en Windows 11
Miscelánea / / August 10, 2022
Es una buena práctica expulsar de manera segura una unidad USB antes de desconectarla de su computadora con Windows 11. De esta manera, puede asegurarse de que no se realicen operaciones de escritura en caché en segundo plano y reducir el riesgo de pérdida de datos.

Esta publicación mostrará diferentes formas de expulsar de forma segura una unidad USB en Windows 11, comenzando con los más fáciles hasta los ligeramente más complicados. Además, quédese hasta el final si está interesado en un consejo adicional.
1. Expulsar una unidad USB de la bandeja del sistema
La forma más rápida de expulsar una unidad USB en Windows 11 es a través de la bandeja del sistema, la sección inferior derecha de la barra de tareas. Puede usar el siguiente método si tiene prisa.
Paso 1: Haga clic en el botón Mostrar iconos ocultos (flecha hacia arriba) en la barra de tareas.

Paso 2: Localice el icono de USB en la bandeja del sistema. Haga clic derecho sobre él y seleccione la opción 'Expulsar [Nombre de la unidad]'.

A aparecerá una notificación indicando que es seguro quitar el hardware. Después de eso, puede desconectar la unidad USB de su PC.

2. Expulsar una unidad USB desde el Explorador de archivos
Explorador de archivos de Windows 11 muestra todas las unidades USB conectadas a su sistema en la sección Dispositivos y unidades. También puede expulsar una unidad USB desde allí si lo desea.
Paso 1: Haga clic con el botón derecho en el icono Inicio y seleccione Explorador de archivos de la lista.

Paso 2: Use el panel izquierdo para navegar a Esta PC y ubique la unidad que desea eliminar en Dispositivos y unidades. Luego, haga clic derecho en su disco y seleccione Expulsar.

Después de ver la notificación "Es seguro quitar hardware", desconecte la unidad USB.
3. Expulsar una unidad USB usando la aplicación de configuración
Puede ver y administrar todos los dispositivos de hardware conectados a su sistema visitando la sección Dispositivos en la aplicación Configuración. También le permite expulsar una unidad USB de su PC de forma segura.
Paso 1: Abra el menú Inicio y haga clic en el icono con forma de engranaje para iniciar la aplicación Configuración.

Paso 2: En la pestaña Bluetooth y dispositivos, haga clic en Dispositivos.

Paso 3: Localice su unidad USB en la lista. Haga clic en el icono de menú de tres puntos junto a él y seleccione Eliminar dispositivo.

Paso 4: Seleccione Sí para confirmar.

Una vez que complete los pasos anteriores, su unidad debería desaparecer de la lista. Después de eso, puede desconectarlo de su PC.
4. Expulsar una unidad USB mediante la administración de discos
En Windows 11, puede usar la herramienta Administración de discos para administrar particiones, unidades de formato, asignar letras de unidad y más. Además, también te permite expulsar una unidad USB de tu PC de forma segura.
Paso 1: Presione la tecla de Windows + R para abrir el cuadro de diálogo Ejecutar. Escribe diskmgmt.msc en el campo Abrir y presione Entrar.

Paso 2: Verá todas sus unidades en la mitad inferior de la ventana. Haga clic derecho en la unidad que desea eliminar y seleccione Expulsar.

5. Expulsar una unidad USB con Windows PowerShell
Windows PowerShell es un programa que le permite interactuar con el sistema operativo a través de una interfaz de línea de comandos. Está destinado a que los usuarios avanzados automatizar tareas en Windows, y puede usarlo para expulsar una unidad USB de forma segura. Así es cómo.
Paso 1: Abra el menú de búsqueda de Windows, escriba Windows PowerShell y haga clic en Ejecutar como administrador.

Paso 2: Ejecute los siguientes comandos para ver una lista de unidades conectadas a su PC:
parte del disco volumen de lista
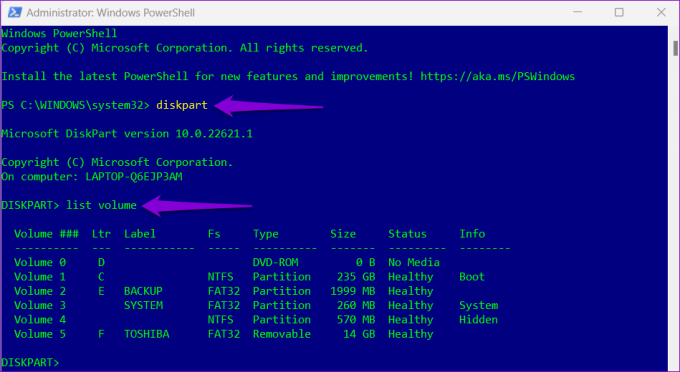
Anote el número de su unidad de la primera columna.
Paso 3: Ingrese el siguiente comando para seleccionar su unidad USB:
seleccionar volumen N
Reemplace N en el comando anterior con el número de volumen anotado en el paso anterior.

Paso 4: Escriba el siguiente comando en la ventana y presione Entrar para expulsar su unidad USB:
eliminar todo desmontar
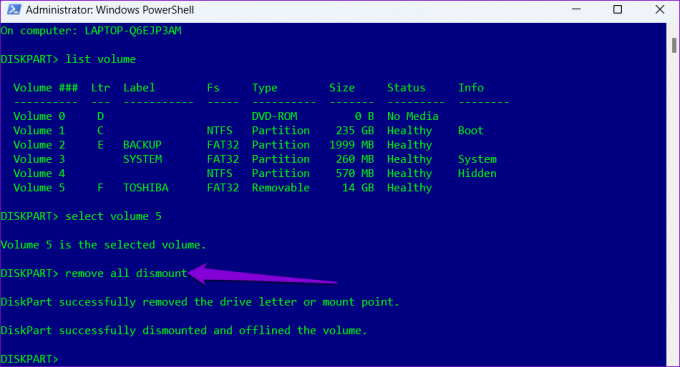
6. Utilice la utilidad Quitar hardware de forma segura
Además de los métodos anteriores, Windows 11 incluye una herramienta dedicada para expulsar hardware de su computadora de manera segura. Así es como puede acceder a él.
Paso 1: Presione la tecla de Windows + R para abrir el cuadro de diálogo Ejecutar. Escriba el siguiente comando en el campo Abrir y presione Entrar.
RunDll32.exe shell32.dll, Control_RunDLL hotplug.dll

Paso 2: Seleccione la unidad USB que desea desconectar y haga clic en el botón Detener.

Paso 3: Pulse Aceptar para confirmar.
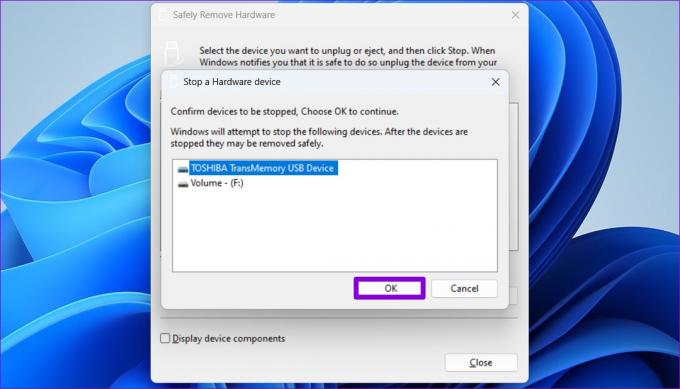
Después de eso, puede desconectar con seguridad su unidad USB del sistema.
Sugerencia adicional: configure la política de eliminación de dispositivos para desconectar la unidad de forma segura sin expulsarla
Cuando usa unidades USB en su PC con frecuencia, expulsar las unidades puede volverse tedioso. Afortunadamente, Windows le permite configurar la política de eliminación de dispositivos para una unidad flash para que pueda desconectar su unidad de manera segura sin expulsarla primero. Así es como puedes configurarlo.
Paso 1: Haga clic en el icono de búsqueda en la barra de tareas, escriba administrador de dispositivosy presione Entrar.

Paso 2: Expanda Unidades de disco, haga clic con el botón derecho en su unidad USB y seleccione Propiedades.

Paso 3: En la ventana Propiedades del dispositivo, vaya a la pestaña Políticas y seleccione Eliminación rápida. Luego, presione Aceptar.

Deberá reiniciar su computadora para aplicar el cambio en la política. Después de eso, puede desconectar directamente su unidad flash siempre que no haya una operación de escritura en curso. Tenga en cuenta que deberá configurar la política de eliminación de dispositivos para cada unidad USB por separado.
Manténgalo sano y salvo
En Windows 11, hay muchas formas de expulsar una unidad USB de forma segura. En lugar de sacar la unidad USB, quitarla de manera segura garantiza que los datos estén seguros. Alternativamente, puede configurar la política de eliminación de dispositivos para su disco si desea desconectarlo directamente.
Última actualización el 10 de agosto de 2022
El artículo anterior puede contener enlaces de afiliados que ayudan a respaldar a Guiding Tech. Sin embargo, no afecta nuestra integridad editorial. El contenido sigue siendo imparcial y auténtico.

Escrito por
Pankil es un ingeniero civil de profesión que comenzó su viaje como escritor en EOTO.tech. Recientemente se unió a Guiding Tech como escritor independiente para cubrir procedimientos, explicaciones, guías de compra, consejos y trucos para Android, iOS, Windows y Web.



