Cómo crear un grupo de correo electrónico en la aplicación de correo en iPhone
Miscelánea / / August 10, 2022
Puede crear un grupo de correo electrónico para enviar un correo electrónico a varias personas a la vez, sin escribir ni agregar sus correos electrónicos. Al igual que en Gmail, la aplicación de correo nativa de tu iPhone te permite crear un grupo de correo electrónico fácilmente. Puede administrarlo para enviar correos electrónicos, boletines, enlaces de reuniones en línea, presentaciones, etc. Además, puede crear un grupo separado para contactos personales y profesionales.

Hay una manera fácil de crear un grupo de correo electrónico en la aplicación Mail en Mac. Esta publicación mostrará cómo crear un grupo de correo electrónico en la aplicación Correo en iPhone para enviar correos electrónicos a un grupo grande sobre la marcha.
Antes de comenzar con los pasos, te recomendamos verificar si tienes la última versión de la aplicación Mail en tu iPhone o no. Debe buscar una actualización de iOS siguiendo estos pasos.
Paso 1: Abra la aplicación Configuración en su iPhone.
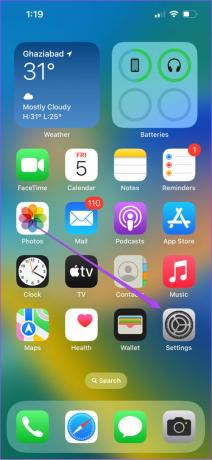
Paso 2: Desplácese un poco hacia abajo y toque General.
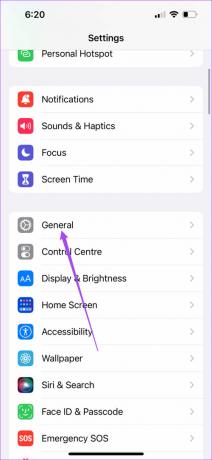
Paso 3: Toca Actualización de software.

Paso 4: Si hay una actualización disponible, descárguela e instálela.

Crear un nuevo grupo usando la aplicación de contactos
Comencemos creando un nuevo grupo usando la aplicación Contactos en su iPhone para crear un grupo de correo electrónico. Aquí está cómo hacerlo.
Paso 1: Abra la aplicación Contactos en su iPhone.

Paso 2: Presiona el ícono Más en la esquina superior derecha.

Paso 3: Toque Apellido para agregar el nombre de su grupo de contactos.

Paso 4: Después de ingresar el nombre del grupo, desplácese hacia abajo y busque la sección Notas.

Paso 5: Escriba todas las direcciones de correo electrónico en la sección Notas que desea agregar al grupo.
Asegúrese de separar las direcciones de correo electrónico con una coma.
Paso 6: Después de ingresar todos los correos electrónicos, mantenga presionada la sección Notas y toque Seleccionar todo. Luego toque Copiar.


Paso 7: Desplácese hacia arriba y toque Agregar correo electrónico.

Paso 8: Mantenga presionado y toque Pegar para agregar todos los correos electrónicos seleccionados de la sección Notas.
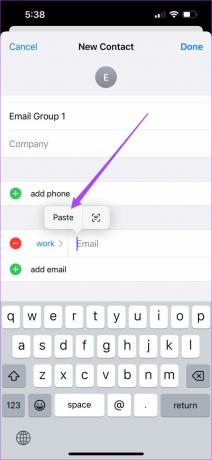
También puede tocar y editar la etiqueta del correo electrónico según sus preferencias.


Paso 9: Después de pegar las direcciones de correo electrónico, toque Listo en la esquina superior derecha.

Su grupo de contacto se ha creado y se podrá utilizar como grupo de correo electrónico. Puede seguir agregando o eliminando direcciones de correo electrónico siguiendo los pasos mencionados anteriormente.
Enviar correo electrónico a un grupo de contactos mediante la aplicación de correo
Después de crear el grupo de contacto, así es como puede usarlo como un grupo de correo electrónico para enviar correos electrónicos masivos usando la aplicación Correo.
Paso 1: Abra la aplicación Contactos en su iPhone.

Paso 2: Seleccione su grupo de contacto recién creado.

Paso 3: Toca Correo en la esquina superior derecha.

La ventana emergente de la aplicación Correo se abrirá en su pantalla para redactar un nuevo correo electrónico. Notará que todas las direcciones de correo electrónico mencionadas en el grupo se agregan automáticamente.

Paso 4: Redacte su correo electrónico y toque la flecha azul para enviarlo.

Enviar correo electrónico a un grupo de contactos mediante Gmail o Outlook
Si desea utilizar el mismo grupo de correo electrónico para enviar correos electrónicos grupales a través de Gmail o panorama, así es como se hace.
Paso 1: Abra la aplicación Contactos y seleccione su grupo de correo electrónico recién creado.

Paso 2: Mantenga presionados los detalles de contacto en los que se mencionan las direcciones de correo electrónico y toque Copiar.

Paso 3: Cierra la aplicación Contactos y abre Gmail o Outlook. Estamos usando Gmail como ejemplo.
Paso 4: Redacte un nuevo correo electrónico y pegue las direcciones de correo electrónico copiadas en el campo "Para".

Paso 5: Toque Permitir pegar para confirmar su acción.

Paso 6: Escriba el cuerpo de su correo electrónico y envíelo.
Eliminar grupo de correo electrónico de la aplicación de contactos
Así es como puede editar su grupo de correo electrónico eliminando un contacto/destinatario usando la aplicación Contactos en su iPhone.
Paso 1: Abra la aplicación Contactos y seleccione su grupo de correo electrónico.

Paso 2: Toca Editar en la esquina superior derecha.
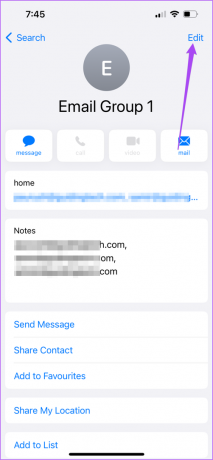
Paso 3: Desplácese hacia abajo y toque Eliminar contacto.

Paso 4: Toque Eliminar contacto para confirmar su elección.

Envía correos electrónicos grupales desde tu iPhone
Enviar correos electrónicos grupales le ahorrará mucho tiempo cada vez que tenga que compartir la misma información con diferentes contactos. Ahora también puede programar sus correos electrónicos con la actualización de macOS Ventura. También hemos compilado una lista de soluciones para Apple Mail Search no funciona en Mac. Puedes mirarlos si alguna vez te has enfrentado a este problema. Si ha tenido la intención de cambiar su cliente de correo electrónico, consulte nuestro comparación de Apple Mail y Outlook para administrar mejor sus correos electrónicos.
Última actualización el 10 de agosto de 2022
El artículo anterior puede contener enlaces de afiliados que ayudan a respaldar a Guiding Tech. Sin embargo, no afecta nuestra integridad editorial. El contenido sigue siendo imparcial y auténtico.
SABÍAS
El iPhone 5s es uno de los teléfonos más populares de Apple, con más de 70 millones de unidades vendidas desde 2013.



