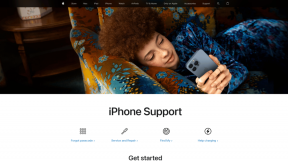Solucionar problemas comunes de la impresora en Windows 10
Miscelánea / / November 28, 2021
Las actualizaciones de Windows son extremadamente importantes, ya que brindan una serie de correcciones de errores y nuevas funciones. Aunque, a veces, pueden terminar rompiendo algunas cosas que funcionaron bien anteriormente. Las nuevas actualizaciones del sistema operativo a menudo pueden provocar algunos problemas con los periféricos externos, en particular las impresoras. Algunos problemas comunes relacionados con la impresora que puede experimentar después de actualizar Windows 10 son que la impresora no aparece en los dispositivos conectados, no puede realizar la acción de impresión, la cola de impresión no se está ejecutando, etc.
Los problemas de su impresora pueden deberse a varias razones. Los culpables más comunes son controladores de impresora obsoletos o corruptos, problemas con el servicio de cola de impresión, la nueva actualización de Windows no es compatible con su impresora, etc.
Afortunadamente, todos los problemas de su impresora se pueden solucionar implementando algunas soluciones fáciles pero rápidas. Hemos enumerado cinco soluciones diferentes que puede probar para que su impresora vuelva a imprimir.

Contenido
- ¿Cómo solucionar varios problemas de la impresora en Windows 10?
- Método 1: Ejecute el solucionador de problemas de la impresora
- Método 2: elimine los archivos temporales (cola de impresión) asociados con su impresora
- Método 3: configurar una impresora predeterminada
- Método 4: actualice los controladores de la impresora
- Método 5: quitar y volver a agregar la impresora
¿Cómo solucionar varios problemas de la impresora en Windows 10?
Como se mencionó anteriormente, hay algunos culpables diferentes que pueden estar causando problemas con la impresora en Windows 10. La mayoría de los usuarios pueden resolver estas dificultades ejecutando la herramienta de resolución de problemas incorporada para impresoras. Otras soluciones incluyen eliminar archivos de cola temporales, actualizar manualmente los controladores de la impresora, desinstalar y reinstalar la impresora, etc.
Antes de comenzar a implementar las soluciones más técnicas, asegúrese de que la impresora y su computadora estén correctamente conectadas. Para impresoras cableadas, verifique el estado de los cables de conexión y asegúrese de que estén firmemente conectados y en sus puertos designados. Además, por trivial que parezca, simplemente quitar y volver a conectar los cables también puede resolver cualquier problema relacionado con el dispositivo externo. Sople aire suavemente en los puertos para eliminar la suciedad que pueda estar obstruyendo la conexión. En cuanto a las impresoras inalámbricas, asegúrese de que la impresora y su computadora estén conectadas a la misma red.
Otra solución rápida es apagar y encender la impresora. Apague la impresora y desconecte su cable de alimentación. Espere unos 30-40 segundos antes de volver a enchufar los cables. Esto resolverá cualquier problema temporal y reiniciará la impresora.
Si ambos trucos no funcionaron, entonces es hora de pasar a los métodos avanzados.
Método 1: Ejecute el solucionador de problemas de la impresora
La forma más fácil y rápida de resolver cualquier problema con un dispositivo o una función es ejecutar el solucionador de problemas asociado a él. Windows 10 incluye una herramienta de resolución de problemas para una amplia variedad de problemas, y los problemas de la impresora también son uno de ellos. El solucionador de problemas de la impresora realiza automáticamente una serie de acciones, como reiniciar la cola de impresión servicio, borrando archivos de spooler dañados, verificando si los controladores de impresora existentes están desactualizados o corrupto, etc.
1. El solucionador de problemas de la impresora se puede encontrar dentro de la aplicación Configuración de Windows. Para configuración abierta, presione la tecla Ventana (o haga clic en el botón de inicio) y luego haga clic en el ícono de Configuración de la rueda dentada sobre el ícono de encendido (o use la combinación Tecla de Windows + I).

2. Ahora, haga clic en Actualización y seguridad.

3. Cambie al Solucionar problemas página de configuración haciendo clic en la misma desde el panel de la izquierda.
4. Desplácese hacia abajo en el lado derecho hasta encontrar el Impresora entrada. Una vez encontrado, haga clic en él para abrir las opciones disponibles y luego seleccione Ejecute el solucionador de problemas.

5. Dependiendo de la versión de Windows que esté ejecutando actualmente, la herramienta de resolución de problemas de la impresora puede estar ausente por completo. Si ese es el caso, haga clic en el siguiente enlace para descargue la herramienta de resolución de problemas requerida.
6. Una vez descargado, haga clic en el Printerdiagnostic10.diagcab archivo para iniciar el asistente del solucionador de problemas, seleccione Impresoray haga clic en el Avanzado hipervínculo en la parte inferior izquierda.

7. En la siguiente ventana, marque la casilla junto a Aplicar reparaciones automáticamente y haga clic en el próximo para comenzar a solucionar problemas de la impresora.

Una vez que haya completado el proceso de solución de problemas, reinicie su computadora y luego intente usar la impresora.
Método 2: elimine los archivos temporales (cola de impresión) asociados con su impresora
La cola de impresión es un archivo / herramienta de mediación que se coordina entre su computadora y la impresora. La cola administra todos los trabajos de impresión que envía a la impresora y le permite eliminar un trabajo de impresión que aún se está procesando. Pueden surgir problemas si el servicio de cola de impresión está dañado o si los archivos temporales de la cola de impresión se corrompen. Reiniciar el servicio y eliminar estos archivos temporales debería ayudar a solucionar los problemas de la impresora en su computadora.
1. Antes de eliminar los archivos de la cola de impresión, deberemos detener el servicio de la cola de impresión que se ejecuta constantemente en segundo plano. Para hacerlo, escriba services.msc en la carreraTecla de Windows + R) cuadro de comando o la barra de búsqueda de Windows y presione enter. Esta voluntad abre la aplicación de servicios de Windows.

2. Escanee la lista de servicios locales para encontrar el Cola de impresión Servicio. Presione la tecla P en su teclado para saltar a los servicios que comienzan con el alfabeto P.
3. Una vez encontrado, botón derecho del ratón sobre el Cola de impresión servicio y seleccione Propiedades desde el menú contextual (o haga doble clic en un servicio para acceder a sus Propiedades)

4. Clickea en el Parada botón para detener el servicio. Minimice la ventana Servicios en lugar de cerrarla, ya que necesitaremos reiniciar el servicio después de eliminar los archivos temporales.
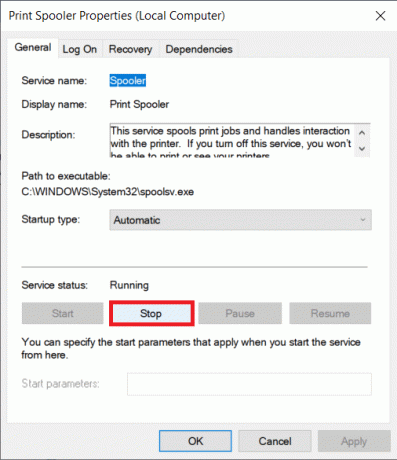
5. Ahora, abra Windows Explorador de archivos (tecla de Windows + E) y navega hasta la siguiente ruta: C: \ WINDOWS \ system32 \ spool \ printerso ejecute el cuadro de comando de ejecución, escriba % WINDIR% \ system32 \ spool \ printers y presione OK para llegar directamente al destino requerido.
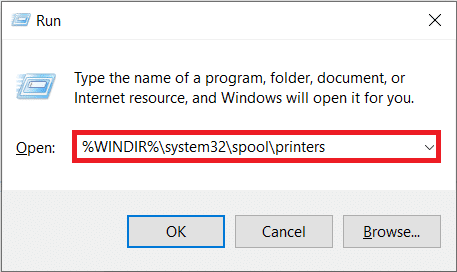
6. prensa Ctrl + A para seleccionar todos los archivos en la carpeta de impresoras y presione la tecla Eliminar en su teclado para eliminarlos.
7. Maximice / vuelva a la ventana de la aplicación Servicios y haga clic en el Comienzo botónpara reiniciar el servicio Print Spooler.

Ahora deberías poder arregla los problemas de tu impresora y poder imprimir sus documentos sin contratiempos.
Leer también:Solucionar errores de cola de impresión en Windows 10
Método 3: configurar una impresora predeterminada
También es muy posible que su impresora esté funcionando bien, pero ha estado enviando la solicitud de impresión a la impresora incorrecta. Este podría ser el caso si hay varias impresoras instaladas en sus computadoras. Establezca la que está intentando utilizar como impresora predeterminada para resolver el problema.
1. Presione la tecla de Windows y comience a escribir Panel de control buscar lo mismo. Haga clic en Abrir cuando regresen los resultados de la búsqueda.

2. Seleccione Dispositivos e impresoras.

3. La siguiente ventana contendrá una lista de todas las impresoras que ha conectado a su computadora. Botón derecho del ratón en la impresora que le gustaría usar y elija Establecer como impresora predeterminada.

Método 4: actualice los controladores de la impresora
Cada periférico de computadora tiene un conjunto de archivos de software asociados para comunicarse con su computadora y el sistema operativo de manera efectiva. Estos archivos se conocen como controladores de dispositivo. Estos controladores son únicos para cada dispositivo y fabricante. Además, es importante tener instalado el conjunto correcto de controladores para poder usar un dispositivo externo sin enfrentar ningún problema. Los controladores también se actualizan constantemente para que sean compatibles con las nuevas versiones de Windows.
Es posible que la nueva actualización de Windows que acaba de instalar no sea compatible con los controladores de impresora antiguos y, por lo tanto, deberá actualizarlos a la última versión disponible.
1. Haga clic derecho en el botón de inicio o presione Tecla de Windows + X para abrir el menú Power User y haga clic en Administrador de dispositivos.

2. Haga clic en la flecha junto a Colas de impresión (o Impresoras) para expandirlo y echar un vistazo a todas sus impresoras conectadas.
3. Botón derecho del ratón en la impresora problemática y seleccione Actualizar controlador en el siguiente menú de opciones.

4. Seleccione 'Buscar automáticamente el software del controlador actualizado"En la ventana resultante. Siga las instrucciones en pantalla que pueda recibir para instalar los controladores de impresora actualizados.
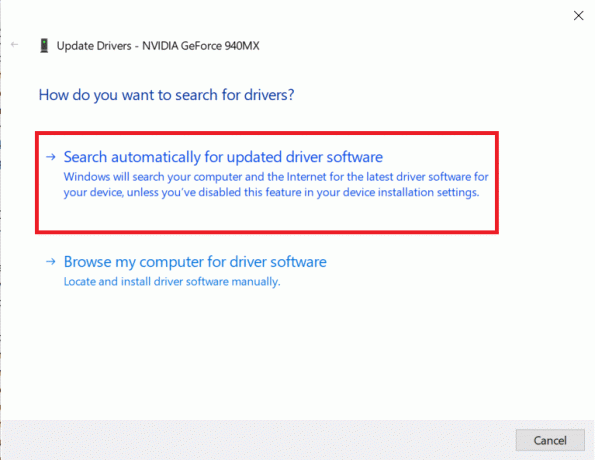
También puede optar por instalar los controladores más recientes manualmente. Visite la página de descargas de controladores del fabricante de su impresora, descargue los controladores necesarios y ejecute el archivo descargado. Los archivos del controlador de la impresora suelen estar disponibles en formato de archivo .exe, por lo que su instalación no requiere ningún paso adicional. Abra el archivo y siga las instrucciones.
Leer también:Fix Printer Driver no está disponible en Windows 10
Método 5: quitar y volver a agregar la impresora
Si la actualización de los controladores no funcionó, es posible que deba desinstalar por completo los controladores existentes y la impresora y luego volver a instalarlos. El proceso de hacer lo mismo es simple pero bastante largo, pero parece solucione algunos de los problemas comunes de la impresora. De todos modos, a continuación se muestran los pasos para eliminar y volver a agregar su impresora.
1. Abre el Ajustes aplicación (tecla de Windows + I) y seleccione Dispositivos.

2. Muévete al Impresoras y escáneres página de configuración.
3. Busque la impresora problemática en el panel del lado derecho y haga clic en ella para acceder a sus opciones. Seleccione Retire el dispositivo, deje que el proceso se complete y luego cierre Configuración.
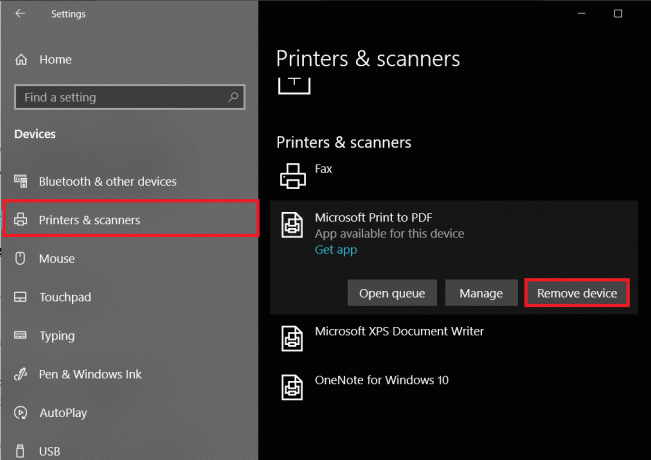
4. Escribe Gestión de impresión en la barra de búsqueda de Windows (tecla de Windows + S) y presione enter para abrir la aplicación.
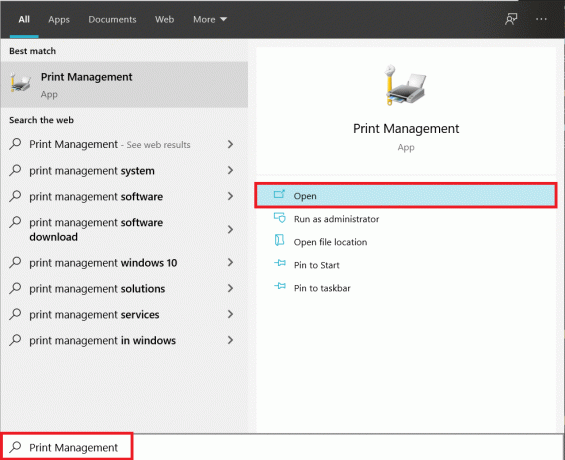
5. Haga doble clic en Todas las impresoras (en el panel izquierdo o derecho, ambos están bien) y presione Ctrl + A para seleccionar todas las impresoras conectadas.

6. Botón derecho del ratón sobre cualquier impresora y seleccione Borrar.

7. Ahora es el momento de volver a agregar la impresora, pero primero, desenchufe el cable de la impresora de su computadora y reinicie. Una vez que la computadora se reinicie, vuelva a conectar correctamente la impresora.
8. Siga los pasos 1 y 2 de este método para abrir la configuración de Impresora y escáner.
9. Clickea en el Agregar una impresora y un escáner en la parte superior de la ventana.

10. Windows ahora comenzará a buscar automáticamente cualquier impresora conectada. Si Windows detecta correctamente la impresora conectada, haga clic en su entrada en la lista de búsqueda y seleccione Añadir dispositivo para volver a agregarlo de lo contrario, haga clic en La impresora que quiero no está en la lista Hipervínculo.

11. En la siguiente ventana, seleccione la opción adecuada haciendo clic en su botón de opción (por ejemplo, seleccione "Mi impresora es un poco más antigua. Ayúdame a encontrarlo "si tu impresora no utiliza USB para la conexión o selecciona" Agregar una impresora detectable por Bluetooth, inalámbrica o en red "para agregar una impresora inalámbrica) y haz clic en próximo.
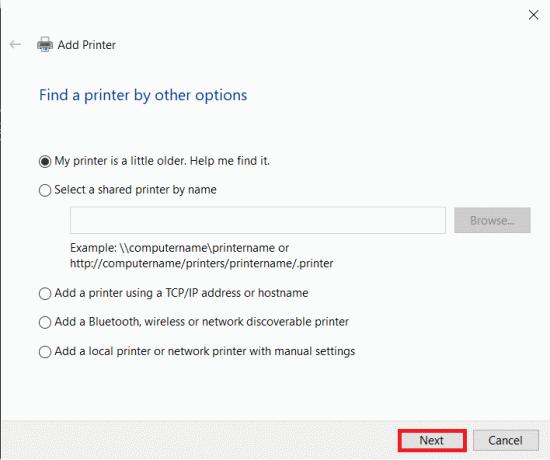
12. Siga lo siguiente instrucciones en pantalla para reinstalar su impresora.
Ahora que ha reinstalado correctamente su impresora, imprimamos una página de prueba para asegurarnos de que todo vuelve a estar bien encaminado.
1. Abre ventanas Ajustes y haga clic en Dispositivos.
2. En la página Impresoras y escáneres, haga clic en la impresora que acaba de agregar y le gustaría probar, seguido de un clic en el Administrar botón.

3. Finalmente, haga clic en el Imprime una página de prueba opción. Silencia tus oídos y escucha atentamente el sonido de tu impresora imprimiendo una página y regocíjate.
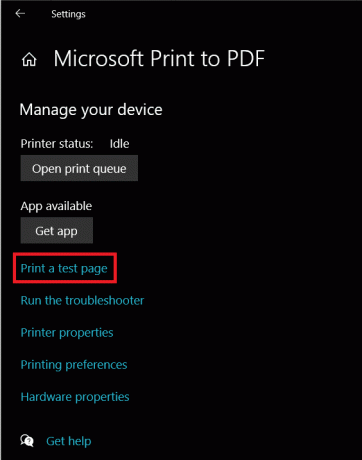
Recomendado:
- Reparar las actualizaciones de Windows 7 que no se descargan
- 10 mejores extratorrent. Alternativa CC en 2020
- Solucionar el error de falta de memoria de Fallout New Vegas
Háganos saber cuál de los métodos anteriores le ayudó solucione los problemas de su impresora en Windows 10, y si continúa enfrentando algún problema o tiene dificultades para seguir algún procedimiento, comuníquese con nosotros en la sección de comentarios a continuación.