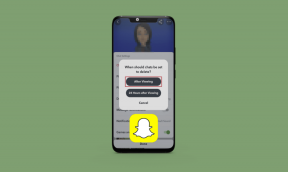Corregir el retraso de entrada del teclado en Windows 10
Miscelánea / / November 28, 2021
Windows 10 es sin duda el mejor sistema operativo para tu PC. Sin embargo, es posible que experimente algunos problemas técnicos, como un retraso en la entrada del teclado o que las teclas se atasquen ocasionalmente. Es posible que haya observado que la respuesta de su teclado es lenta, es decir, cuando escribe algo en su teclado, tarda una eternidad en aparecer en la pantalla. El retraso en la entrada del teclado puede ser frustrante, especialmente cuando estás escribiendo tu tarea escolar o redactando un correo electrónico de trabajo importante. ¡No necesitas preocuparte! Hemos compilado esta pequeña guía, que explica las posibles razones detrás del retraso del teclado y los métodos que puede utilizar para corregir el retraso de entrada del teclado en los sistemas Windows 10.
¿Qué causa el retraso en la entrada del teclado en Windows 10?
Algunas de las razones del retraso en la entrada del teclado en su sistema Windows 10 son:
- Si usa un controlador de teclado desactualizado, es posible que experimente una respuesta lenta del teclado mientras escribe.
- Si utiliza un teclado inalámbrico, es posible que experimente retrasos en la entrada del teclado con más frecuencia. Es así porque:
- No hay suficiente batería en el teclado para funcionar correctamente.
- El teclado no puede capturar y comunicarse a través de señales inalámbricas.
- La configuración incorrecta del teclado puede causar una respuesta lenta del teclado en Windows 10.
- A veces, puede experimentar una respuesta lenta del teclado si hay un alto uso de la CPU en su sistema.

Contenido
- Cómo corregir el retraso de entrada del teclado en Windows 10
- Método 1: reinicia tu computadora
- Método 2: usar el teclado en pantalla
- Método 3: desactivar las teclas de filtro
- Método 4: aumentar la frecuencia de repetición del teclado
- Método 5: ejecutar el solucionador de problemas de hardware y dispositivos
- Método 6: actualice o reinstale el controlador del teclado
- Método 7: realizar escaneo DISM
- Método 8: realizar un inicio limpio del sistema
- Método 9: corregir el retraso de entrada del teclado inalámbrico
Cómo corregir el retraso de entrada del teclado en Windows 10
A continuación se enumeran los métodos que puede implementar para corregir los retrasos de la computadora al escribir.
Método 1: reinicia tu computadora
Algunas veces, reiniciando su computadora puede ayudarlo a solucionar problemas técnicos menores en su sistema, incluida la respuesta lenta del teclado. Por lo tanto, lo primero que debe hacer es reiniciar su computadora de la siguiente manera:
1. presione el Clave de Windows en el teclado para abrir el Menu de inicio.
2. Haga clic en Podery seleccione Reiniciar.
Método 2: usar el teclado en pantalla
Puede optar por usar el teclado en pantalla para corregir temporalmente el retraso de entrada del teclado en computadoras con Windows 10. Siga estos pasos para habilitar un teclado en pantalla:
1. Iniciar Windows Ajustes presionando Teclas de Windows + I juntos en su teclado.
2. Clickea en el Facilidad de acceso opción, como se muestra.
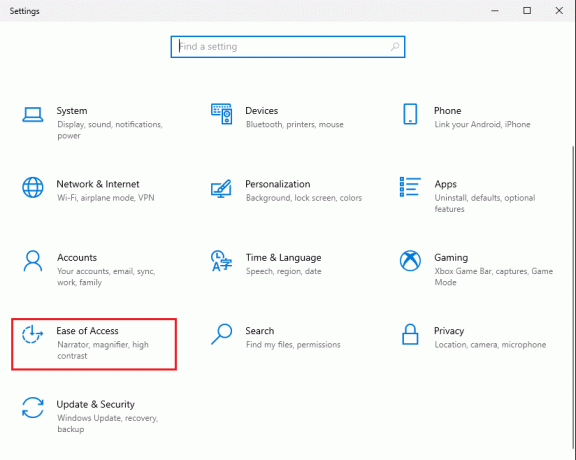
3. Bajo la Sección de interacción en el panel izquierdo, haga clic en Teclado.
4. Aquí, encender el interruptor de la opción titulada Usar el teclado en pantalla, como se representa.

Finalmente, el teclado virtual aparecerá en su pantalla, que puede usar por el momento.
Para una solución más permanente, lea los siguientes métodos de solución de problemas para cambiar la configuración del teclado y corregir el retraso del teclado en Windows 10.
Leer también:El puntero del mouse se retrasa en Windows 10 [SOLUCIONADO]
Método 3: desactivar las teclas de filtro
Windows 10 tiene una función de accesibilidad de teclas de filtro incorporada que guía el teclado hacia una mejor experiencia de escritura para personas con discapacidades. Pero podría estar causando un retraso en la entrada del teclado en su caso. Por lo tanto, para corregir la respuesta lenta del teclado, siga los pasos dados para desactivar las teclas de filtro.
1. Lanzamiento Ajustes y navega hasta el Facilidad de acceso opción como se explica en el método anterior.

2. Bajo la Sección de interacción en el panel izquierdo, haga clic en Teclado.
3. Desactivar la opción debajo Usar teclas de filtro, como se muestra a continuación.
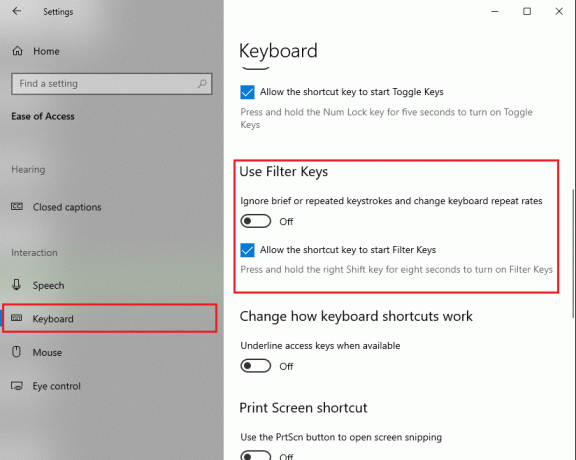
El teclado ahora ignorará las pulsaciones breves o repetidas y cambiará las tasas de repetición del teclado.
Método 4: aumentar la frecuencia de repetición del teclado
Si ha establecido una frecuencia de repetición de teclado baja en la configuración de su teclado, es posible que encuentre una respuesta de teclado lenta. En este método, aumentaremos la tasa de repetición del teclado para corregir el retraso del teclado en Windows 10.
1. Lanzar el Ejecutar cuadro de diálogo presionando el Teclas Windows + R juntos
2. Una vez que aparezca el cuadro de diálogo de ejecución, escriba el teclado de control y golpea Ingresar.
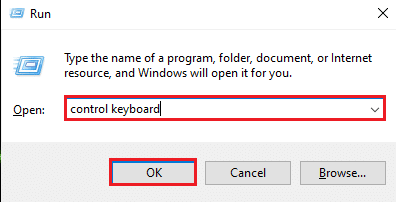
3. Bajo la Velocidad pestaña, arrastre el control deslizante para Rtasa de repetición para Rápido. Verifique la captura de pantalla como referencia.
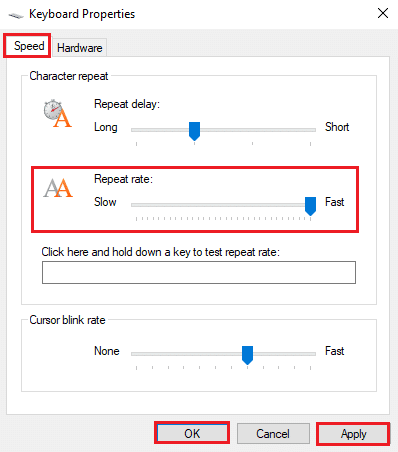
4. Finalmente, haga clic en Solicitar y luego OK para implementar estos cambios.
Aumentar la tasa de repetición puede ayudar a resolver el retraso del teclado mientras escribe. Pero, si no es así, pruebe la siguiente solución.
Método 5: ejecutar el solucionador de problemas de hardware y dispositivos
Windows 10 viene con una función de solución de problemas incorporada para ayudarlo a solucionar problemas con el hardware de su computadora, como controladores de audio, video y Bluetooth, etc. Implemente los pasos dados para utilizar esta función para corregir el retraso de entrada del teclado en PC con Windows 10:
Opción 1: a través del panel de control
1. Buscar el Panel de control en el Búsqueda de Windows barra y ejecútelo desde los resultados de búsqueda.
O,
Abre el Correr cuadro de diálogo presionando Teclas Windows + R. Aquí, escriba el Panel de control adentro y golpee Ingresar. Consulte la imagen a continuación para mayor claridad.

2. Haga clic en el Solución de problemas icono de la lista dada, como se muestra a continuación.

3. Hacer clic Ver todo desde el panel de la izquierda, como se muestra.

4. Aquí, haga clic en Teclado de la lista.
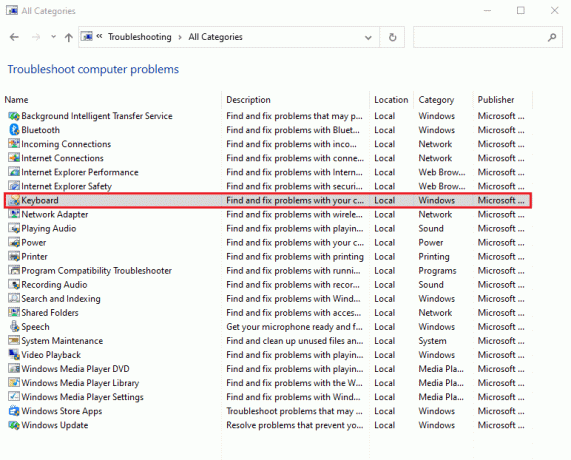
5. Aparecerá una nueva ventana en su pantalla. Hacer clic próximo para ejecutar el solucionador de problemas.
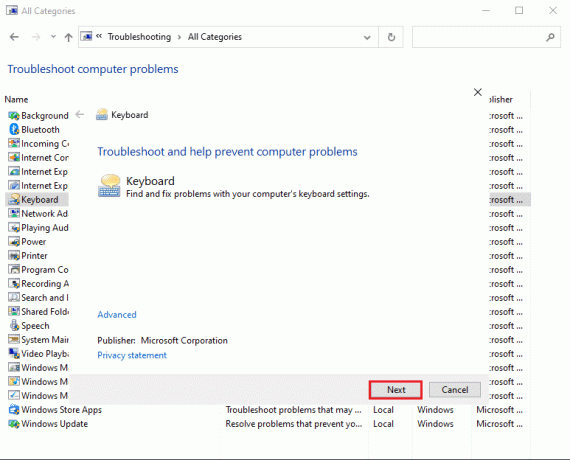
6. El solucionador de problemas de Windows detectar y resolver automáticamente problemas con su teclado.
Opción 2: a través de la configuración de Windows
1. Iniciar Windows Ajustes como se indica en Método 2.
2. Selecciona el Actualización y seguridad opción, como se muestra.

3. Clickea en el Solucionar problemas pestaña del panel izquierdo y luego haga clic en Solucionadores de problemas adicionales en el panel derecho.

4. Debajo Encontrar y solucionar otros problemas, haga clic en Teclado.
5. Finalmente, haga clic en Ejecute el solucionador de problemas para detectar y solucionar automáticamente problemas con su teclado conectado a una computadora con Windows 10. Consulte la imagen a continuación.
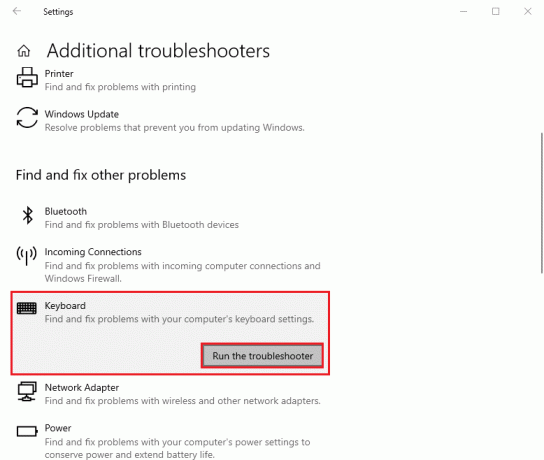
Sin embargo, si este método no puede resolver el retraso de entrada del teclado en su sistema, puede consultar la siguiente solución.
Leer también:¿El mouse se retrasa o se congela en Windows 10? ¡10 formas efectivas de solucionarlo!
Método 6: actualice o reinstale el controlador del teclado
Si se instala una versión desactualizada del controlador del teclado o el controlador del teclado se ha vuelto con el tiempo, se enfrentará a un retraso en el teclado mientras escribe. Puede actualizar o reinstalar el controlador del teclado para corregir el retraso de entrada del teclado en Windows 10.
Siga los pasos dados para hacer lo mismo:
1. Lanzamiento Administrador de dispositivos buscándolo en el Búsqueda de Windows barra, como se muestra a continuación.

2. A continuación, busque y haga doble clic en el Teclados opción para expandir el menú.
3. Haga clic derecho en su dispositivo de teclado y seleccione Actualizar controlador o Desinstalar dispositivo.
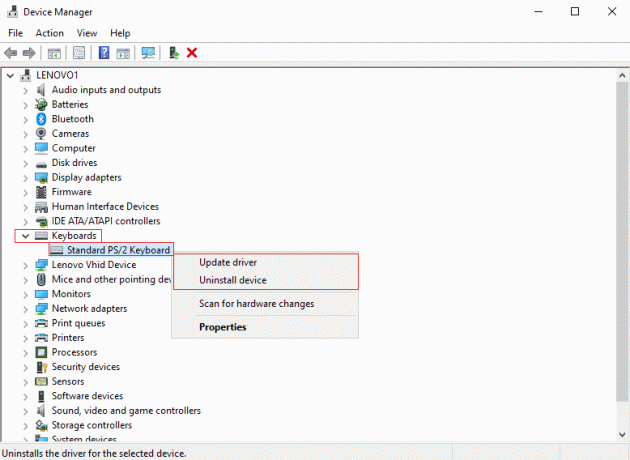
4. En la nueva ventana que aparece, seleccione Buscar conductores automáticamente.
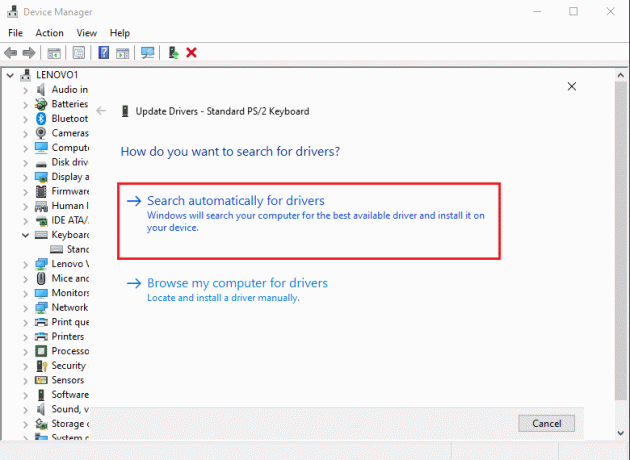
5. Ahora, su computadora actualizar automáticamente el controlador del teclado o reinstalar el controlador del teclado.
Después de actualizar o reinstalar el controlador de su teclado, puede reiniciar su computadora y verificar si el teclado responde correctamente.
Método 7: realizar escaneo DISM
Una configuración incorrecta de la configuración de Windows o errores técnicos en su sistema pueden provocar una respuesta lenta del teclado al escribir. Por lo tanto, puede ejecutar DISM (administración y mantenimiento de imágenes de implementación) comando para escanear y solucionar problemas, incluido el retraso de entrada del teclado en los sistemas Windows 10.
Estos son los pasos para ejecutar el análisis DISM:
1. Ir a tu Búsqueda de Windows barra y tipo Símbolo del sistema.
2. Ejecútelo con derechos de administrador haciendo clic en Ejecutar como administrador, como se muestra.

3. Escriba los siguientes comandos uno por uno y presione Ingresar después de cada comando para ejecutarlo.
DISM / Online / Cleanup-Image / ScanHealthDISM / Online / Cleanup-Image / CheckHealthDISM / Online / Cleanup-Image / RestoreHealth

4. Finalmente, espere a que la herramienta de administración y mantenimiento de imágenes de implementación detectar y arreglar los errores en su sistema.
Nota: Asegúrese de mantener la herramienta en funcionamiento y no cancele en el medio.
La herramienta DISM tardará entre 15 y 20 minutos en completar el proceso, pero puede tardar más.
Leer también:Cómo restablecer su teclado a la configuración predeterminada
Método 8: realizar un inicio limpio del sistema
Si ninguno de los métodos mencionados anteriormente le ha funcionado, pruebe esta solución. Con el fin de corregir el retraso de entrada del teclado en Windows 10, puede realizar un inicio limpio de su sistema.
Así es como se hace:
1. Primero, iniciar sesión a su sistema como el administrador.
2. Escribe msconfig en el Búsqueda de Windows caja y lanzamiento Configuración del sistema de los resultados de la búsqueda. Consulte la imagen dada.
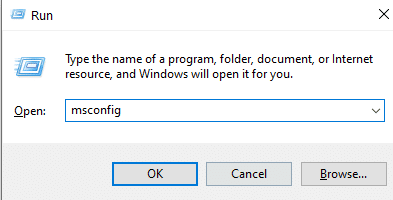
3. Cambie al Servicios pestaña desde la parte superior.
4. Marque la casilla junto a Esconder todos los servicios de Microsoft en la parte inferior de la pantalla.
5. A continuación, haga clic en Desactivar todo botón, como se muestra a continuación.
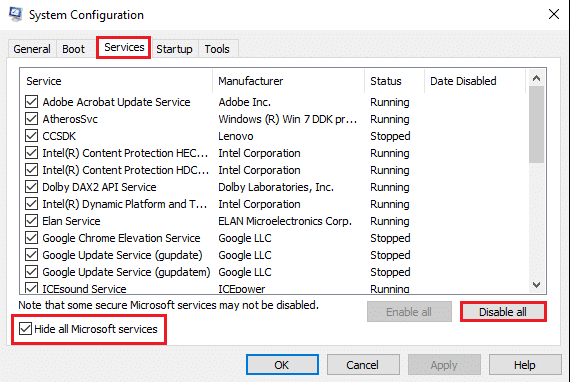
6. Ahora, cambie al Puesta en marcha pestaña haga clic en el enlace Abrir el Administrador de tareas, como se representa.

7. Una vez que aparezca la ventana del Administrador de tareas, haga clic derecho en cada aplicación sin importancia y seleccione Desactivar como se muestra en la imagen de abajo. Hemos explicado este paso para la aplicación Steam.

8. Si lo hace, evitará que estas aplicaciones se inicien al iniciar Windows.
Finalmente, reiniciar su PC y verifique si esto podría resolver la respuesta lenta del teclado en su sistema.
Método 9: corregir el retraso de entrada del teclado inalámbrico
Si está utilizando un teclado inalámbrico con su computadora de escritorio / portátil con Windows 10 y experimenta un retraso en la entrada del teclado, asegúrese de realizar las siguientes comprobaciones:
1. Revise las baterías: Lo primero que hay que comprobar son las baterías. Si es necesario cambiar las baterías, reemplace las baterías viejas por otras nuevas.
2. Verifique la conexión Bluetooth o USB
Si se enfrenta a un retraso en la entrada del teclado mediante una conexión USB:
- Asegúrese de que el receptor USB y su teclado estén dentro del alcance.
- Además, también puede resincronizar su teclado con el receptor USB.
Alternativamente, si está utilizando su teclado inalámbrico a través de una conexión Bluetooth, intente desconectar y luego vuelva a conectar la conexión Bluetooth.
3. Interferencia de señal: Si su teclado inalámbrico no funciona correctamente y experimenta una respuesta lenta del teclado mientras escribe, entonces puede haber interferencia de señal de su enrutador Wi-Fi, impresoras inalámbricas, mouse inalámbrico, teléfono móvil o USB la red
Wifi. En tales casos, asegúrese de que los dispositivos se mantengan a una distancia adecuada entre sí para evitar interferencias en la señal.
Recomendado:
- Steam se retrasa al descargar algo [SOLUCIONADO]
- No se puede acceder al sitio de reparación, no se pudo encontrar la IP del servidor
- Cómo crear un temporizador de suspensión de Windows 10 en su PC
- Cómo arreglar la búsqueda de Spotify no funciona
Esperamos que esta guía haya sido útil y haya podido corregir el retraso de entrada del teclado en Windows 10 y resuelva la respuesta lenta del teclado en su sistema. Háganos saber qué método funcionó para usted. Deje sus consultas / sugerencias en los comentarios a continuación.