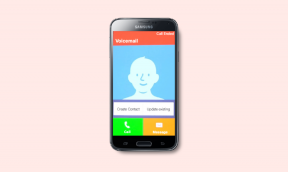8 formas de abrir el Administrador de servicios de Windows en Windows 10
Miscelánea / / November 28, 2021
Detrás de la pantalla de su computadora estéticamente agradable y la lista interminable de cosas que puede hacer en ella, hay varios procesos y servicios en segundo plano que hacen que todo sea posible. Para un usuario normal, los procesos y servicios pueden parecer lo mismo, aunque no lo son. Un proceso es una instancia de un programa que se inicia manualmente, mientras que un servicio es un proceso que inicia el sistema operativo y se ejecuta silenciosamente en segundo plano. Los servicios tampoco interactúan con el escritorio (ya que Windows Vista), es decir, no tienen interfaz de usuario.
Los servicios generalmente no requieren ninguna entrada del usuario final y son administrados automáticamente por el sistema operativo. Sin embargo, en el raro caso de que necesite configurar un servicio en particular (por ejemplo, cambiar su tipo de inicio o deshabilitarlo por completo), Windows tiene una aplicación de administración de servicios incorporada. También se pueden iniciar o detener servicios desde el administrador de tareas, el símbolo del sistema y el PowerShell, pero la interfaz visual del Administrador de servicios facilita las cosas.
Al igual que con todo lo demás en Windows, hay varias formas de iniciar la aplicación Servicios y, en este artículo, las enumeraremos todas.
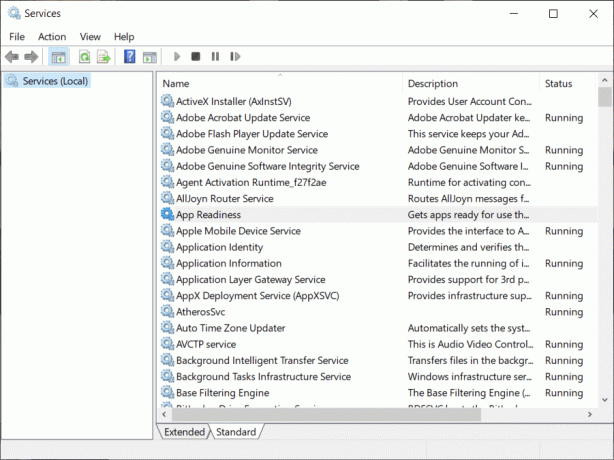
Contenido
- 8 formas de abrir el Administrador de servicios de Windows
- Método 1: usar la lista Iniciar aplicación
- Método 2: búsqueda de servicios
- Método 3: usar el cuadro de comando Ejecutar
- Método 4: desde el símbolo del sistema y Powershell
- Método 5: desde el panel de control
- Método 6: desde el Administrador de tareas
- Método 7: desde el Explorador de archivos
- Método 8: cree un acceso directo a servicios en su escritorio
- ¿Cómo utilizar el Administrador de servicios de Windows?
8 formas de abrir el Administrador de servicios de Windows
Hay numerosas formas a través de las cuales se puede abrir el Administrador de servicios en Windows. Según nosotros, el método más fácil y que requiere menos tiempo es buscar Servicios directamente en la barra de búsqueda de Cortana, y la forma más ineficiente de abrirlos es ubicar el services.msc archivo en el Explorador de archivos de Windows y luego haga doble clic en él. Sin embargo, puede elegir su forma preferida de la lista de todos los métodos posibles para iniciar la aplicación Servicios a continuación.
Método 1: usar la lista Iniciar aplicación
El menú de inicio fue una de las cosas que se renovaron por completo en Windows 10 y con razón. De manera similar al cajón de aplicaciones de nuestros teléfonos, el menú de inicio muestra todas las aplicaciones instaladas en la computadora y se puede usar para abrir fácilmente cualquiera de ellas.
1. Clickea en el Botón de inicio o presione el Clave de Windows para abrir el menú de inicio.
2. Desplácese por la lista de aplicaciones instaladas para encontrar la carpeta Herramientas administrativas de Windows. Haga clic en cualquier encabezado del alfabeto para abrir un menú de descripción general y haga clic en W para saltar allí.
3. Ampliar la Herramienta administrativa de Windowss carpeta y haga clic en Servicios Para abrirlo.

Método 2: búsqueda de servicios
Esta no solo es la forma más fácil de iniciar Servicios, sino también cualquier otra aplicación (entre otras cosas) instalada en su computadora personal. La barra de búsqueda de Cortana, también conocida como barra de búsqueda de Inicio, también se puede usar para buscar archivos y carpetas dentro del Explorador de archivos.
1. Presione la tecla de Windows + S para activar el Barra de búsqueda de Cortana.
2. Escribe Servicios, y cuando llegue el resultado de la búsqueda, haga clic en Abrir en el panel derecho o presione enter para abrir la aplicación.
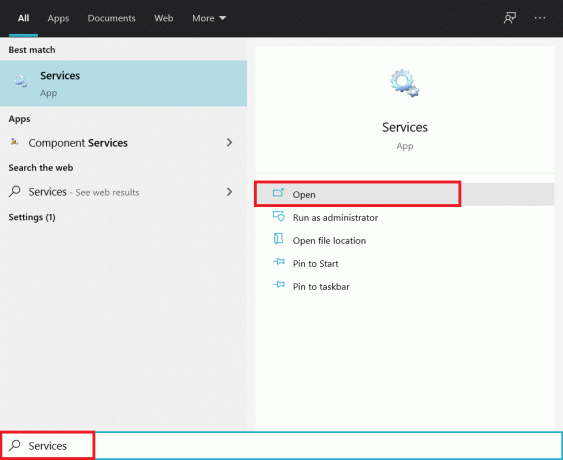
Método 3: usar el cuadro de comando Ejecutar
Similar a la barra de búsqueda de Cortana, el cuadro de comando de ejecución se puede usar para abrir cualquier aplicación (aunque se deben conocer los comandos apropiados) o cualquier archivo cuya ruta sea conocida.
1. Presione la tecla de Windows + R para abre el cuadro de comando Ejecutar o simplemente busque Ejecutar en la barra de búsqueda de inicio y presione Intro.
2. El comando de ejecución para abrir servicios .msc tan cuidadosamente escríbalo y haga clic en Aceptar para abrir.

Método 4: desde el símbolo del sistema y Powershell
Símbolo del sistema y PowerShell son dos intérpretes de línea de comandos muy potentes integrados en el sistema operativo Windows. Ambos se pueden usar para realizar una variedad de tareas, incluida la apertura de aplicaciones. Los servicios individuales también se pueden administrar (iniciar, detener, habilitar o deshabilitar) utilizando cualquiera de ellos.
1. Abra el símbolo del sistema con cualquier uno de los métodos enumerados aquí.
2. Tipo services.msc en la ventana elevada y presione enter para ejecutar el comando.
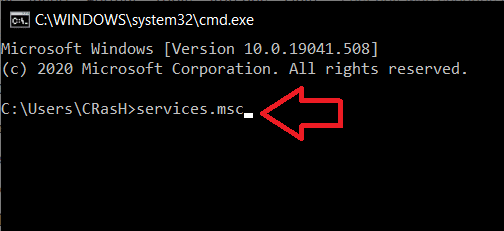
Método 5: desde el panel de control
La aplicación de servicios es esencialmente una herramienta administrativa a la que también se puede acceder desde el Panel de control.
1. Escribe Panel de control o de control en el cuadro de comando de ejecución o en la barra de búsqueda y presione Intro para abrir.

2. Haga clic en Herramientas administrativas (el primer elemento del Panel de control).

3. En el siguiente Ventana del Explorador de archivos, haga doble clic en Servicios para lanzarlo.

Método 6: desde el Administrador de tareas
Los usuarios generalmente abren el Administrador de tareas para ver todos los procesos en segundo plano, el rendimiento del hardware, finalizar una tarea, etc. pero muy pocos saben que el Administrador de tareas también se puede utilizar para iniciar una nueva tarea.
1. Para abrir el Administrador de tareas, haga clic derecho en el taskbar en la parte inferior de la pantalla y seleccione Administrador de tareas del menú siguiente. La combinación de teclas de acceso rápido para abrir el Administrador de tareas es Ctrl + Shift + Esc.
2. En primer lugar, expanda el Administrador de tareas haciendo clic en Más detalles.
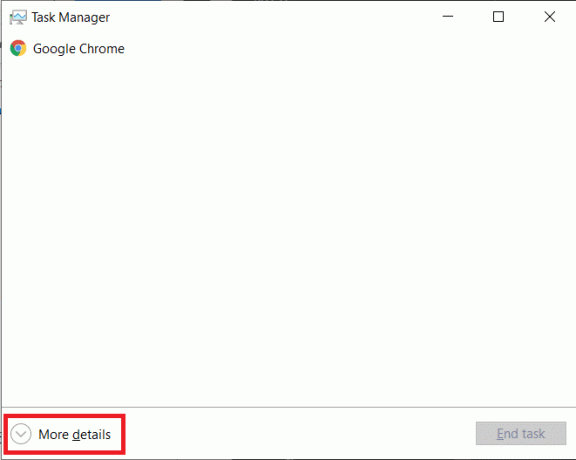
3. Haga clic en Expediente en la parte superior y seleccione Ejecutar nueva tarea.

4. En el cuadro de texto Abrir, ingrese services.msc y haga clic en OK o presione enter para iniciar la aplicación.

Método 7: desde el Explorador de archivos
Cada aplicación tiene un archivo ejecutable asociado. Busque el archivo ejecutable de la aplicación dentro del Explorador de archivos y ejecútelo para iniciar la aplicación deseada.
1. Haga doble clic en el icono de acceso directo del Explorador de archivos en su escritorio para abrirlo.
2. Abra la unidad en la que instaló Windows. (De forma predeterminada, Windows está instalado en la unidad C).
3. Abre el Ventanas carpeta y luego la System32 subcarpeta.
4. Busque el archivo services.msc (es posible que desee utilizar la opción de búsqueda presente en la parte superior derecha ya que la carpeta System32 contiene miles de elementos), botón derecho del ratón en él y seleccione Abierto en el siguiente menú contextual.

Método 8: cree un acceso directo a servicios en su escritorio
Si bien abrir Servicios con cualquiera de los métodos anteriores no lleva más de un minuto, es posible que desee crear un acceso directo de escritorio para Services Manager si necesita jugar con los servicios de Windows con regularidad.
1. Haga clic derecho en cualquier área en blanco / vacía en su escritorio y seleccione Nuevo seguido por Atajo en el menú de opciones.

2. Haga clic en el botón Examinar y localice manualmente la siguiente ubicación C: \ Windows \ System32 \ services.msc o ingrese directamente services.msc en el cuadro de texto "Escriba la ubicación del elemento" y presione próximo continuar.
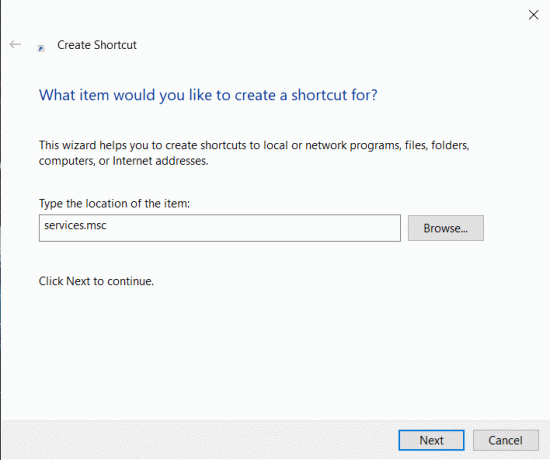
3. Escribe un nombre personalizado para el acceso directo o déjelo como está y haga clic en Terminar.
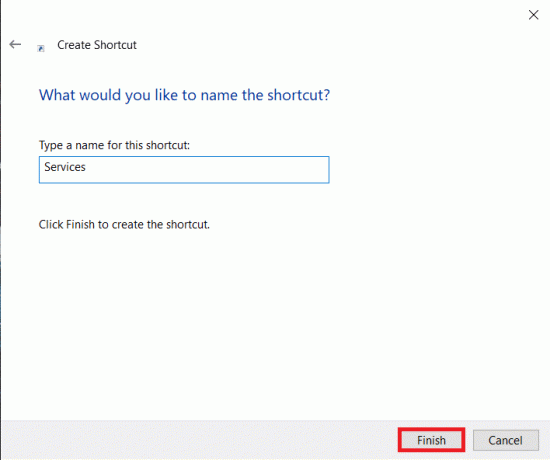
4. Otro método para abrir Servicios es abrir el Primeros pasos de la aplicación de gestión informáticat y luego haga clic en Servicios en el panel izquierdo.
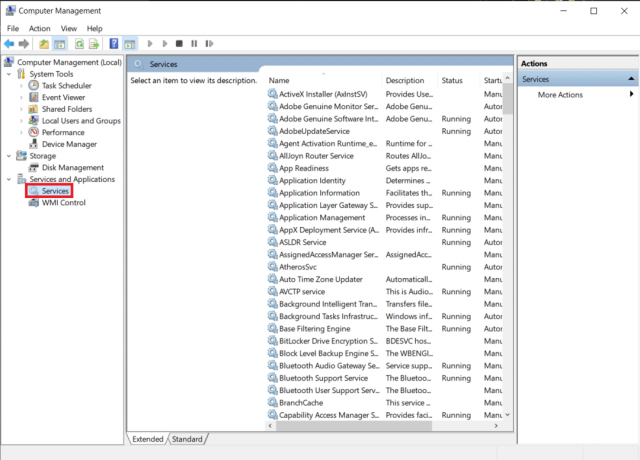
¿Cómo utilizar el Administrador de servicios de Windows?
Ahora que conoce todas las formas de abrir el Administrador de servicios, también debe familiarizarse con la aplicación y sus características. Como se mencionó anteriormente, la aplicación enumera todos los servicios en su computadora con información adicional sobre cada uno. En la pestaña extendida, puede seleccionar cualquier servicio y leer su descripción / uso. La columna de estado muestra si un servicio en particular se está ejecutando actualmente o no y el tipo de inicio La columna junto a ella informa si el servicio comienza a ejecutarse automáticamente al arrancar o si necesita ser iniciado.
1. Para modificar un servicio, botón derecho del ratón en él y seleccione Propiedades desde el menú contextual. También puede hacer doble clic en el servicio para abrir su ventana de propiedades.

2. La ventana de propiedades de cada servicio tiene cuatro pestañas diferentes. La pestaña General, además de proporcionar una descripción y la ruta del explorador de archivos para el servicio archivo ejecutable, también permite al usuario cambiar el tipo de inicio e iniciar, detener o pausar temporalmente el Servicio. Si desea deshabilitar un servicio en particular, cambie su tipo de inicio a deshabilitado.
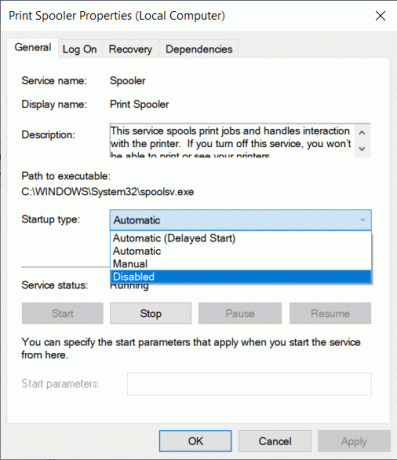
3. los acceder la pestaña se usa para cambiar la forma en que se muestra un servicio iniciado sesión su computadora (cuenta local o una específica). Esto es particularmente útil si hay varias cuentas y todas tienen diferentes niveles de acceso a los recursos y permisos.
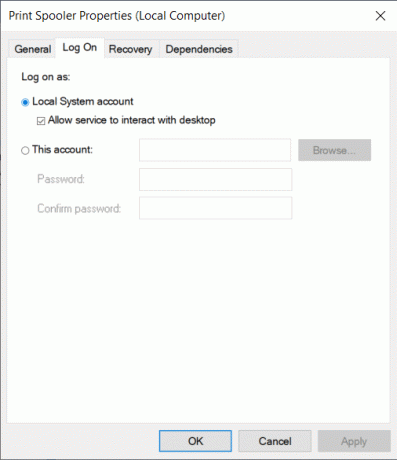
4. A continuación, el pestaña de recuperación permite que establezca las acciones para ser automáticamente realizado si falla un servicio. Las acciones que puede establecer incluyen: reiniciar el servicio, ejecutar un programa específico o reiniciar la computadora por completo. También puede establecer diferentes acciones para cada falla de un servicio.
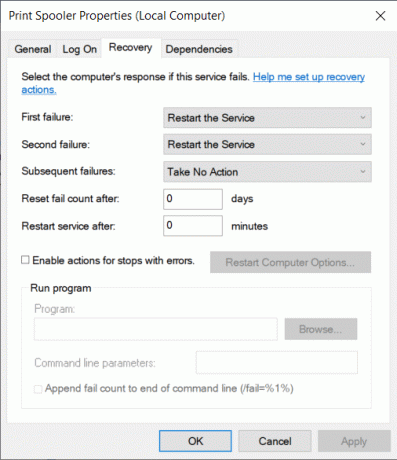
5. Finalmente, el pestaña de dependencias enumera todos los demás servicios y controladores de los que depende un servicio en particular para funcionar normalmente y los programas y servicios que dependen de él.
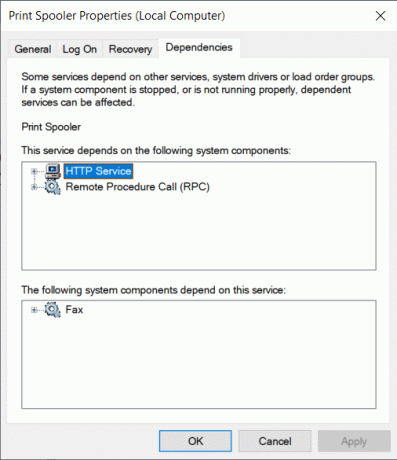
Recomendado:
- 5 formas de abrir el editor de políticas de grupo local en Windows 10
- ¿Dónde está NOTEPAD en Windows 10? ¡6 formas de abrirlo!
Así que esos fueron todos los métodos para abra el Administrador de servicios en Windows 10 y un tutorial básico sobre cómo utilizar la aplicación. Háganos saber si nos perdimos algún método y el que usted usa personalmente para iniciar los Servicios.