Cómo comprobar el tráfico en Google Maps
Miscelánea / / November 28, 2021
¿A quién le gusta quedarse atascado en el tráfico cuando va a la oficina o al hogar? ¿Y si supiera de antemano sobre el tráfico para poder tomar una ruta alternativa, que es mejor? Bueno, hay una aplicación que puede ayudarlo a solucionar estos problemas. Y lo sorprendente es que conoces esta aplicación, mapas de Google. Millones de personas usar Google Maps diariamente para navegar. Esta aplicación viene preinstalada en su teléfono inteligente y si lleva su computadora portátil, puede acceder a ella en su navegador web. Además de navegar, también puede verificar el tráfico en su ruta y el tiempo promedio de viaje en función del tráfico en la ruta. Por lo tanto, antes de verificar el tráfico en los mapas de Google sobre las condiciones del tráfico entre su hogar y el lugar de trabajo, debe indicarle a Google Maps la ubicación de estos lugares. Entonces, primero, debe saber cómo guardar su trabajo y direcciones de casa en Google Maps.
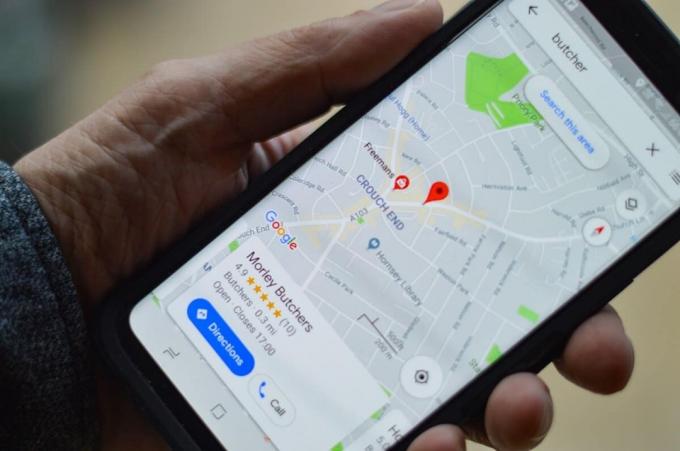
Contenido
- Cómo comprobar el tráfico en Google Maps
- Ingrese la dirección de su casa / oficina
- Verifique la aplicación Tráfico en Google Maps en Android / iOS
- Verifique el tráfico en la aplicación web de Google Maps en su PC
Cómo comprobar el tráfico en Google Maps
Ingrese la dirección de su casa / oficina
El primer paso es establecer la dirección / ubicación exacta para la que desea verificar el tráfico en esa ruta. Siga los pasos a continuación para establecer la ubicación de la dirección de su casa u oficina en su PC / computadora portátil:
1. Abierto mapas de Google en su navegador.
2. Clickea en el Ajustes barra (las tres líneas horizontales en la esquina superior izquierda de la pantalla) en Google Maps.
3. En Configuración, haga clic en "Tus lugares”.
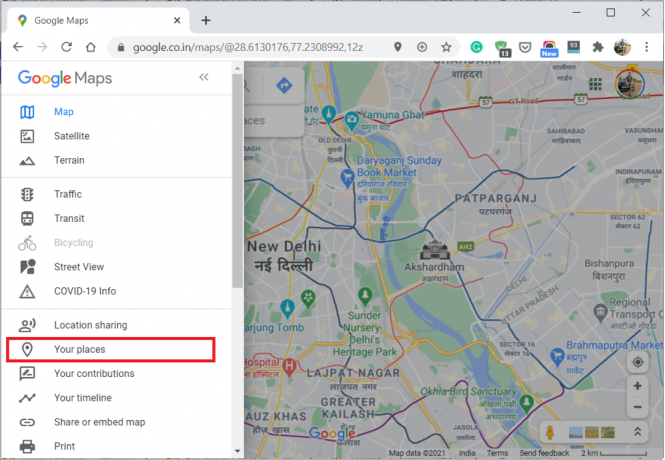
4. Debajo de Tus lugares, encontrarás un Hogar y trabajo icono.
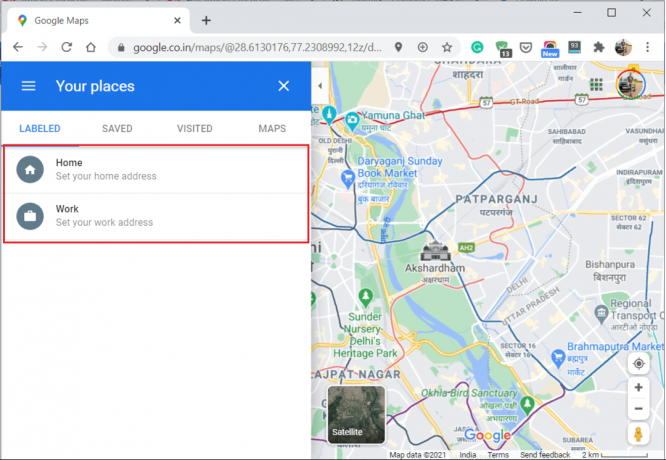
5. Próximo, ingrese su dirección de casa o trabajo luego haga clic en OK ahorrar.

Ingrese la dirección de su casa u oficina en un dispositivo Android / iOS
1. Abra la aplicación Google Maps en su teléfono.
2. Toque en Salvado en la parte inferior de la ventana de la aplicación Google Maps.
3. Ahora toca "Etiquetado”En Tus listas.
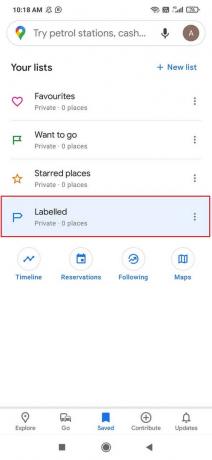
4. A continuación, toque Casa o Trabajo y luego toque Más.
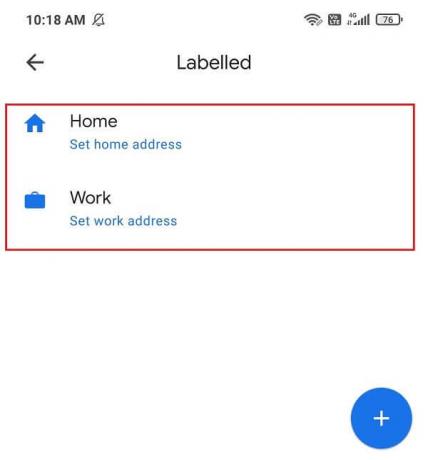
5. Editar casa o Editar trabajo para configurar su dirección, luego toque OK ahorrar.
También puede seleccionar la ubicación en el mapa de su lugar para establecerla como una dirección. Felicidades, ha cumplido con éxito sus tareas. Ahora, la próxima vez que vaya a Trabajar desde casa o viceversa, puede elegir la ruta más cómoda entre las disponibles para su viaje.
Ahora, acaba de configurar sus ubicaciones, pero debe saber cómo verificar las condiciones del tráfico. Entonces, en los siguientes pasos, discutiremos los pasos necesarios para navegar por el camino usando su teléfono inteligente o su computadora portátil.
Leer también:Cómo ver el historial de ubicaciones en Google Maps
Verifique la aplicación Tráfico en Google Maps en Android / iOS
1. Abre el mapas de Google aplicación en su teléfono inteligente
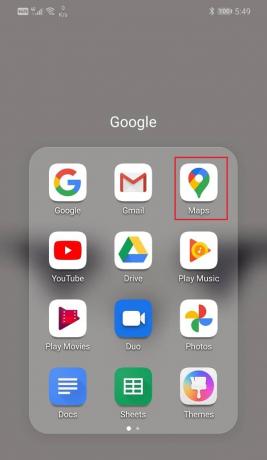
2. Toque la flecha de navegación. Ahora, entrará en el modo de navegación.

3. Ahora verás dos cuadros en la parte superior de la pantalla, uno preguntando por el Punto de partida y el otro para el Destino.

4. Ahora, ingrese los lugares, es decir, Hogar y Trabaja en las cajas según su siguiente ruta.
5. Ahora verás varias rutas a tu destino.

6. Destacará la mejor ruta. Verá calles o carreteras en la ruta marcadas en varios colores.
7. Los colores describen las condiciones del tráfico en esa parte de la carretera.
- Verde color significa que hay tráfico muy ligero en la carretera.
- naranja color significa que hay tráfico modesto en la ruta.
- rojo color significa que hay tráfico pesado en la carretera. Hay posibilidades de atascos en estos caminos
Si ve tráfico marcado en rojo, elija otro camino, porque hay una alta probabilidad, el camino actual puede causarle algún retraso.
Si desea ver el tráfico sin utilizar la navegación, entonces simplemente ingrese su punto de partida y destino. Una vez hecho esto, verá las direcciones desde su punto de partida hasta el destino. Luego haga clic en el Icono de superposición y seleccione Tráfico debajo de DETALLES DEL MAPA.

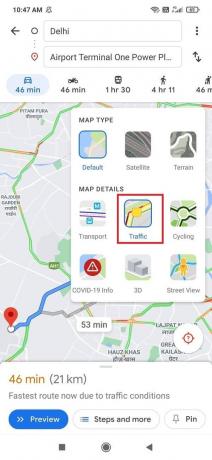
Verifique el tráfico en la aplicación web de Google Maps en tu PC
1. Abra un navegador web (Google Chrome, Mozilla Firefox, Microsoft Edge, etc.) en su PC o portátil.
2. Navegar a mapas de Google sitio en su navegador.
3. Clickea en el Direcciones icono junto al Buscar en Google Maps bar.

4. Allí verá una opción solicitando el punto de partida y destino.
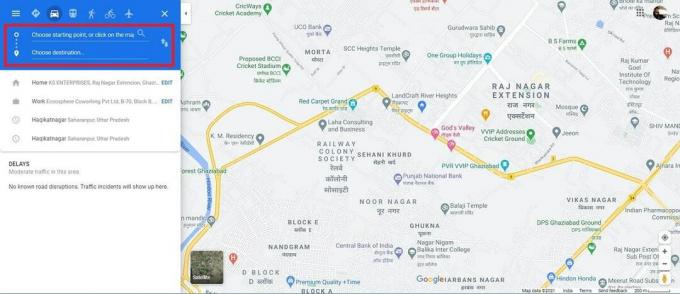
5. Ingresar Hogar y Trabaja en cualquiera de las casillas de acuerdo con su ruta actual.

6. Abre el Menú haciendo clic en tres lineas horizontales y haga clic en Tráfico. Verá algunas líneas de colores en las calles o carreteras. Estas líneas informan sobre la intensidad del tráfico en un área.
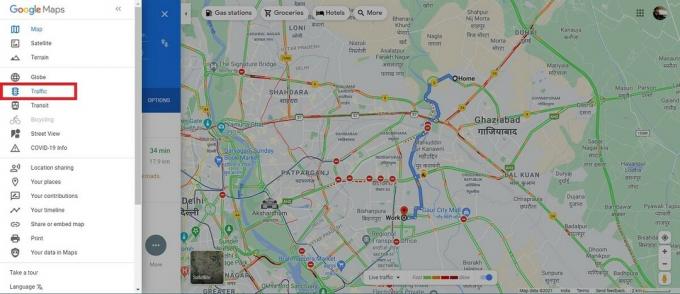
- Verde color significa que hay tráfico muy ligero en la carretera.
- naranja color significa que hay tráfico modesto en la ruta.
- rojo color significa que hay tráfico pesado en la carretera. Hay posibilidades de que se produzcan atascos en estos caminos.
El tráfico pesado a veces puede provocar atascos. Esto puede hacer que demore en llegar a su destino. Por lo tanto, es mejor elegir otra ruta donde haya mucho tráfico.
Muchos de ustedes pueden tener una duda en su mente acerca de cómo sabe el gigante tecnológico Google sobre el tráfico en todas las carreteras. Bueno, es una decisión muy inteligente de la empresa. Predicen el tráfico en un área determinada en función de la cantidad de dispositivos Android presentes en un área y su velocidad de movimiento a lo largo del camino. Entonces, sí, en realidad, nos ayudamos a nosotros mismos y a los demás a conocer las condiciones del tráfico.
Recomendado:
- Cómo usar Waze y Google Maps sin conexión para guardar datos de Internet
- Arreglar Google Maps no muestra direcciones en Android
- Reparar Google Maps no habla en Android
Esperamos que este artículo haya sido útil y haya podido comprobar el tráfico en Google Maps. Si tiene alguna pregunta o sugerencia con respecto a esta guía, no dude en ponerse en contacto utilizando la sección de comentarios.



