Las 3 formas principales de configurar la autenticación de dos factores en Mac
Miscelánea / / August 16, 2022
Con el aumento de robos en línea y violaciones de contraseñas, es fundamental proteger su presencia en la web con autenticación de dos factores (2FA) para proteger su inicio de sesión en diferentes sitios y aplicaciones. La mayoría de las plataformas de redes sociales, proveedores de correo electrónico y aplicaciones de mensajería instantánea ofrecen 2FA para proteger su cuenta de miradas indiscretas. Así es como puede configurar la autenticación de dos factores en su Mac.

Puedes usar aplicaciones móviles 2FA para configurar códigos de seguridad en iPhone o Android. Pero no siempre es conveniente usar el móvil cuando trabajas en una PC con Windows o Mac. Gracias a un nuevo complemento con macOS Monterey, ahora es posible configurar la autenticación de dos factores con contraseñas de iCloud. También puede usar opciones de terceros para crear códigos de seguridad. Revisemos nuestras opciones.
1. Contraseñas de iCloud
Si prefiere usar el llavero de iCloud para almacenar las entradas de datos de inicio de sesión, configure la autenticación de dos factores en él. Tomaremos LinkedIn como ejemplo para configurar 2FA para su cuenta. Es una de las mejores redes profesionales del mundo y no querrás perder el acceso a ella debido a una violación de datos. Siga los pasos a continuación.
Paso 1: Abra el sitio web de LinkedIn en un navegador e inicie sesión con los detalles de su cuenta.
Visita LinkedIn
Paso 2: Seleccione su imagen de perfil en la esquina superior derecha y abra Configuración y privacidad.

Paso 3: Haz clic en Seguridad y acceso a la cuenta.
Paso 4: Abra el menú Seguridad.

Paso 5: Seleccione Configurar.

Paso 6: Seleccione la aplicación Authenticator como método de verificación.

Paso 7: Verifique su cuenta nuevamente y copie la clave secreta del siguiente menú.
Paso 8: Seleccione el pequeño ícono de Apple en la esquina superior izquierda para abrir el menú de Preferencias del Sistema.

Paso 9: Abra Contraseñas desde Preferencias del sistema.

Paso 10: Abra LinkedIn desde la lista y haga clic en el botón Editar.
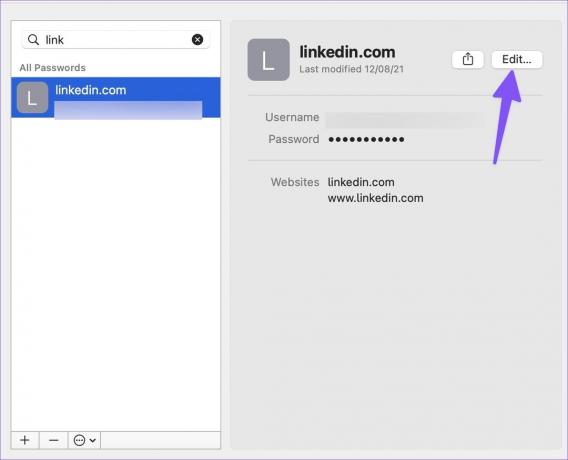
Paso 11: Seleccione Introducir clave de configuración y pegue el código.
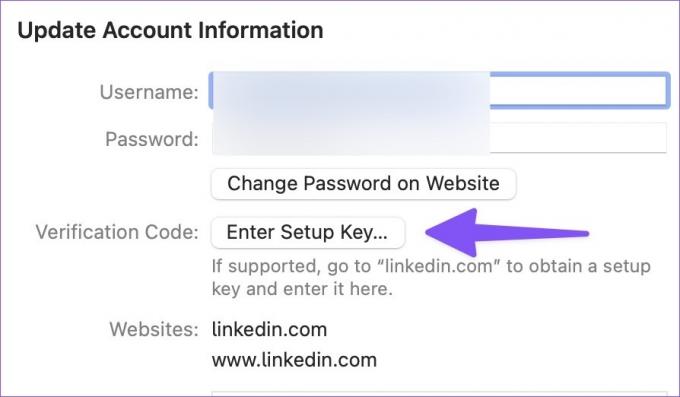
La próxima vez que inicie sesión en su cuenta de LinkedIn, el servicio le pedirá un código de autenticación. Puede abrir el mismo menú Contraseñas (consulte los pasos anteriores) y buscar el código de seguridad. iCloud Passwords es de uso gratuito y es disponible en Windows también. Sin embargo, deja mucho que desear en comparación con un administrador de contraseñas dedicado.
2. 1 Contraseña (Pagada)
1Password es uno de los mejores administradores de contraseñas de terceros en Mac. Recientemente recibió un gran rediseño con 1Password 8. Además de almacenar la información de inicio de sesión, puede configurar un código 2FA en él. Tomamos LinkedIn como ejemplo anterior; aquí, configuraremos lo mismo para Twitter en 1Password.
Paso 1: Inicie Twitter en la web y seleccione Más en la barra lateral izquierda.

Paso 2: Abre Configuración y privacidad.

Paso 3: Seleccione Seguridad y acceso a la cuenta.
Paso 4: Abra Seguridad y seleccione Autenticación de dos factores.

Paso 5: Active la casilla de verificación junto a la aplicación de autenticación.

Paso 6: Copie el código del siguiente menú.
Paso 7: Descargue e instale 1Password desde Mac App Store. Abra 1Password e inicie sesión con los detalles de su cuenta.
Descargar 1Password para Mac
Paso 8: Cree una nueva entrada para Twitter usando el botón 'Nuevo elemento' en la parte superior. Haga clic en el botón Editar después de seleccionar Twitter.
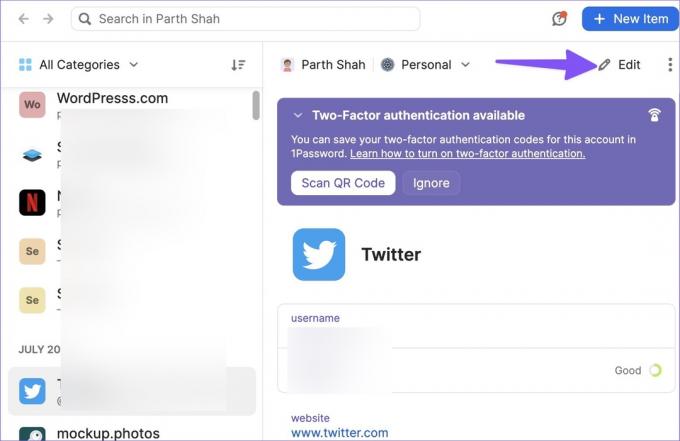
Paso 10: Agregue un nuevo elemento para una contraseña de un solo uso.
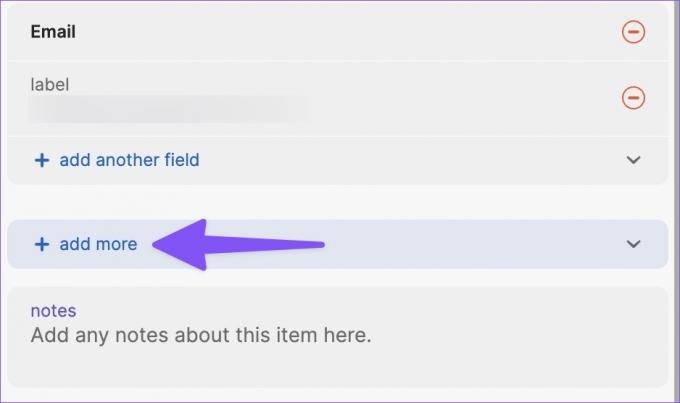
Paso 11: Pegue el código de autenticación o la contraseña de un solo uso.

El servicio le pedirá un código de autenticación cuando inicie sesión en su cuenta de Twitter. Abra 1Password, agregue un código de autenticación y acceda a su cuenta.
3. Aplicación de autenticación
La aplicación Authenticator es una aplicación 2FA nativa para Mac. A diferencia de iCloud Passwords y 1Password, esta permanece en el menú de notificaciones de Mac. No necesita abrir una aplicación de terceros para verificar el código de autenticación. Simplemente puede abrir el menú de widgets para verificar el número de seis dígitos.
Paso 1: Descargue el Autenticador de la Mac App Store.
Descargar Autenticador para Mac
Paso 2: Encuentra el código de seguridad de tu servicio preferido (consulta los pasos anteriores, aunque varía de un servicio a otro).
Paso 3: Inicie Authenticator en Mac. Seleccione el ícono + en la esquina inferior derecha.
Nota: La autenticación no le permitirá tomar capturas de pantalla. Así que hicimos clic en la foto de la aplicación en una Mac.

Paso 4: Haga clic en Manualmente.
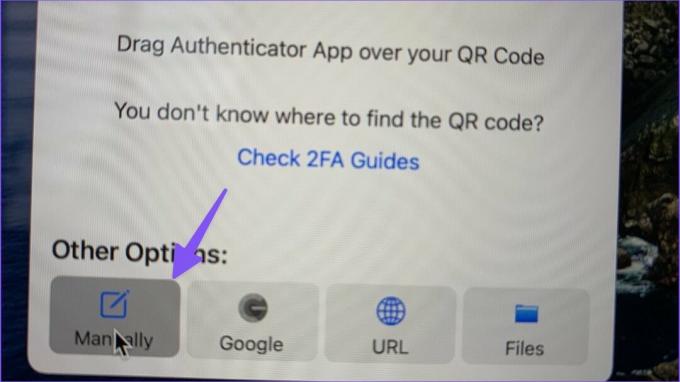
Paso 5: Ingrese el nombre del servicio y pegue el código de seguridad.
Paso 6: Presiona el botón Guardar en la esquina superior derecha.
Una vez que configure 2FA para sus servicios preferidos, configure el widget de autenticación en su Mac.
Paso 1: Abra el menú de notificaciones en Mac haciendo clic en las tres líneas horizontales en la esquina superior derecha y desplácese hacia abajo.
Paso 2: Seleccione Editar widgets.

Paso 3: Arrastre y suelte el widget del Autenticador en el panel lateral.
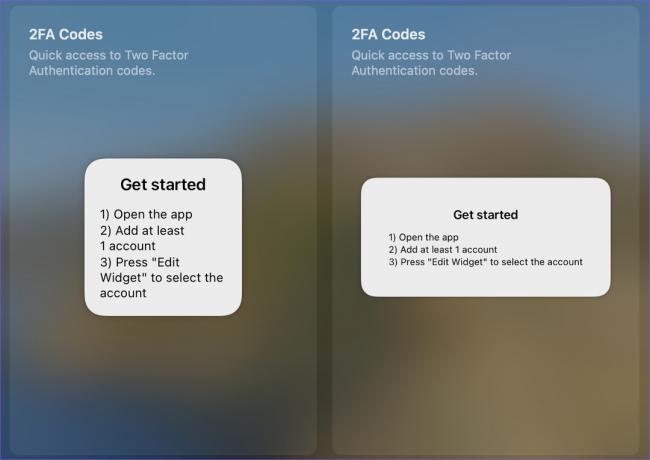
Agregue una capa adicional de seguridad
También puede deshacerse de una aplicación de autenticación e ir con una verificación basada en SMS. Sin embargo, desaconsejamos eso debido al aumento de los intercambios de SIM. La mayoría de los usuarios deberían estar completamente bien con las contraseñas de iCloud. Si prefiere un administrador de contraseñas de terceros, use 1Password para configurar 2FA en Mac.
Última actualización el 16 de agosto de 2022
El artículo anterior puede contener enlaces de afiliados que ayudan a respaldar a Guiding Tech. Sin embargo, no afecta nuestra integridad editorial. El contenido sigue siendo imparcial y auténtico.

Escrito por
Parth trabajó anteriormente en EOTO.tech cubriendo noticias tecnológicas. Actualmente trabaja de forma independiente en Guiding Tech escribiendo sobre comparación de aplicaciones, tutoriales, consejos y trucos de software y profundizando en las plataformas iOS, Android, macOS y Windows.



