Las 3 formas principales de deshabilitar el control de cuentas de usuario en Windows 11
Miscelánea / / August 16, 2022
De forma predeterminada, las aplicaciones y los programas de Windows se ejecutan sin ningún permiso administrativo. Entonces, cuando un aplicación o programa intenta realizar un cambio en todo el sistema, Windows 11 mostrará el mensaje Control de cuentas de usuario (o UAC), que le brinda la opción de aceptar o rechazar el cambio.

Aunque UAC es una característica de seguridad importante, Microsoft e incluso nosotros no recomendamos desactivarlo. A menos que tenga una muy buena razón para eso, solo terminará abriendo su computadora a cambios accidentales en su computadora. Comprendamos qué es el Control de cuentas de usuario y por qué es importante.
¿Qué es el control de cuentas de usuario en Windows?
El Control de cuentas de usuario (UAC) es una función de seguridad de Windows que evita que las aplicaciones y los usuarios modifiquen el sistema sin permiso. Por lo general, Windows muestra un aviso de UAC cuando tratando de instalar un nuevo programa, ejecutar aplicaciones como administrador o realizar cambios en todo el sistema. De esta forma, Windows evita que programas y secuencias de comandos potencialmente dañinos realicen cambios no autorizados.

Idealmente, no necesita deshabilitar UAC en Windows, ya que hace que su PC sea vulnerable a códigos maliciosos y aplicaciones que pueden realizar fácilmente cambios a nivel de sistema en su computadora. Por lo tanto, deshabilitar UAC no es una buena idea, a menos que sepa lo que está haciendo.
Si necesita deshabilitar el Control de cuentas de usuario en Windows por cualquier motivo, estas son las opciones que deberá aplicar.
1. Deshabilitar el control de cuentas de usuario desde el panel de control
La forma más sencilla de desactivar el Control de cuentas de usuario en Windows es desde el Panel de control. Por supuesto, solo puedes hacer esto. si eres un administrador. Así es como se hace.
Paso 1: Haga clic en el icono de búsqueda en la barra de tareas, escriba Panel de control en el cuadro y seleccione el primer resultado que aparece.

Paso 2: En la ventana del Panel de control, use el menú desplegable en la esquina superior derecha para cambiar el tipo de vista a iconos pequeños o grandes. Vaya a Cuentas de usuario.

Paso 3: Haga clic en 'Cambiar la configuración del Control de cuentas de usuario'.

Paso 4: El control deslizante UAC proporciona cuatro niveles diferentes. A medida que mueve el control deslizante, aparece la descripción de cada nivel en el cuadro para indicar cómo afecta a su sistema. Arrastre el botón deslizante hacia abajo si desea deshabilitar UAC y luego seleccione Aceptar.
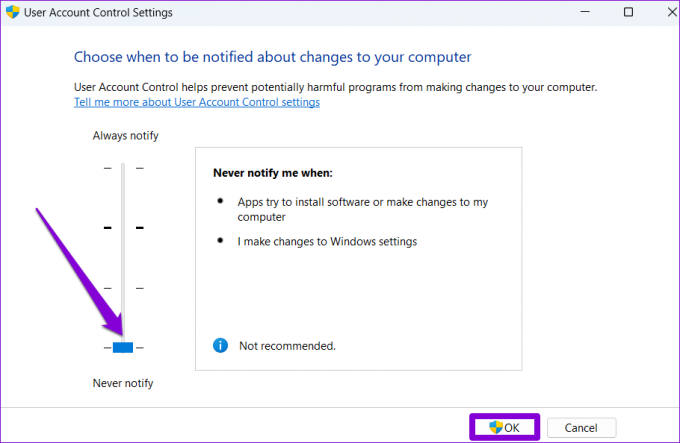
Paso 5: Haga clic en Sí cuando aparezca el indicador de UAC.

El cambio debería surtir efecto de inmediato, por lo que no es necesario reiniciar su PC. Puede volver a habilitar el Control de cuentas de usuario en cualquier momento repitiendo los pasos anteriores y arrastrando el control deslizante a su posición predeterminada.
2. Deshabilitar el control de cuentas de usuario desde el Editor del registro
Los archivos de registro en su PC contienen configuraciones importantes para Windows y otros programas de terceros. Si es lo suficientemente experto en tecnología, puede modificar esos archivos de registro para deshabilitar el Control de cuentas de usuario en Windows.
Sin embargo, debe usar este método solo si se siente cómodo editando archivos de registro. Además, toma un copia de seguridad de todos los archivos de registro o crear un punto de restauración antes de proceder con este método.
Paso 1: Presione la tecla de Windows + S para abrir el menú de búsqueda. Escribe regeditar en el cuadro y seleccione Ejecutar como administrador.

Paso 2: Haga clic en el botón Sí en el indicador de Control de cuentas de usuario (UAC).

Paso 3: Copie y pegue la siguiente ruta en la barra de direcciones en la parte superior y presione Entrar para navegar rápidamente a la tecla Sistema:
Computadora\HKEY_LOCAL_MACHINECSOFTWARE\Microsoft\Windows\CurrentVersion\Policies\System

Paso 4: Haga doble clic en la cadena EnableLUA desde el panel derecho. Cambie sus datos de valor a 0 (cero) y presione Aceptar.

Salga de la ventana del Editor del Registro y reinicie su PC para aplicar los cambios. Después de eso, el indicador de Control de cuentas de usuario ya no aparecerá en Windows 11.
3. Deshabilitar el control de cuentas de usuario desde el editor de políticas de grupo
Al igual que el Editor del registro, también puede usar el Editor de políticas de grupo para realizar cambios en su PC con Windows 11. Sin embargo, es importante tener en cuenta que el Editor de políticas de grupo solo está disponible en las ediciones Windows Pro, Enterprise y Education. Entonces, si está usando el Edición casera de Windows 11, tendrá que conformarse con los dos métodos enumerados anteriormente.
Para deshabilitar el Control de cuentas de usuario a través del Editor de políticas de grupo, siga estos pasos:
Paso 1: Presione la tecla de Windows + R para iniciar el cuadro de diálogo Ejecutar. Escribir gpedit.msc en el campo Abrir y presione Entrar.

Paso 2: En la ventana del Editor de políticas de grupo local, use el panel izquierdo para navegar a la siguiente carpeta.
Configuración del equipo\Configuración de Windows\Configuración de seguridad\Políticas locales\Opciones de seguridad

Paso 3: Haga doble clic en la política 'Control de cuentas de usuario: ejecutar todos los administradores en modo de aprobación de administrador' a su derecha.
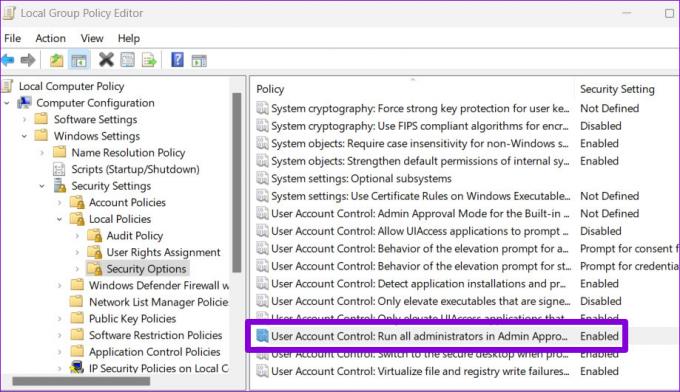
Paso 4: Seleccione Deshabilitado y presione Aplicar para guardar los cambios.
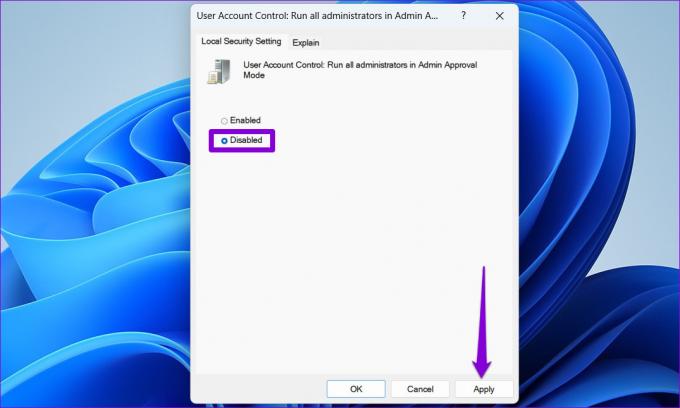
Una vez que complete los pasos anteriores, Windows no mostrará un aviso de UAC solicitando su permiso.
Más vale prevenir que lamentar
El Control de cuentas de usuario es una capa de seguridad vital que viene prehabilitada en todas las versiones modernas de Windows. Deshabilitar el Control de cuentas de usuario es algo que solo debe hacer cuando sea necesario.
Última actualización el 16 de agosto de 2022
El artículo anterior puede contener enlaces de afiliados que ayudan a respaldar a Guiding Tech. Sin embargo, no afecta nuestra integridad editorial. El contenido sigue siendo imparcial y auténtico.

Escrito por
Pankil es un ingeniero civil de profesión que comenzó su viaje como escritor en EOTO.tech. Recientemente se unió a Guiding Tech como escritor independiente para cubrir procedimientos, explicaciones, guías de compra, consejos y trucos para Android, iOS, Windows y Web.



