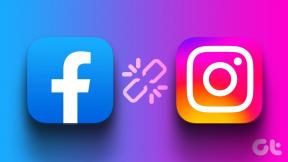Las 7 mejores formas de arreglar el correo que no recibe correos electrónicos en Mac
Miscelánea / / August 17, 2022
La aplicación de correo predeterminada que no recibe correos electrónicos en Mac anula el propósito de usarla en primer lugar. Es posible que deba visitar Gmail o Outlook en la web todo el tiempo para revisar los nuevos correos electrónicos. Es un método inconveniente para revisar nuevos correos electrónicos en la Mac. Antes de deshacerse de la aplicación Mail para perspectiva o chispa en Mac, use los trucos a continuación para corregir que Mail no reciba correos electrónicos en Mac.
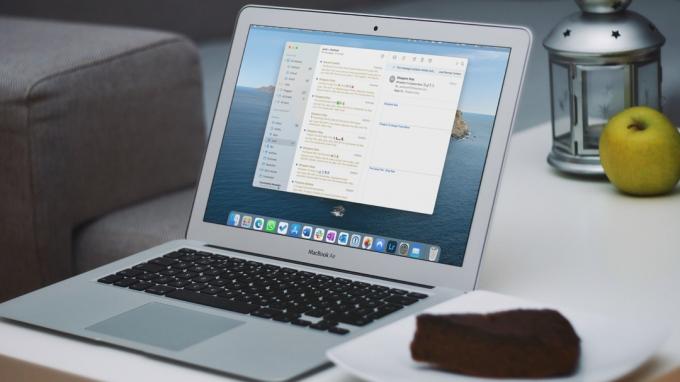
Siempre puede pasar de Mail a una de las aplicaciones de correo electrónico de terceros en Mac. Pero Mail funciona a la perfección en todos los dispositivos de Apple y se espera que obtenga un importante impulso de funciones con la actualización de macOS Ventura. En lugar de conformarse con una alternativa de correo por debajo del promedio, use los trucos a continuación para comenzar a recibir correos electrónicos en tiempo real en Mac.
1. Agregue su cuenta de correo electrónico nuevamente
Es posible que no reciba nuevos correos electrónicos en la aplicación Correo si hay un error de autenticación con su dirección de correo electrónico. Ya sea que haya cambiado su contraseña o simplemente su conexión a Internet esté fallando. Deberá eliminar su cuenta existente y agregarla a la aplicación Mail en su Mac. Así es cómo.
Paso 1: Seleccione el pequeño ícono de Apple en la esquina superior izquierda.

Paso 2: Abra Preferencias del sistema.

Paso 3: Seleccione Cuentas de Internet.

Paso 4: Haga clic en una cuenta de correo electrónico de la que no esté recibiendo correos electrónicos.
Paso 5: Seleccione el icono '-' en la parte inferior.

Paso 6: Seleccione el icono + y su proveedor de correo electrónico.

Paso 7: Inicie sesión con los detalles de su cuenta y abra la aplicación Correo.
La aplicación Mail buscará y enviará correos electrónicos normalmente. Sin embargo, ayudaría si lo controlas durante uno o dos días.
2. Comprobar las reglas de correo
Algunas empresas de marketing pueden enviar spam a su bandeja de entrada con demasiados correos electrónicos. Por lo tanto, es natural crear reglas de correo electrónico para evitar cualquier correo electrónico promocional. Desafortunadamente, también puede perder correos electrónicos relevantes en el proceso. Para solucionarlo, deberá volver a visitar la sección Reglas y eliminar las innecesarias.
Paso 1: Abra la aplicación Correo en Mac. Seleccione la opción Correo en la esquina superior izquierda y elija Preferencias.

Paso 3: Haga clic en la pestaña Reglas. Seleccione una regla y haga clic en el botón Editar o Eliminar para realizar cambios.
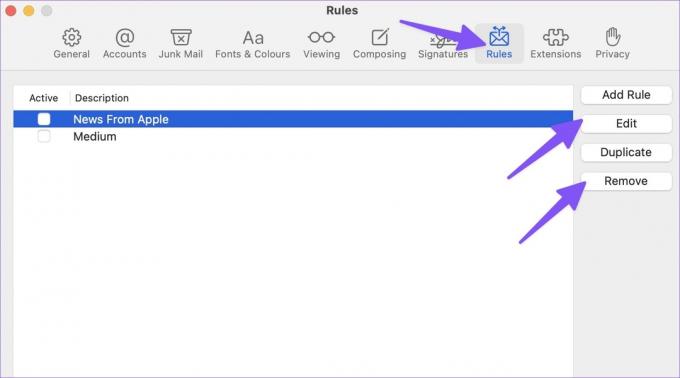
3. Comprobar la casilla de correo no deseado
A veces, los algoritmos de Gmail, iCloud o Outlook pueden ser agresivos y enviar correos electrónicos directamente al buzón de correo no deseado. Debe revisar regularmente la casilla de correo no deseado en la aplicación Correo.
Paso 1: Inicie la aplicación Correo en Mac.
Paso 2: Expanda su proveedor de correo electrónico preferido desde la barra lateral izquierda.
Paso 3: Seleccione Correo no deseado y verifique todos sus correos electrónicos perdidos.
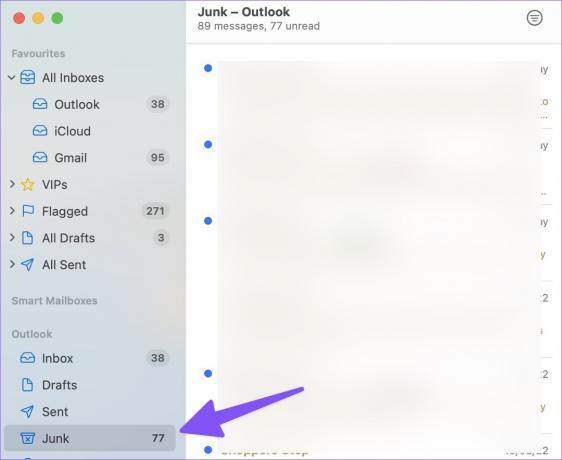
4. Comprobar el estado del servidor
Si los servidores de Gmail o Outlook tienen un día difícil, tendrá problemas para recibir correos electrónicos en Mac. Puede visitar Downdetector y buscar Gmail/Outlook en la barra de búsqueda en la parte superior. Cuando otros enfrentan lo mismo, notará gráficos de cortes altos en detector de caída y comentarios que confirmen lo mismo.
Deberá esperar a que Google o Microsoft solucionen los problemas de correo electrónico por su parte. Después de que se reanuden los servicios de Gmail o Outlook, normalmente recibirá notificaciones por correo electrónico.
5. Verifique el almacenamiento de su cuenta de Google o Microsoft
Microsoft ofrece 15 GB de almacenamiento de correo electrónico de forma gratuita con todas las cuentas de Outlook. Las cuentas personales de Google también obtienen 15 GB de Gmail almacenamiento compartido entre Google Drive y Google Fotos. Si se queda sin almacenamiento en estos servicios, debe considerar actualizar a uno de los planes pagos de Google One o Microsoft 365.
Puedes visitar Google Drive en la web y verifique el almacenamiento restante desde la esquina inferior izquierda.

Los usuarios de Outlook deben seguir los pasos a continuación.
Paso 1: Abra Outlook en un navegador web e inicie sesión con los detalles de su cuenta de Microsoft
Visite Microsoft Outlook
Paso 2: Seleccione el engranaje de configuración en la esquina superior derecha y elija la opción 'Ver todas las configuraciones de Outlook'.

Paso 3: Seleccione Premium en la barra lateral izquierda. Verifique el almacenamiento de Outlook disponible para su cuenta.

Puede verificar la bandeja de entrada, la casilla de archivo, los elementos enviados, la casilla de correo no deseado y los elementos eliminados desde el mismo menú. Si se queda sin almacenamiento de Outlook, presione el botón Vaciar junto a la bandeja de entrada del correo electrónico para eliminar los mensajes.
6. Desactivar enfoque
Focus es la versión de Apple de DND (No molestar) en Mac. Cuando se trabaja con Focus en Mac, la función suspende todas las notificaciones de aplicaciones y llamadas en Mac. Tiene dos opciones: puede deshabilitar Focus o agregar Mail como una excepción.
Paso 1: Seleccione Centro de control de Mac en la esquina superior derecha.
Paso 2: Deshabilite el mosaico Focus del menú.

También puede agregar Mail como una excepción en Focus en Mac.
Paso 1: Abra Preferencias del sistema en Mac (consulte los pasos anteriores).
Paso 2: Seleccione Notificaciones y enfoque.
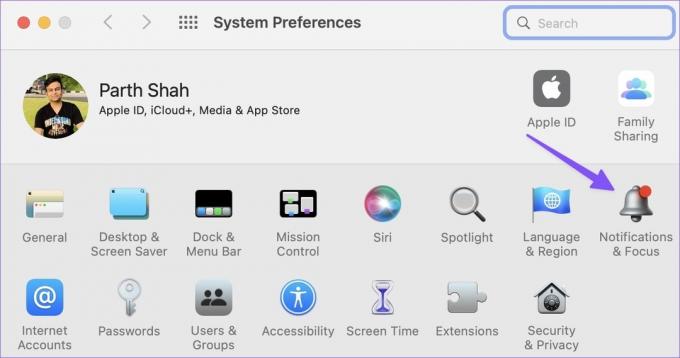
Paso 3: Seleccione la pestaña Enfoque. Seleccione Aplicaciones y presione el ícono +.

Paso 4: Busque Mail y agréguelo como una excepción en Focus.
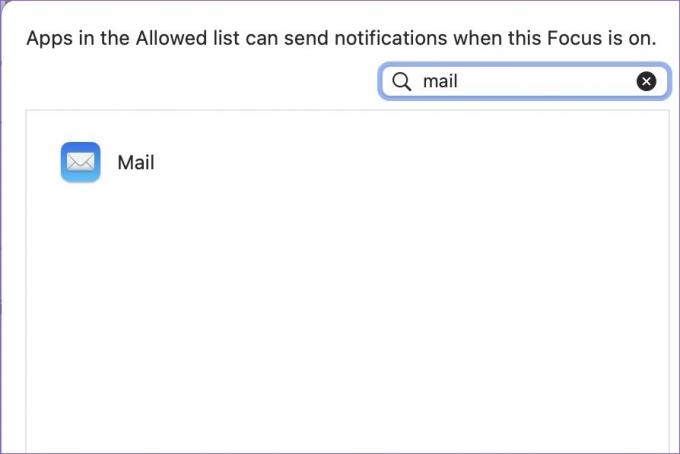
7. Actualizar mac OS
Apple no publica actualizaciones de correo desde la App Store. La compañía ha vinculado todas las aplicaciones del sistema con la compilación de macOS. Debe actualizar macOS a la última versión para disfrutar de todas las nuevas funciones de Mail y correcciones de errores.
Paso 1: Inicie el menú Preferencias del sistema en Mac (consulte los pasos anteriores).
Paso 2: Abra Actualización de software e instale la actualización pendiente.

Reciba alertas de correo en tiempo real
El correo que no recibe correos electrónicos en Mac puede generar errores y confusión. Antes de perder cualquier correo electrónico importante en el futuro, use los trucos anteriores para solucionar el problema en poco tiempo.
Última actualización el 17 de agosto de 2022
El artículo anterior puede contener enlaces de afiliados que ayudan a respaldar a Guiding Tech. Sin embargo, no afecta nuestra integridad editorial. El contenido permanece imparcial y auténtico.
SABÍAS
El botón Deshacer envío de Gmail le permite recuperar sus correos. Sin embargo, solo le da una ventana de diez segundos para hacerlo.

Escrito por
Parth trabajó anteriormente en EOTO.tech cubriendo noticias tecnológicas. Actualmente trabaja como autónomo en Guiding Tech escribiendo sobre comparación de aplicaciones, tutoriales, consejos y trucos de software y profundizando en las plataformas iOS, Android, macOS y Windows.