Las 3 formas principales de deshabilitar la pantalla táctil en Windows 11
Miscelánea / / August 19, 2022
Las pantallas táctiles son cada vez más comunes entre las computadoras portátiles y los dispositivos convertibles con Windows de gama alta. La función generalmente viene habilitada de fábrica. Sin embargo, dependiendo de su caso de uso, es posible que esta función no le resulte particularmente atractiva y desee desactivarla.

Deshabilitar el pantalla táctil en Windows 11 es relativamente simple, en caso de que esté cansado de limpiar las huellas dactilares grasosas de su pantalla o no encuentre útil la función. De hecho, hay más de una forma de desactivar la función. En este artículo, lo guiaremos a través de todos ellos. Entonces, pongámonos en marcha.
1. Deshabilitar la pantalla táctil usando el Administrador de dispositivos
Administrador de dispositivos en Windows le permite ver y administrar todos sus dispositivos conectados, como teclados, tarjetas de sonido, cámaras web y más. También puede usarlo para deshabilitar rápidamente la funcionalidad táctil en su computadora portátil con Windows 11. Aquí está cómo hacerlo.
Paso 1: Haga clic con el botón derecho en el icono Inicio o presione la tecla de Windows + X para abrir el menú Usuario avanzado. Luego, seleccione Administrador de dispositivos de la lista.

Paso 2: Haga doble clic en Dispositivos de interfaz humana para expandirlo.

Paso 3: Busque la entrada "Pantalla táctil compatible con HID" en la lista. Haga clic derecho sobre él y seleccione Desactivar dispositivo.

Paso 4: Seleccione Sí para confirmar.
A veces, puede ver dos entradas de "pantalla táctil compatible con HID". En ese caso, puede utilizar los pasos anteriores para desactivar ambos. Después de eso, su computadora portátil no debería responder a las entradas táctiles.
Si cambia de opinión más tarde, siempre puede volver a habilitar la pantalla táctil. Para hacerlo, vuelva a abrir el Administrador de dispositivos, haga clic con el botón derecho en la entrada "Pantalla táctil compatible con HID" y seleccione Habilitar dispositivo.
2. Deshabilitar la pantalla táctil con Windows PowerShell
El shell de línea de comandos predeterminado de Windows 11 proporciona otra forma de desactivar la pantalla táctil de su computadora portátil. Por intimidante que parezca, desactivar la pantalla táctil mediante Windows PowerShell es bastante fácil y solo requiere que ejecutes un solo comando. Así es como puede hacerlo.
Paso 1: Haga clic en el icono de búsqueda en la barra de tareas o presione la tecla de Windows + S para abrir el menú de búsqueda. Escribe Windows PowerShell en el cuadro y seleccione Ejecutar como administrador.

Paso 2: Seleccione Sí cuando aparezca el mensaje Control de cuentas de usuario (UAC).

Paso 3: En la consola, pegue el siguiente comando y presione Entrar:
Obtener dispositivo Pnp | Where-Object {$_.FriendlyName -like 'touch screen'} | Desactivar-PnpDevice -Confirmar:$falso

Eso es todo al respecto. Su pantalla táctil ahora está apagada. Si desea volver a habilitar la pantalla táctil en cualquier momento, abra Windows PowerShell con derechos de administrador nuevamente y ejecute el siguiente comando:
Obtener dispositivo Pnp | Where-Object {$_.FriendlyName -like 'touch screen'} | Habilitar-PnpDevice -Confirmar:$falso
3. Deshabilitar la pantalla táctil usando el Editor del Registro
Por último, si se siente aventurero, también puede modificar los archivos de registro para desactivar la funcionalidad de la pantalla táctil. Sin embargo, vale la pena señalar que la modificación de los archivos de registro sin conocimiento puede causar problemas graves y puede dejar su computadora inutilizable. Considere usar este método si los dos anteriores no funcionan.
Incluso si está familiarizado con la edición de archivos de registro, debe seguir los pasos cuidadosamente. Además, toma un copia de seguridad de los archivos de registro o crear un punto de restauración antes de continuar con el siguiente método.
Paso 1: Presione la tecla de Windows + R para abrir el cuadro de diálogo Ejecutar. Escribe regeditar en el campo Abrir y presione Entrar.
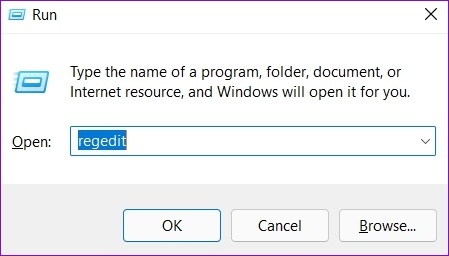
Paso 2: Seleccione Sí cuando aparezca el mensaje Control de cuentas de usuario (UAC).

Paso 3: En la ventana del Editor del Registro, pegue la siguiente ruta en la barra de direcciones en la parte superior y presione Entrar para navegar rápidamente a la tecla táctil.
HKEY_CURRENT_USER\Software\Microsoft\Wisp\Touch\

Paso 4: Haga clic con el botón derecho en la tecla táctil, vaya a Nuevo y seleccione Valor DWORD (32 bits). Nómbrelo 'TouchGate'.

Paso 5: Haga doble clic en el DWORD recién creado y cambie sus datos de Valor a 0 (cero). Luego, presione Aceptar.

Salga de la ventana del Editor del Registro y reinicie su PC para que los cambios surtan efecto. Después de eso, su computadora portátil ya no responderá a los gestos táctiles.
Puede volver a habilitar la pantalla táctil siguiendo los mismos pasos anteriores y cambiando el valor de TouchGate DWORD de 0 a 1. Alternativamente, también puede eliminar TouchGate DWORD para habilitar la pantalla táctil.
No más toques accidentales
Aunque la funcionalidad de la pantalla táctil le permite interactuar fácilmente con Windows, la pantalla de su computadora portátil se ensuciará con el uso constante. Y eso no es algo que quieras ver mientras trabajas. Afortunadamente, deshabilitar la función táctil en Windows 11 es simple, incluso si solo desea hacerlo temporalmente.
¿Encuentras útil la funcionalidad de la pantalla táctil o prefieres usar un mouse y un teclado? Háganos saber en los comentarios a continuación.
Última actualización el 19 de agosto de 2022
El artículo anterior puede contener enlaces de afiliados que ayudan a respaldar a Guiding Tech. Sin embargo, no afecta nuestra integridad editorial. El contenido sigue siendo imparcial y auténtico.

Escrito por
Pankil es un ingeniero civil de profesión que comenzó su viaje como escritor en EOTO.tech. Recientemente se unió a Guiding Tech como escritor independiente para cubrir procedimientos, explicaciones, guías de compra, consejos y trucos para Android, iOS, Windows y Web.



