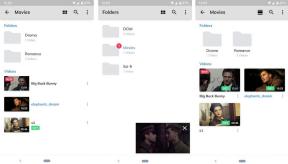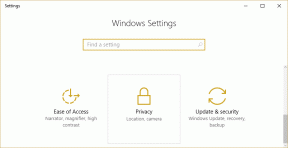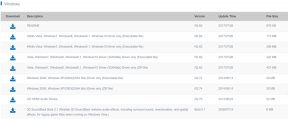Cómo configurar el uso compartido de archivos de red en Windows 10
Miscelánea / / November 28, 2021
¿Está buscando compartir archivos o carpetas a través de una red? Bueno, si es así, primero debe habilitar el descubrimiento de red y luego configurar el uso compartido de archivos de red en Windows 10. No se preocupe, esto puede parecer algo complicado de hacer, pero con nuestra guía, simplemente siga todos los pasos enumerados y estará listo.
Mientras trabaja o hace algo, hay ocasiones en las que necesita compartir algunos datos o archivos que están en su computadora con otra persona. Por ejemplo: si usted, junto con sus amigos o colegas, está trabajando en algunos proyectos y todos están haciendo los suyos tareas en sus computadoras separadas, y necesita compartir algunos archivos o datos con ellos, entonces, en esta situación, ¿qué ¿tú haces? Una forma es copiar manualmente esos datos en algún lugar y luego enviarlos a todas las personas que requieran esos datos o archivos individualmente. Pero este será un proceso que llevará mucho tiempo. Por lo tanto, tratará de encontrar si existe un método alternativo que pueda realizar esta tarea sin tomar demasiado tiempo.
Por lo tanto, si está buscando un método de este tipo, le alegrará saber que Windows 10 proporciona una solución mediante la cual puede compartir los archivos con otras personas a través de la misma red. Esto puede parecer un poco complicado, pero con la ayuda de las herramientas que proporciona Windows 10, se convierte en una tarea muy sencilla.

Los archivos se pueden compartir con otros dispositivos de muchas formas. Puede compartir archivos a través de la misma red mediante el uso compartido de archivos o el explorador de archivos, y a través de Internet mediante la función de uso compartido de Windows 10. Si desea compartir archivos a través de la misma red, puede hacerlo mediante el uso compartido de archivos, que incluye compartir archivos mediante la configuración básica, la configuración avanzada, etc. y si desea compartir archivos a través de Internet, puede hacerlo usando OneDrive, si desea utilizar la función incorporada de Windows 10, tendrá que utilizar Grupo en el hogar.
Todas estas tareas parecen ser un poco complicadas, pero en este artículo se proporciona una guía adecuada sobre cómo llevar a cabo estas tareas paso a paso.
Contenido
- Cómo configurar el uso compartido de archivos de red en Windows 10
- Método 1: compartir archivos con la configuración básica
- Método 2: compartir archivos con la configuración avanzada
- Cómo compartir archivos usando el Explorador de archivos
- Paso 1: creación de un grupo en el hogar
- Paso 2: unirse a un grupo en el hogar
- Paso 3: compartir archivos en un grupo en el hogar
- Paso 4: compartir archivos con OneDrive
Cómo configurar el uso compartido de archivos de red en Windows 10
Compartir sus archivos con otros usuarios a través de la misma red usando el Explorador de archivos es la mejor opción disponible. método, ya que es más flexible y le proporciona varias ventajas sobre algunos de los otros métodos. Tienes todo el control sobre lo que quieres compartir o no quieres compartir, con quién quieres compartir, quién puede ver o acceder a los archivos compartidos y quién puede tener permiso para editar esos archivos. Estos archivos se pueden compartir virtualmente con cualquier dispositivo que ejecute Android, Mac, Linux, etc.
El intercambio de archivos mediante el Explorador de archivos se puede realizar de dos formas:
1.Ajustes básicos: El uso de la configuración básica le permitirá compartir archivos con otras personas o en la misma red con una configuración mínima.
2.Ajustes avanzados: El uso de la configuración avanzada le permitirá establecer permisos personalizados.
Método 1: compartir archivos con la configuración básica
Para compartir los archivos en la misma red local usando la configuración básica, siga los pasos a continuación:
1.Abre el explorador de archivos buscándolo usando la barra de búsqueda.

2.Haga clic en el resultado superior de su resultado de búsqueda y Explorador de archivos abrirá.
3.Vaya a la carpeta que desea compartir y luego haga clic derecho sobre él y seleccione Propiedades.

4. Aparecerá un cuadro de diálogo. Cambie al Pestaña para compartir desde la ventana Propiedades.

5.Ahora, haga clic en el Botón de compartir presente en el medio del cuadro de diálogo.
6.Haga clic en el Menú desplegable para seleccionar el usuario o el grupo con el que desea compartir archivos o carpetas. Aquí, todos han sido elegidos. Puedes seleccionar a quien quieras.
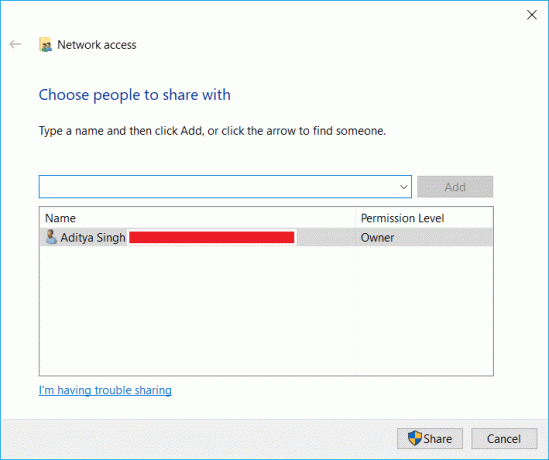
7.Una vez elegido con quién desea compartir archivos, haga clic en el Botón Agregar.
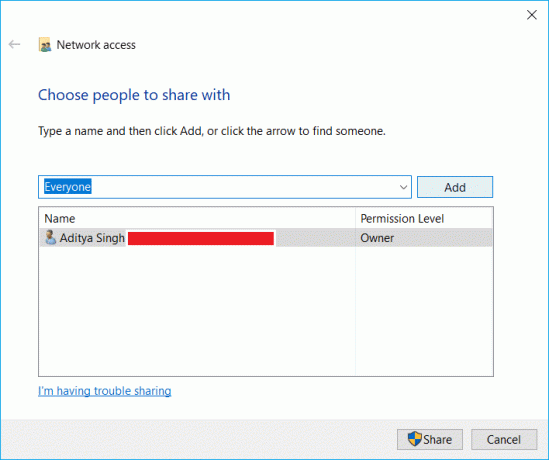
8.Bajo el nivel de permiso, determina el tipo de permiso que desea autorizar a la persona o grupo con el que está compartiendo archivos. Hay dos opciones de permisos disponibles que son lectura y lectura / escritura.
- Leer: Al seleccionar la opción Leer como nivel de permiso, los usuarios solo podrán ver el archivo y abrir los archivos. No podrán modificar ni realizar cambios en los archivos.
- Leer escribir Al seleccionar Lectura / Escritura como nivel de permiso, los usuarios podrán abrir los archivos, ver los archivos, modificarlos y, si lo desean, incluso pueden eliminarlos.

9.A continuación, haga clic en el Botón de compartir.
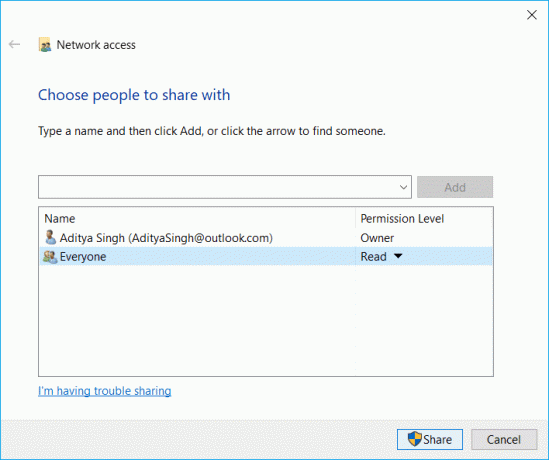
10.Aparecerá un cuadro de diálogo que le preguntará si desea encender Uso compartido de archivos para todas las redes públicas. Elija cualquier opción según su elección. Elija primero si desea que su red sea una red privada o segundo si desea activar el uso compartido de archivos para todas las redes.

11.Anote el ruta de red para la carpeta que aparecerá ya que otros usuarios necesitarán acceder a esta ruta para ver el contenido del archivo o carpeta compartida.

12.Haga clic en el Hecho disponible en la esquina inferior derecha y luego haga clic en el Cerrar botón.
Una vez que se completen los pasos anteriores, cualquiera puede acceder a los archivos compartidos utilizando esa ruta de carpeta.
Método 2: compartir archivos con la configuración avanzada
Para compartir los archivos en la misma red local usando la configuración avanzada, siga los pasos a continuación:
1.Pulse Tecla de Windows + E para abrir el Explorador de archivos.
2.Vaya a la carpeta que desea compartir y luego haga clic derecho sobre él y seleccione Propiedades.

3.Cambie al Pestaña para compartir desde la ventana Propiedades.
4.En el cuadro de diálogo, haga clic en el Reparto adelantado botón.
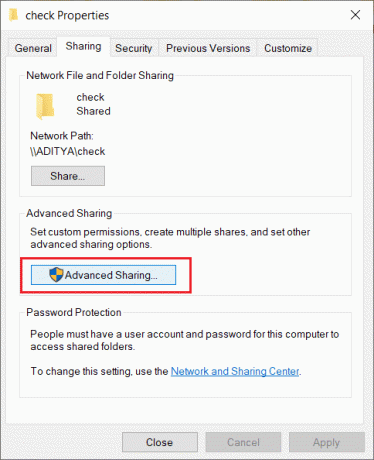
5. Marque la casilla "Compartir esta carpeta"Opción si aún no está marcada.
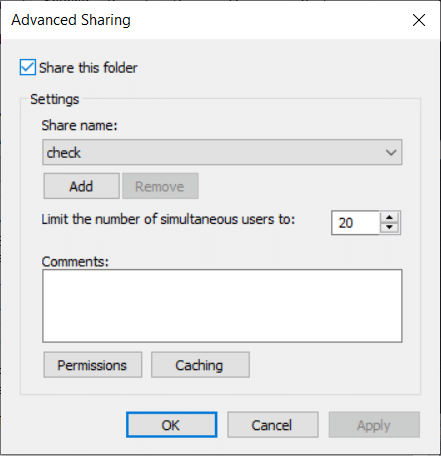
6.De forma predeterminada, al usar la configuración avanzada, Windows proporcionará a los usuarios permiso de solo lectura, lo que significa que los usuarios solo pueden ver los archivos y abrirlos, no pueden modificarlos ni eliminarlos.
7. Si desea que los usuarios vean, editen, modifiquen, eliminen archivos o creen nuevos documentos en la misma ubicación, entonces debe cambiar el permiso. Para ello, haga clic en el Botón de permisos.

8.Cuando abra la ventana de permisos, verá que todos están seleccionados como el grupo predeterminado con el que puede compartir los archivos. Usando la sección a continuación "Permisos para todos', usted puede cambiar la configuración de permisos para un grupo o usuario específico.
9.Si desea que el usuario solo abra y vea los archivos, marque la casilla de verificación junto a Opción de lectura, y si desea que el usuario abra, vea, edite y elimine los archivos, marque “Control total“.
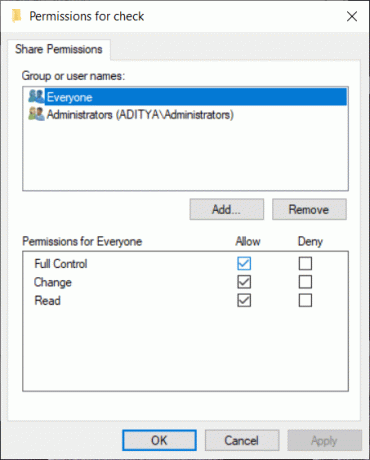
10.A continuación, haga clic en el Solicitar seguido de Aceptar para guardar los cambios.
Cómo compartir archivos usando el Explorador de archivos
Grupo Hogar es una función para compartir en red que le permite compartir fácilmente archivos a través de la PC a través de la misma red local. Es más adecuado para una red doméstica para compartir archivos y recursos que se ejecutan en Windows10, Windows 8.1 y Windows 7. También puede usarlo para configurar otros dispositivos de transmisión de medios, como reproducir música, ver películas, etc. desde su computadora a otro dispositivo en la misma red local.
Para compartir archivos usando HomeGroup, primero, necesita crear un HomeGroup.
Importante: A partir de la versión 1803 y posteriores, Windows 10 ya no es compatible con Homegroup, aún puede usar Homegroup en la versión anterior de Windows.
Paso 1: creación de un grupo en el hogar
Para crear el Grupo Hogar, siga los pasos a continuación:
1.Escriba grupo en el hogar en la búsqueda de Windows y luego haga clic en Grupo Hogar desde la parte superior del resultado de la búsqueda.

2.En Grupo Hogar, haga clic en crear un Grupo Hogar botón disponible en la esquina inferior derecha.

3.Haga clic en el próximo botón.
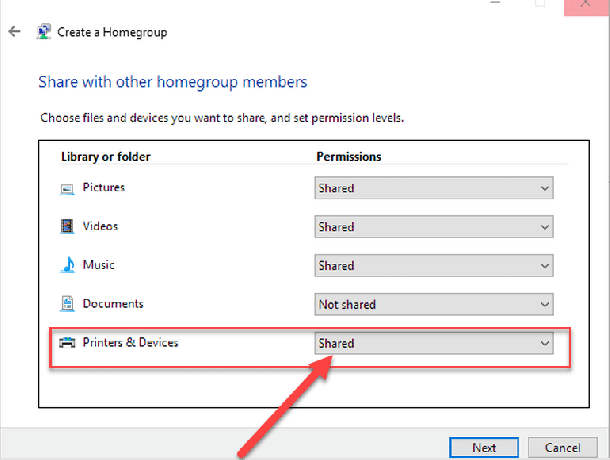
4.Haga clic en el menú desplegable junto a las carpetas (Imágenes, videos, música, documentos, impresoras y dispositivos, etc. ) y seleccione las carpetas que desea compartir o no desea compartir. Si no desea compartir ninguna carpeta, asegúrese de seleccionar "No compartido' opción.
5.Haga clic en el Siguiente botón disponible en la parte inferior de la página.
6. Se mostrará una contraseña. Anote esta contraseña ya que lo necesitará más adelante cuando quiera unirse a otras computadoras.
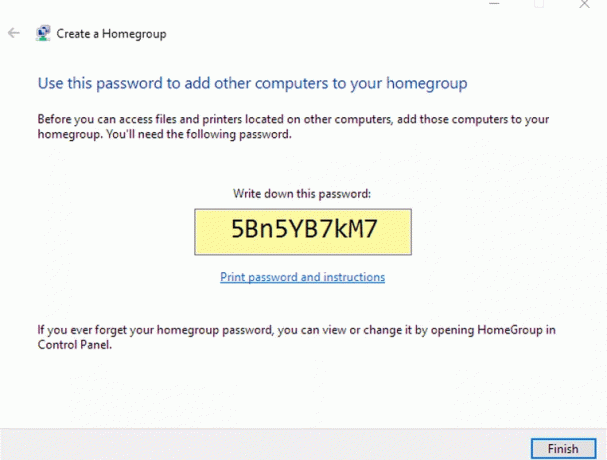
7.Haga clic en el Botón finalizar para completar la tarea.
Después de completar los pasos anteriores, se creará su Grupo Hogar con el que ahora puede compartir archivos y carpetas que ha seleccionado como compartidas con otras computadoras usando la contraseña que ha anotado encima.
Paso 2: Unirse a un grupo en el hogar
Ahora, una vez que haya creado el Grupo Hogar y se haya unido a la otra computadora al Grupo Hogar para acceder a los archivos compartidos en su dispositivo, siga los pasos a continuación:
1.Abra el Panel de control buscándolo usando la barra de búsqueda y presione enter.

2.Haga clic en Redes e Internet.

3.Haga clic en Elija Grupo Hogar y opciones para compartir.
4.Haga clic en el Únete ahora botón.
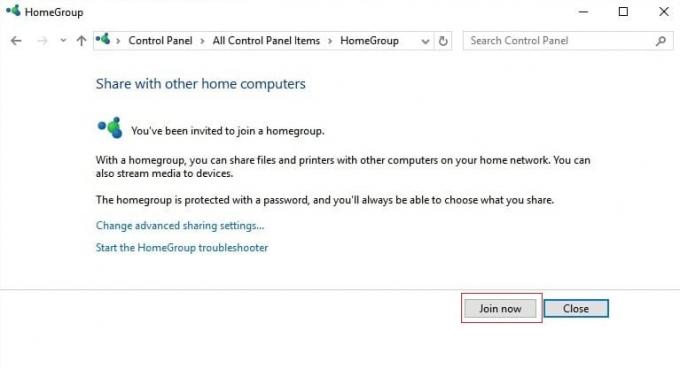
Siga las instrucciones que aparecerán e ingrese la contraseña del Grupo Hogar que anotó en los pasos anteriores.
Paso 3: Compartir archivos en un grupo en el hogar
Una vez que haya creado el Grupo Hogar, todos los archivos y carpetas ya están compartidos dentro de las bibliotecas. Para enviar esas carpetas y archivos a otras ubicaciones con diferentes usuarios usando el Grupo Hogar, siga los pasos a continuación:
1. Busque el "Explorador de archivos" usando la barra de búsqueda.
2. Una vez que vea la opción de "Explorador de archivos"En el resultado de la búsqueda, haz clic en él para abrirlo.

3. Navegue hasta la carpeta que desea compartir.
4.Una vez que vea la carpeta, haga clic derecho sobre él y seleccione el Opción de compartir en el menú emergente que aparece.
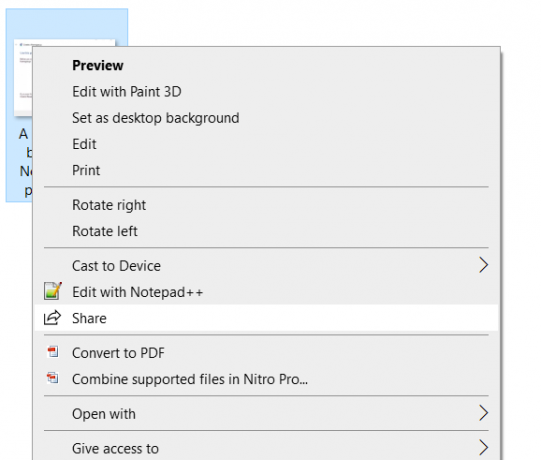
5. Si no es así, seleccione "Dar acceso a”Del menú y en el submenú que aparecerá, verá dos opciones: Grupo Hogar (ver) y Grupo Hogar (Ver y Editar).

6.Quieres que los usuarios solo tengan permiso para abrir y ver los archivos y luego seleccionar Grupo Hogar (Ver) y si desea que los usuarios tengan permiso para ver, abrir, modificar y eliminar los archivos, elija Grupo Hogar (Ver y Editar).
Una vez que se completen los pasos anteriores, sus archivos y carpetas seleccionados se compartirán con las computadoras conectadas.
Paso 4: Compartir archivos con OneDrive
Si desea compartir archivos y carpetas con personas que no están en la misma red o en todo el mundo, puede compartir archivos y carpetas con ellos mediante OneDrive. Para compartir archivos con OneDrive, siga los pasos a continuación:
1.Abra la carpeta del explorador de archivos presionando Tecla de Windows + E y luego haga clic en el Carpeta OneDrive.
2. Luego, haga clic con el botón derecho en el archivo o carpeta que desea compartir y seleccione "Compartir un vínculo de OneDrive”.

3.A la notificación aparecerá en la barra de notificaciones que se crea un enlace único.

Después de realizar todos los pasos anteriores, su enlace se copiará en el Portapapeles. Solo tienes que pegar el enlace y enviarlo por correo electrónico, messenger, redes sociales o por cualquier medio de tu elección a quien quieras enviar. Pero el usuario solo podrá ver los archivos y carpetas.
Si desea otorgar a los usuarios permiso para ver, editar y eliminar las carpetas dentro de OneDrive, siga los pasos a continuación:
1.Abra OneDrive en su navegador web favorito.

2. Navegue hasta el archivo o carpeta que desea compartir.
3.Haga clic con el botón derecho en el archivo o carpeta que desea compartir y seleccione Cuota opción.
4.Haga clic en "Cualquiera que tenga este vínculo puede editar el elemento.' Enlace.
5.Asegúrate también Permitir editar es comprobado. Si no, compruébalo.
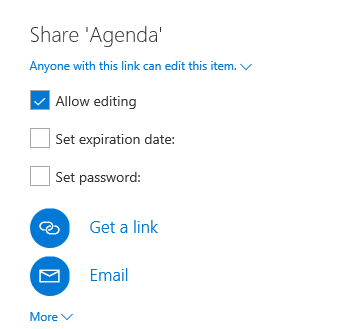
6.Seleccione ¿Cómo quieres compartir el enlace?
7. Siga las instrucciones en pantalla y comparta el enlace.
Después de completar los pasos anteriores, se compartirá su vínculo y los usuarios que tengan ese vínculo podrán ver, editar y eliminar los archivos y carpetas.
Recomendado:
- Arreglar Spotify Web Player no funciona
- 11 consejos para solucionar el problema de que Google Pay no funciona
Con suerte, utilizando cualquiera de los métodos anteriores podrá Configurar el uso compartido de archivos de red en Windows 10 pero si aún tiene alguna consulta, no se preocupe, solo menciónelas en la sección de comentarios y nos comunicaremos con usted.