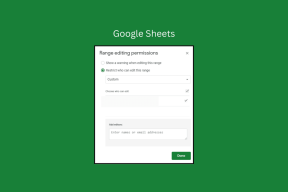Cómo corregir el error Mover columna de Excel
Miscelánea / / August 20, 2022

Microsoft Excel es uno de los programas de hojas de cálculo más utilizados en el mundo. Este software de hoja de cálculo proporciona a los usuarios herramientas para escribir e interpretar datos con precisión. Sin embargo, los usuarios pueden tropezar mientras trabajan en un libro de Excel. A menudo, los usuarios pueden encontrar rascándose la cabeza para comprender las formas de resolver cómo se mueven las celdas en la tabla en una hoja de trabajo, o Excel no puede insertar errores de celdas nuevas. Los errores de movimiento de columna de Excel generalmente se pueden corregir utilizando varias herramientas y configuraciones de Excel, como se describe en esta guía.

Contenido
- Cómo corregir el error Mover columna de Excel
- Método 1: borrar todas las filas y columnas adicionales
- Método 2: eliminar hipervínculos de todos los gráficos
- Método 3: modificar las opciones avanzadas de Excel
- Método 4: modificar/eliminar comentarios a través del panel de selección
- Método 5: cambiar la propiedad de comentario con macro en ejecución
- Método 6: cambiar manualmente la propiedad del comentario
HCómo corregir el error Mover columna de Excel
Puede haber varias razones para que aparezcan problemas de mover la columna de Excel, como:
- Formato preexistente en las celdas del libro de Excel
- Gráficos en el libro de trabajo, incluidos los hipervínculos
- Selección incorrecta de opciones de Excel
- Configuraciones incorrectas en la propiedad de comentario
Las próximas secciones le proporcionarán métodos para solucionar los problemas de Excel que no pueden insertar nuevas celdas.
Método 1: borrar todas las filas y columnas adicionales
Puede recibir este error si se ha aplicado una fórmula a toda la hoja de trabajo. Por lo tanto, uno de los primeros métodos que puede intentar para solucionar este problema es borrar todas las primeras filas y columnas de la siguiente manera:
1. Haga clic en el celda de encabezado en su hoja de trabajo.
2. Prensa Ctrl + Mayús y luego presione el botón tecla de flecha derecha para seleccionar toda la fila como se muestra.

3. Desde el Hogar pestaña, haga clic en el Claro opción que se muestra resaltada a continuación.

4. Haga clic en Limpiar todo para eliminar toda la fila.

5. Siguiendo las instrucciones en paso 2, seleccione todas las filas justo debajo de sus datos y bórrelas también.

Este método debería eliminar todo el formato y la fórmula en toda la hoja; no debería recibir un error al agregar nuevas filas y columnas. Si el problema continúa, pruebe el siguiente método.
Leer también: Cómo congelar filas y columnas en Excel
Método 2: eliminar hipervínculos de todos los gráficos
Si tiene imágenes y otros gráficos en su hoja de trabajo, puede intentar resolver el error de mover la columna de Excel simplemente eliminando los hipervínculos de los gráficos. Puedes seguir estos sencillos pasos para eliminar los hipervínculos de su hoja de trabajo:
1. Haga clic derecho en el imagen que ha insertado en la hoja de cálculo.
2. Navega y haz clic en el Remover enlace opción como se muestra.

3. Ahorrar la hoja de cálculo de Excel presionando Teclas Ctrl + S juntos y cerrar la ventana.
4. Reinicie Excel y continuar con el proyecto. Haga clic derecho en la imagen y seleccione Enlace opción para agregar hipervínculo nuevamente.

Método 3: modificar las opciones avanzadas de Excel
Si todavía está confundido acerca de cómo mover celdas en una tabla en una hoja de trabajo, puede cambiar las Opciones de Excel de forma manual y segura de la siguiente manera:
1. Haga clic en el Botón de oficina en la esquina superior derecha.

2. Ahora ubique y haga clic en el Opciones de Excel como se muestra.

3. En el menú del lado izquierdo, haga clic en el Avanzado opción.

4. Desplácese hacia abajo y localice Mostrar opciones para este libro menú.

5. Por debajo Para objetos, mostrar: opción, seleccione Todos como se ilustra a continuación.

6. Finalmente, haga clic en OK.

Lea también: Cómo copiar y pegar valores sin fórmulas en Excel
METROMétodo 4: modificar/eliminar comentarios a través del panel de selección
Si los métodos anteriores no corrigen el error de la columna de Excel, también puede intentar resolver el error de excel no puede insertar nuevas celdas cambiando la propiedad de comentario del libro de trabajo usando el Panel de selección. Puede seguir estos sencillos pasos para utilizar la herramienta Panel de selección:
1. En la ventana de Excel, desde Hogar pestaña, haga clic en Buscar y seleccionar desplegable.

2. Haga clic en Panel de selección…

3. Por último, haga clic en Mostrar todo para mostrar todos los comentarios en su libro de trabajo y resolverlos.
Método 5: cambiar la propiedad de comentario con macro en ejecución
Puedes usar Código de macros para ver todos los comentarios en su libro de trabajo también. Una macro agrega una nueva hoja al libro de trabajo, con la lista de comentarios que muestra la dirección de la celda y la configuración de posición.
simplemente puedes copiar y pegar el siguiente código de macro:
Aplicación Sub AllCommentsListProperties(). ScreenUpdating = False Dim rngCmts As Range Dim c As Range Dim wsA As Worksheet Dim wsN As Worksheet Dim i As Long Dim lPos As Long Dim myPos As String Set wsA = ActiveSheet On Error Reanudar Siguiente Establecer rngCmts = wsA.Cells _ .SpecialCells (xlCellTypeComments) En caso de error Ir a 0 Si rngCmts no es nada Entonces MsgBox "no se encontraron comentarios" Exit Sub End If Set wsN = Hojas de trabajo. Agregue wsN.Range("A1:B1").Value = _ Array("Dirección", "Posición") i = 1 para cada c en rngCmts con wsN i = i + 1 en caso de error Reanudar siguiente lPos = c. Comentario. Forma. Selección de ubicación Caso lPos Caso 1 myPos = "Mover/Tamaño" Caso 2 myPos = "Solo mover" Caso 3 myPos = "Sin mover/Tamaño" Fin Seleccionar .Celdas (i, 1).Valor = c. Dirección .Celdas (i, 2).Valor = myPos End With Next cws N.Range("A1:B1").EntireColumn. Aplicación de ajuste automático. Actualización de pantalla = True End Sub
Lea también:Arreglar Microsoft Office que no se abre en Windows 10
Método 6: cambiar manualmente la propiedad del comentario
Si todavía está averiguando cómo mueve las celdas en la tabla de una hoja de trabajo, también puede intentar cambiar manualmente la Propiedad de comentario siguiendo los pasos a continuación.
1. Haga clic derecho en cualquier celda en el libro de Excel.
2. Haga clic en el Mostrar/Ocultar comentarios opción que se muestra resaltada a continuación.

3. Mueva el cursor a la esquina del comentario. Haga clic con el botón derecho y elija Formato de comentario… opción como se ilustra a continuación.

4. Navegar a la Propiedades pestaña.

5. Seleccione Mover pero no cambiar el tamaño de las celdas opción y haga clic ESTÁ BIEN.

Preguntas frecuentes (FAQ)
Q1. ¿Por qué recibo errores al usar Excel?
Respuesta Puede haber varias razones para que se produzcan errores con Microsoft Excel. Algunas razones incluyen fórmulas preexistentes y formato de los valores en el libro de trabajo y gráficos, si los hay.
Q2. ¿Cómo puedo corregir los errores de Excel?
Respuesta Hay muchas maneras de corregir errores de Excel principalmente borrando todo el formato del libro de Excel.
Q3. ¿Cómo cambiar las opciones de comentarios en Excel?
Respuesta Puede cambiar las opciones de comentarios yendo a Mostrar/ocultar comentarios opciones haciendo clic derecho en una celda.
Recomendado:
- Arreglar Forza Horizon 4 que no se inicia en Windows 10
- Solucione el error Excel stdole32.tlb en Windows 10
- Arreglar el código de error de Office 1058 13 en Windows 10
- Cómo cambiar el color de fondo en Microsoft Word