Cómo cambiar el fondo de pantalla de la pantalla de bloqueo automáticamente en el iPhone
Miscelánea / / August 20, 2022
La pantalla de bloqueo de su iPhone recibirá un gran cambio de imagen con la actualización de iOS 16. Puedes crear múltiples pantallas de bloqueo, personalice fuentes y widgets, e incluso vincule Focus a una pantalla de bloqueo específica. Incluso puede cambiar el fondo de pantalla de la pantalla de bloqueo automáticamente en su iPhone. Así es cómo.

Apple lo ha sacado del parque con la personalización de la pantalla de bloqueo en el iPhone. Ahora puede crear fotos aleatorias en la pantalla de bloqueo del iPhone. Puede tener fotos personales en la pantalla de bloqueo por la mañana y por la noche y tener fotos profesionales durante las horas de trabajo. Eso, junto con la capacidad de vincular Focus, crea varias formas de mezclar automáticamente los fondos de pantalla de la pantalla de bloqueo.
Actualizar iPhone a iOS 16
La personalización de la pantalla de bloqueo y la reproducción aleatoria de fotos son parte del software iOS 16 en su iPhone. Si está ejecutando una versión anterior de iOS, no encontrará ninguna de estas opciones en su teléfono.
iOS 16 está programado para llegar en septiembre y puede realizar fácilmente una copia de seguridad de su iPhone actual antes de actualizar. Siga los pasos a continuación para instalar la última actualización en iPhone.
Paso 1: Abra Configuración en iPhone.
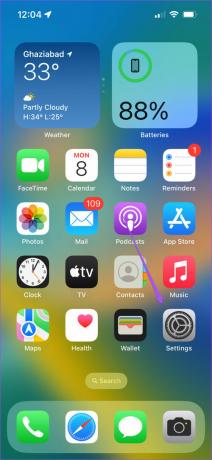
Paso 2: Desplácese hasta General.

Paso 3: Actualización de software abierta.

Paso 4: Descargue e instale la última actualización de iOS.
Si no quiere esperar hasta el otoño, puede inscribirse en Programa de software beta de Apple y pruebe las versiones beta de iOS 16 en su iPhone. Lea nuestra guía dedicada si su iPhone no se está actualizando a la última versión de iOS.
Crear una reproducción aleatoria de fotos en la pantalla de bloqueo del iPhone
Primero, le mostraremos cómo crear una pantalla de bloqueo de iPhone con fotos aleatorias. Siga los pasos a continuación.
Paso 1: Presiona el botón lateral del iPhone para desbloquear la pantalla de bloqueo. Mantenga presionada la pantalla de bloqueo y deslícese hacia la izquierda.
Paso 2: Toque el icono + para crear una nueva pantalla de bloqueo.
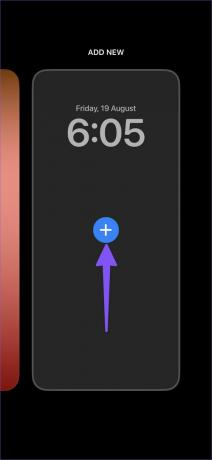
Paso 3: El sistema abrirá un nuevo menú de fondo de pantalla para seleccionar un fondo para la pantalla de bloqueo. Toque Photo Shuffle en la parte superior.
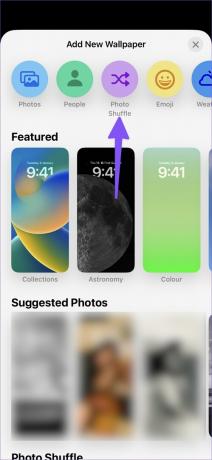
Paso 4: iOS seleccionará fotos de las categorías Personas, Naturaleza y Ciudades y mostrará varias imágenes de manera predeterminada.
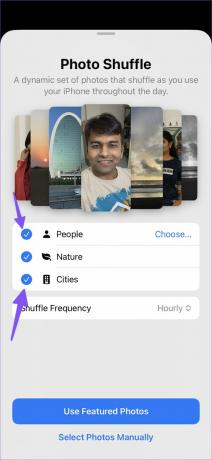
Paso 5: Toque Elegir y seleccione las personas que desea mostrar en la pantalla de bloqueo. También puede anular la selección de fotos de la naturaleza y la ciudad de la reproducción aleatoria.
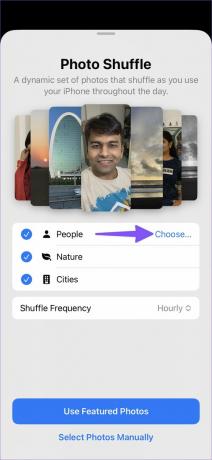
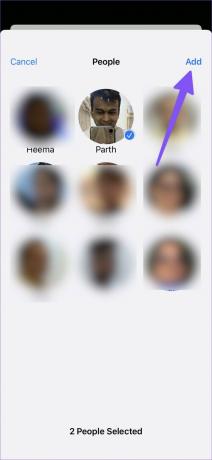
Paso 6: La frecuencia de reproducción aleatoria se establece cada hora. Puede cambiarlo a las siguientes opciones.
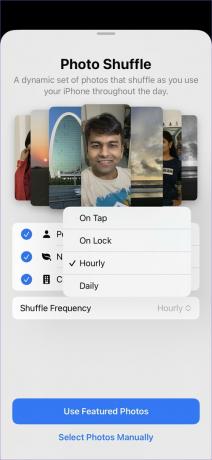
Al toque – iOS cambiará el fondo de pantalla de la pantalla de bloqueo cada vez que lo toque.
en bloqueo – Siempre que bloquee su iPhone, notará una nueva apariencia en la pantalla de bloqueo.
Cada hora - Cambia el fondo de pantalla de la pantalla de bloqueo cada hora.
Diariamente - Cambia automáticamente el fondo de pantalla de la pantalla de bloqueo todos los días.
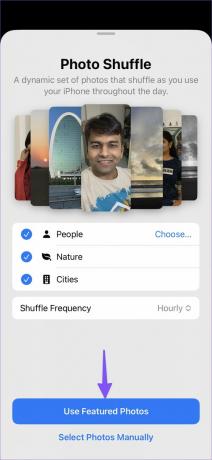
Seleccione una opción relevante para la frecuencia de reproducción aleatoria y toque el botón 'Usar fotos destacadas'. Agregue widgets de pantalla de bloqueo desde el siguiente menú y su nueva pantalla de bloqueo con reproducción aleatoria de fotos estará lista para usar. Si desea personalizar una reproducción aleatoria de fotos, siga los pasos a continuación.
Paso 1: Mantenga presionada una nueva pantalla de bloqueo y seleccione Personalizar.
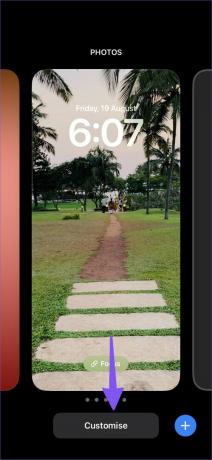
Paso 2: Toque el icono de reproducción aleatoria de fotos en la esquina inferior izquierda.
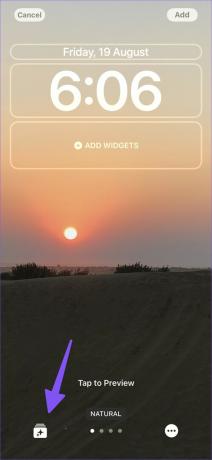
Paso 3: Personalice las categorías aleatorias según sus preferencias.
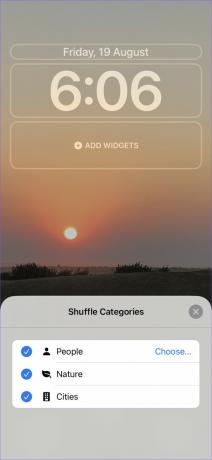
Seleccionar fotos manualmente
iOS hace un trabajo promedio en la selección de fondos de pantalla de bloqueo para barajar. Sin embargo, no es necesario que uses fotos destacadas. Puede elegir fácilmente fondos de pantalla de su elección para cambiarlos automáticamente. Así es cómo.
Paso 1: Cree una nueva pantalla de bloqueo en el iPhone (consulte los pasos anteriores).
Paso 2: Selecciona Fotos al azar.
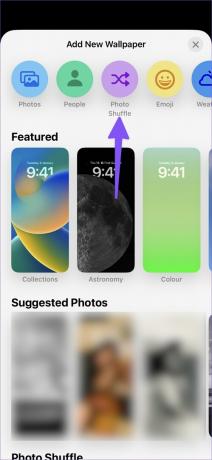
Paso 3: Toque 'Seleccionar fotos manualmente'.
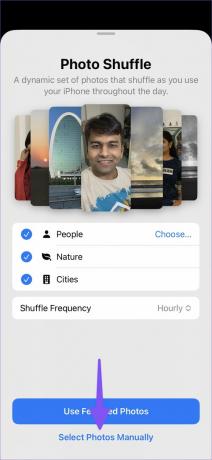
Paso 4: Seleccione fotos de la pestaña destacada o muévase a los álbumes y elija sus imágenes preferidas. Puede seleccionar hasta 50 imágenes para una sola pantalla de bloqueo.
Paso 5: Toque 'Agregar' en la esquina superior derecha.
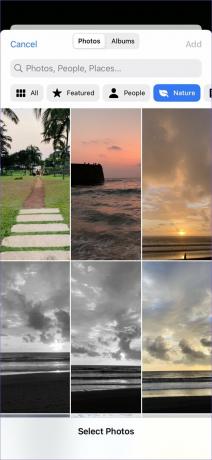
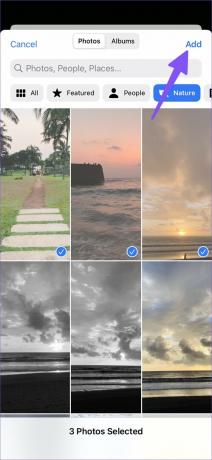
Paso 6: Agregue widgets de pantalla de bloqueo para completar la configuración y presione el botón 'Agregar' en la esquina superior derecha.

En cualquier momento, puede eliminar las fotos actuales de la pantalla de bloqueo y agregar nuevos recuerdos a su iPhone.
Paso 1: Mantenga presionada la pantalla de bloqueo y seleccione el botón Personalizar.
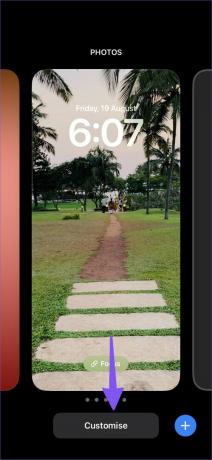
Paso 2: Toque el icono de fotos en la esquina inferior izquierda.
Paso 3: Toque las fotos y presione el ícono de eliminar para eliminarlas.

Paso 4: Seleccione 'Agregar fotos' y agregue nuevos recuerdos a la pantalla de bloqueo.

Cambiar automáticamente la pantalla de bloqueo en iPhone
Siguiendo los pasos anteriores, puede cambiar los fondos de pantalla de la pantalla de bloqueo automáticamente, pero sus widgets siguen siendo los mismos. Con iOS 16, puede asignar Enfoque a una pantalla de bloqueo y cambie toda la pantalla de bloqueo a lo largo del día. Lea nuestra publicación dedicada a cambia automáticamente la pantalla de bloqueo de tu iPhone.
Agregue un soplo de aire fresco a la pantalla de bloqueo de su iPhone
La reproducción aleatoria de fotos en la pantalla de bloqueo es una buena manera de mantener la pantalla de bloqueo interesante. Incluso puede crear varias pantallas de bloqueo con fotos aleatorias y cambiar automáticamente entre ellas asignándole un perfil de Enfoque.
Última actualización el 19 de agosto de 2022
El artículo anterior puede contener enlaces de afiliados que ayudan a respaldar a Guiding Tech. Sin embargo, no afecta nuestra integridad editorial. El contenido sigue siendo imparcial y auténtico.

Escrito por
Parth trabajó anteriormente en EOTO.tech cubriendo noticias tecnológicas. Actualmente trabaja de forma independiente en Guiding Tech escribiendo sobre comparación de aplicaciones, tutoriales, consejos y trucos de software y profundizando en las plataformas iOS, Android, macOS y Windows.



