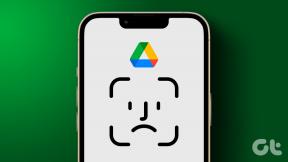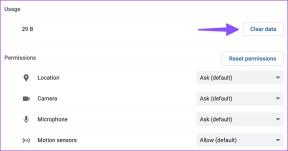Cómo editar archivos PDF escaneados en Adobe Acrobat DC
Miscelánea / / August 23, 2022
Escanear documentos importantes y combinar esas imágenes en un archivo PDF es una forma inteligente de crear archivos digitales. Puedes usar tus teléfonos para escanear documentos usando aplicaciones. Sin embargo, es un poco complicado si tiene que hacer un cambio o ajustar algo en uno de esos documentos, como cambiar la ortografía o la dirección completa.

Además, los PDF escaneados no se pueden editar fácilmente, a diferencia de los PDF convertidos a partir de otros tipos de archivos. Por suerte, los paquetes de Adobe Acrobat DC reconocimiento óptico de caracteres (OCR) para editar un PDF escaneado y hace que la tarea sea cómoda para usted. Aquí se explica cómo usar Adobe Acrobat DC para editar archivos PDF escaneados.
Cómo editar archivos PDF escaneados en Adobe Acrobat DC
Al ver un PDF escaneado en Adobe Acrobat DC, puede habilitar el OCR para que se ejecute automáticamente en segundo plano. El OCR convertirá el documento en texto e imágenes editables. Aquí se explica cómo habilitarlo desde la configuración de Adobe Acrobat DC:
Paso 1: En su PC, haga clic en el menú Inicio y busque Adobe Acrobat.

Paso 2: Haga clic en Abrir para iniciar la aplicación Adobe Acrobat desde los resultados.

Paso 3: Después de que se inicie la aplicación, haga clic en la opción Archivo en la esquina superior izquierda.

Paso 4: Haga clic en Abrir de las opciones que se muestran.

Paso 5: Busque el archivo PDF escaneado que desea editar, selecciónelo y haga clic en Abrir para abrirlo.

Paso 6: Haga clic en Herramientas en la cinta de opciones de Adobe.

Paso 7: Haga clic en Editar PDF debajo del grupo de herramientas Crear y editar.

Paso 8: Espere a que Adobe inicie y complete el reconocimiento óptico de caracteres para convertir los elementos del PDF en textos e imágenes editables. Una vez que se complete el reconocimiento OCR, debería ver los textos e imágenes en el PDF dentro de los cuadros de texto o campos.

Paso 9: Coloque el cursor en los cuadros de texto y haga clic en el contenido que desea editar. Cualquier texto nuevo que introduzca coincidirá con el texto original del documento.

Paso 10: Haga clic en Archivo después de editar el documento y seleccione Guardar o Guardar como para mantener sus nuevos cambios.

Cómo personalizar su configuración de Adobe para editar archivos PDF escaneados
Adobe tiene configuraciones específicas que puede actualizar para facilitar la edición de archivos PDF escaneados. Estos ajustes incluyen:
- Reconocer texto: el idioma de OCR para su documento. Cuando se ejecuta OCR en el documento, el código de Adobe identifica el idioma predeterminado.
- Usar fuente de sistema disponible: esta opción garantiza que el texto convertido en su PDF escaneado aparezca en una fuente similar a la de su computadora.
- Haga que todas las páginas sean editables: si tiene varias páginas en su PDF escaneado, de forma predeterminada, Adobe solo convierte la página actual en la que se encuentra. Si desea que todas las páginas sean editables, puede marcar esta configuración; sin embargo, ralentizará la velocidad de navegación a través del PDF.
Personalización de la configuración de Adobe
Para personalizar su configuración de Adobe, siga estos pasos:
Paso 1: En su PC, haga clic en el menú Inicio y busque Adobe Acrobat.

Paso 2: Haga clic en Abrir para iniciar la aplicación Adobe Acrobat desde los resultados.

Paso 3: Después de que se inicie la aplicación, haga clic en la opción Archivo en la esquina superior izquierda.

Paso 4: Haga clic en Abrir de las opciones que se muestran.

Paso 5: Busque el archivo PDF escaneado que desea editar y haga clic en Abrir para abrirlo.

Paso 6: Haga clic en Herramientas en la cinta de opciones de Adobe.

Paso 7: Haga clic en Editar PDF debajo del grupo de herramientas Crear y editar.

Paso 8: A la derecha de la página, debe haber una bandeja, desplácese hacia abajo en la bandeja hasta el grupo Documentos escaneados.

Paso 9: Haga clic en Configuración.

Paso 10: En el cuadro de diálogo Configuración de edición de documentos escaneados, haga clic en el menú desplegable debajo del campo "Reconocer texto en".

Paso 11: Seleccione su idioma preferido.

Paso 12: Si desea hacer coincidir el texto del PDF con su sistema, marque la casilla junto a "Usar fuente de sistema disponible".
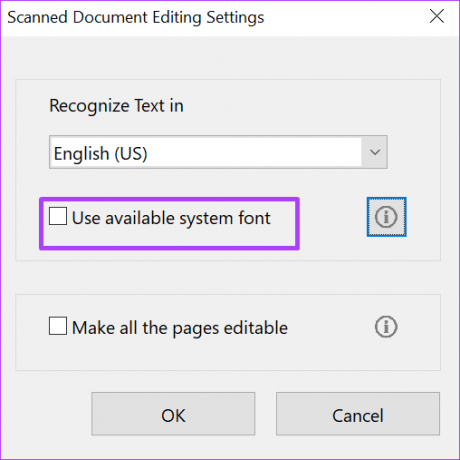
Paso 13: Si desea que todo el texto de su PDF sea editable, marque la casilla junto a "Hacer que todas las páginas sean editables".
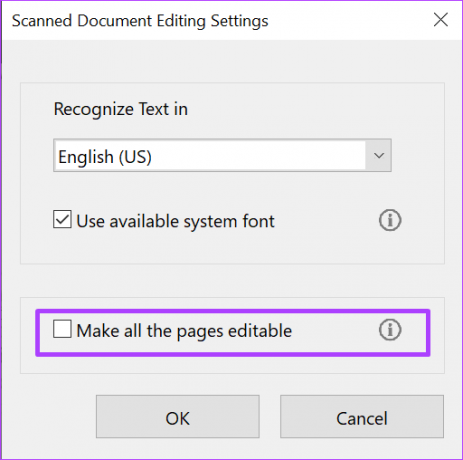
Paso 14: Haga clic en Aceptar para guardar todos sus cambios.

Insertar y eliminar páginas en un PDF
Además de editar el texto dentro de su PDF escaneado, también puede insertar nuevas páginas y eliminar páginas ya no encuentras relevante. Todo lo que necesita para hacerlo es la herramienta Organizar páginas en Adobe Acrobat DC.
Última actualización el 22 de agosto de 2022
El artículo anterior puede contener enlaces de afiliados que ayudan a respaldar a Guiding Tech. Sin embargo, no afecta nuestra integridad editorial. El contenido sigue siendo imparcial y auténtico.