Cómo crear una plantilla de correo electrónico en la aplicación de correo en Mac
Miscelánea / / August 23, 2022
Si usa la aplicación Correo en su Mac para enviar correos electrónicos a un grupo similar de destinatarios, puede crear un grupo de correo electrónico. Pero si el contenido de sus correos electrónicos sigue siendo el mismo o si tiene que enviar respuestas similares, puede ahorrar mucho más tiempo creando una plantilla de correo electrónico.

Al igual que Gmail y panorama, puede crear una plantilla de correo electrónico en la aplicación Apple Mail predeterminada, especialmente para administrar sus correos electrónicos profesionales. Compartiremos el método para crear una plantilla de correo electrónico en la aplicación Correo en Mac.
Antes de continuar con los pasos, recomendamos actualizar la aplicación Mail a la última versión. Esto asegurará que todos los pasos funcionen sin problemas ni inconvenientes. Deberá verificar si hay actualizaciones pendientes de macOS con los pasos a continuación. Tenga en cuenta que estos pasos funcionan en versiones de macOS anteriores a macOS Ventura.
Paso 1: Haga clic en el icono de Apple en la esquina superior derecha.

Paso 2: Seleccione 'Acerca de esta Mac' de la lista de opciones.
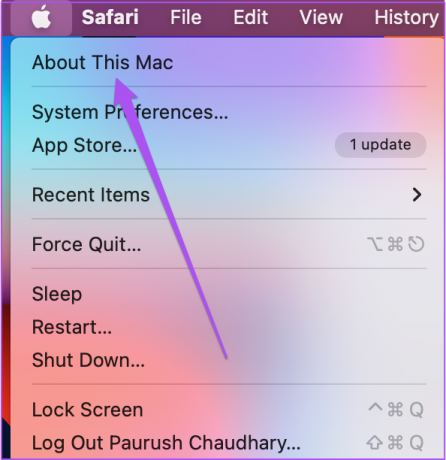
Paso 3: Haga clic en Actualización de software.

Paso 4: Si ve una actualización de macOS, descárguela e instálela para usar la última versión de la aplicación Mail.
Para los usuarios de Mac en macOS Ventura, deberá abrir las Preferencias del sistema e ir a la sección General. Desde allí, haga clic en 'Actualización de software'; sí, la navegación por el menú es bastante similar a iOS en iPhone.
Cómo crear una plantilla de correo electrónico en la aplicación de correo
Para crear una nueva plantilla de correo electrónico, debe agregar un nuevo buzón en la aplicación Correo en su Mac. Dado que no hay una opción dedicada para crear una plantilla, así es como puede usar un borrador de correo electrónico para crear su plantilla.
Paso 1: Presiona Comando + Barra espaciadora para abrir Spotlight Search, escribe Correo, y presione Regresar.

Paso 2: Cuando se abra la aplicación Correo, haga clic en Buzón en la barra de menú.
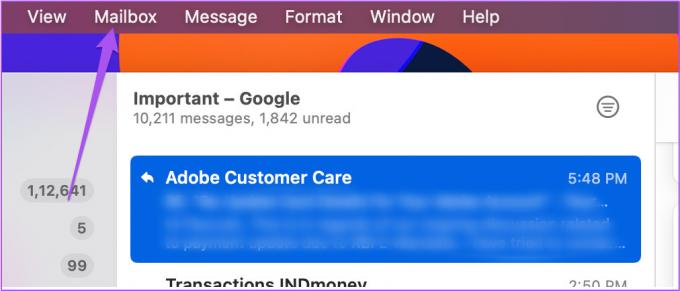
Paso 3: Seleccione Nuevo buzón de la lista de opciones.
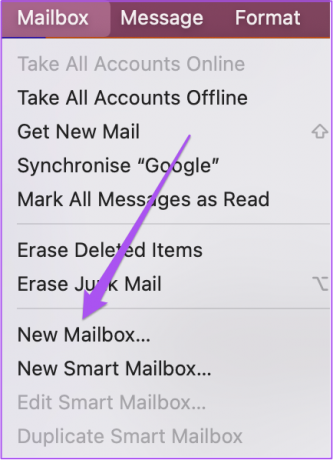
Paso 4: En la ventana Nuevo buzón, haga clic en Ubicación.
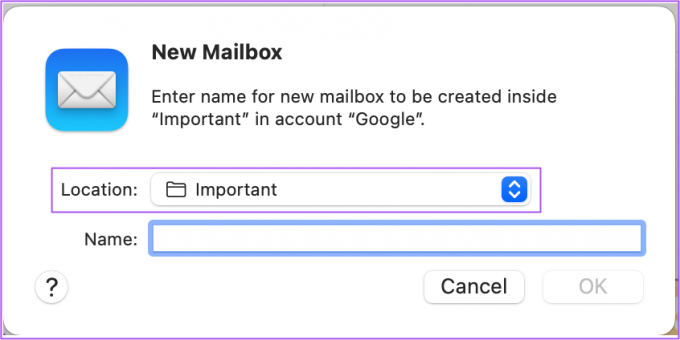
Paso 5: Seleccione 'En mi Mac' en el menú desplegable.
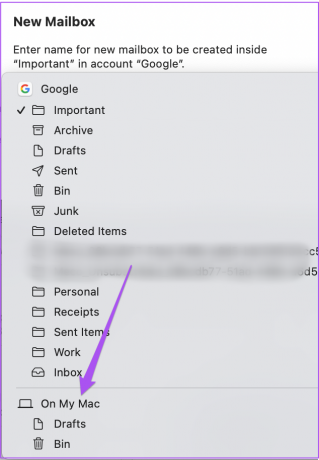
Paso 6: Introduzca un nombre para su buzón y haga clic en Aceptar.
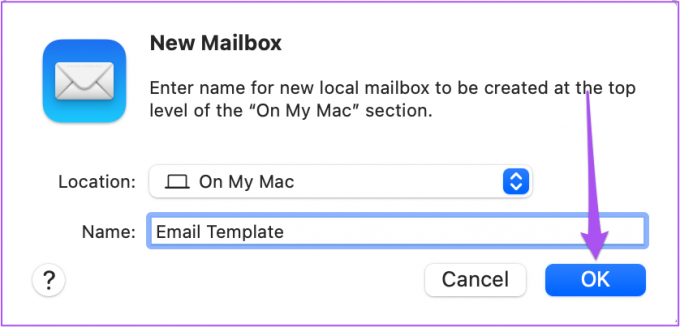
Después de crear un nuevo buzón, aparecerá en En mi Mac en la columna de la izquierda.
Ahora guardemos un borrador de correo electrónico para usarlo como plantilla siguiendo estos pasos.
Paso 1: Haga clic en el icono para redactar un nuevo mensaje de correo electrónico.
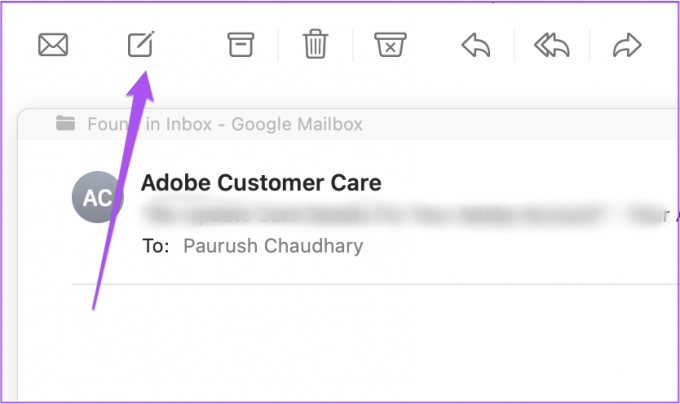
Paso 2: Edite el mensaje según lo que desee en su plantilla de correo electrónico y luego haga clic en el ícono X para cerrar la ventana del mensaje.

Paso 3: Haga clic en Guardar para guardar el mensaje como borrador.
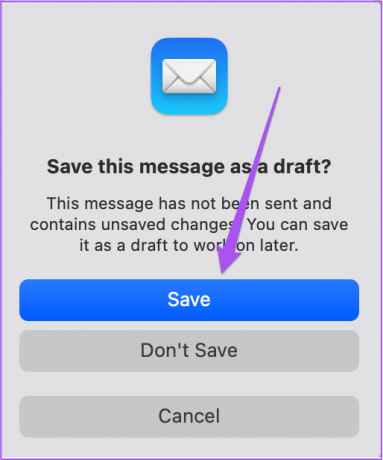
Paso 4: Una vez que se guarde el mensaje, haga clic en la opción Borradores en el menú de la izquierda.

Paso 5: Seleccione el borrador del mensaje que se utilizará como plantilla de correo electrónico. Luego arrastre y suelte en el buzón que acaba de crear.
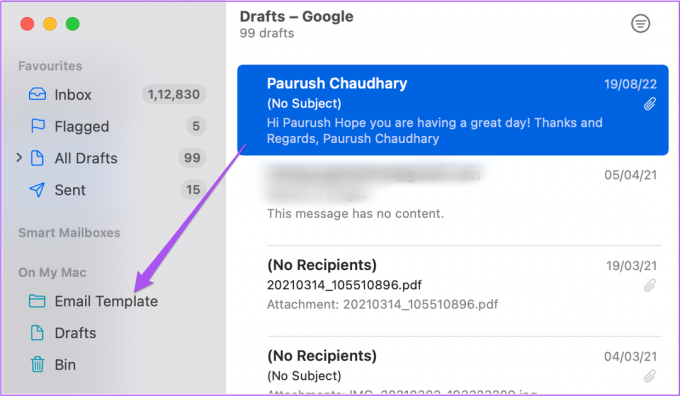
Cómo enviar una plantilla de correo electrónico
Una vez que haya seguido los pasos mencionados anteriormente, estará listo para usar el borrador de mensaje para sus plantillas de correo electrónico. Aquí le mostramos cómo usarlo para enviar sus correos electrónicos de plantilla.
Paso 2: Presiona Comando + Barra espaciadora para abrir Spotlight Search, escribe Correo, y presione Regresar.

Paso 2: Haga clic en el nombre de su buzón en el menú de la izquierda.
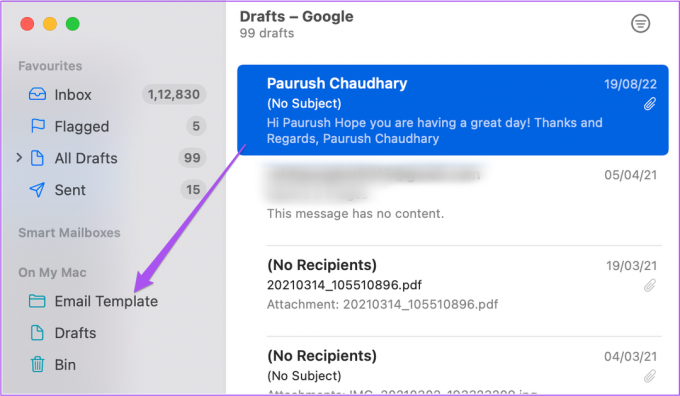
Paso 3: Seleccione el borrador del mensaje que desea utilizar como plantilla de correo electrónico.
Paso 4: Manténgalo seleccionado y haga clic en la opción Mensaje en la barra de menú superior.
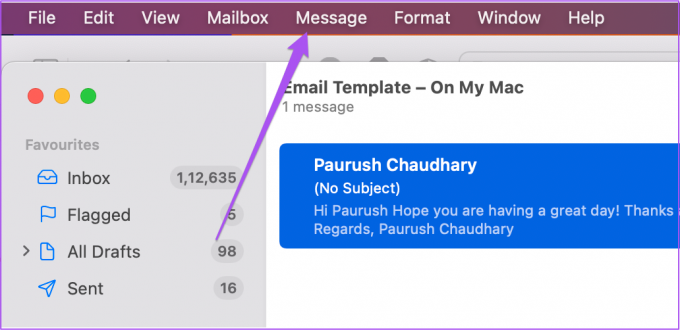
Paso 5: Seleccione Enviar de nuevo de la lista de opciones.
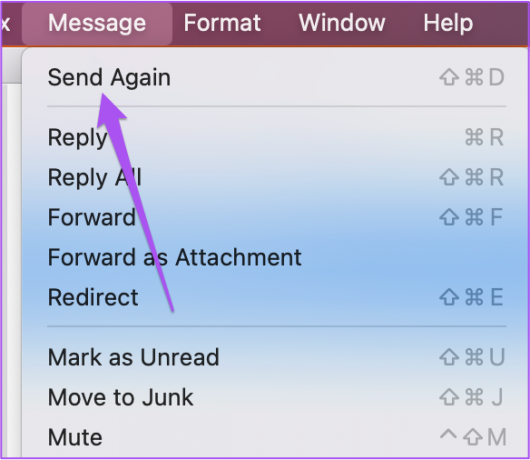
Paso 6: Edite su mensaje de correo electrónico, ingrese los nombres de los destinatarios y envíelo.
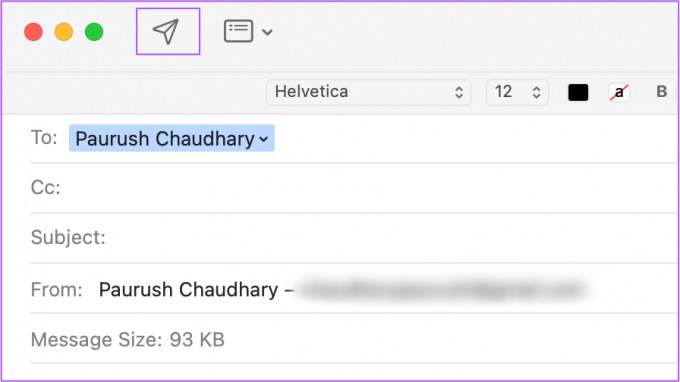
Cómo eliminar una plantilla de correo electrónico de la aplicación de correo
Si cambia de opinión más tarde, puede eliminar la plantilla de correo electrónico de la aplicación Correo en su Mac. Aquí está cómo hacerlo.
Paso 1: Presiona Comando + Barra espaciadora para abrir Spotlight Search, escribe Correo, y presione Regresar.

Paso 2: Una vez que se abra la aplicación Correo, haga clic con el botón derecho en su buzón que contiene su plantilla de correo electrónico en el menú de la izquierda.
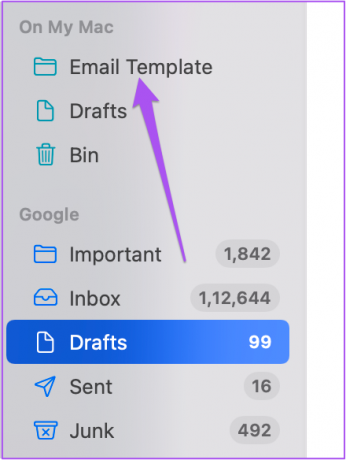
Paso 3: Haga clic en Eliminar buzón de la lista de opciones.
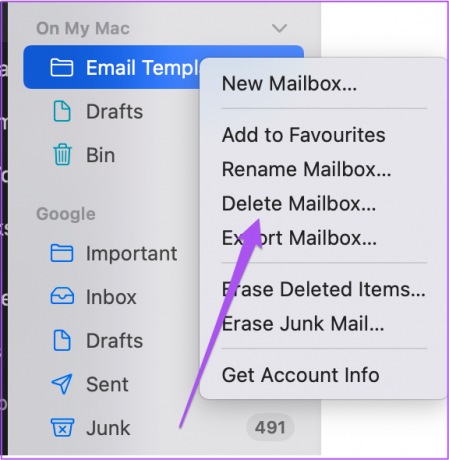
Paso 4: Haga clic en Eliminar nuevamente para confirmar su elección.
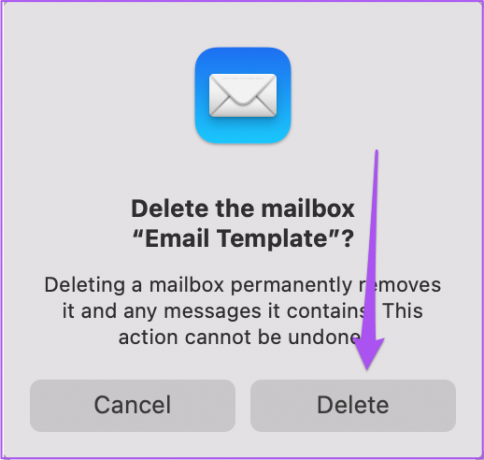
Notará que el buzón de correo recién creado no aparecerá en la aplicación de correo.
También puede consultar nuestra publicación que menciona las mejores formas de arreglar la aplicación de correo que no recibe correos electrónicos en Mac si se enfrenta a este problema.
Ahorre tiempo con las plantillas de correo electrónico
Después de eliminar su plantilla de correo electrónico, puede crear otra siguiendo los mismos pasos, según sus necesidades. Tú también puedes programe sus correos electrónicos usando la aplicación Mail nunca perder una fecha límite. Al crear una plantilla de correo electrónico en la aplicación Correo, también puede agrega tu firma al final de su mensaje.
Última actualización el 22 de agosto de 2022
El artículo anterior puede contener enlaces de afiliados que ayudan a respaldar a Guiding Tech. Sin embargo, no afecta nuestra integridad editorial. El contenido sigue siendo imparcial y auténtico.



