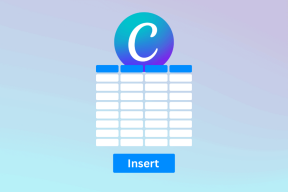Cómo volver a Windows 10 desde Windows 11
Miscelánea / / August 24, 2022
Apenas un año después de su lanzamiento, Windows 11 continúa recibiendo varias actualizaciones que agrupan funciones y mejoras. Sin embargo, no a todo el mundo le gusta renunciar a la estabilidad por las nuevas características. Entonces, si ha tenido problemas para ejecutar su software y aplicaciones favoritos en Windows 11, puede volver a Windows 10.

Windows 11 todavía tiene bordes ásperos con varias opciones como la funcionalidad de arrastrar y soltar, alejar la barra de tareas de la parte inferior de la pantalla, aumento del uso de la CPU, etc. Tal experiencia desagradable a menudo ocurre si su computadora no cumple con los Requisitos de hardware de Windows 11.
En esta publicación, le mostraremos cómo volver a Windows 10 desde Windows 11.
Cosas a tener en cuenta antes de retroceder de Windows 11 a Windows 10
Cuando actualiza desde Windows 10, el proceso almacena una copia de Windows 10 en su computadora a medida que se actualiza a Windows 11. El proceso de degradación será fluido si no ha eliminado esa carpeta 'Windows.old' de su computadora. Además, cuando tenga que reinstalar aplicaciones y programas seleccionados en Windows 10.
Hay dos formas de volver a Windows 10 desde Windows 11: cambiar a una versión anterior dentro de los 10 días posteriores a la actualización a Windows 11 o después de 10 días. Analicemos cada situación individualmente.
Bajar de categoría dentro de los 10 días
Windows 11 le permite cambiar de forma segura a Windows 10 dentro de un período de gracia de reversión de 10 días y después de eso. Así es como puede cambiar de Windows 11 a Windows 10 sin perder ningún dato si no ha superado el tiempo de reversión de 10 días:
Paso 1: Abra Configuración con el acceso directo Win+I, vaya a Sistema y seleccione Recuperación.

Paso 2: En Recuperación, haga clic en el botón Volver.

Paso 3: Seleccione un motivo por el que desea bajar de categoría y haga clic en Siguiente.

Paso 4: Windows le pedirá que busque actualizaciones que puedan solucionar sus quejas. Haga clic en No, gracias.
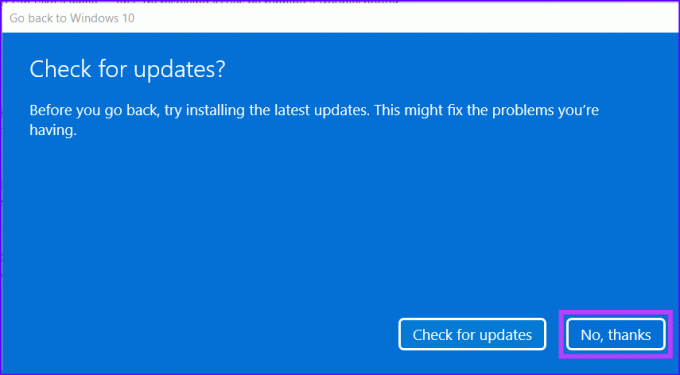
Paso 5: Lea las instrucciones, luego haga clic en Siguiente.
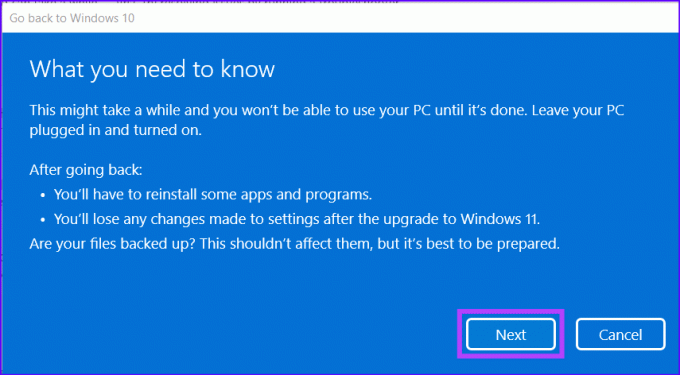
Paso 6: Haga clic en Siguiente de nuevo.

Paso 7: Haga clic en Volver a Windows 10.

Después de eso, su computadora comenzará el proceso de degradación y puede llevar un tiempo. Luego, su PC se reiniciará para completar el proceso de reversión. Es posible que deba esperar un momento antes de que lo reciba la pantalla de inicio de Windows 10 con su barra de tareas clásica y su menú de inicio.
Bajar de categoría después de 10 días
A diferencia del primer método, en el que puede cambiar a una versión anterior dentro de los 10 días posteriores a la actualización a Windows 11, el único La opción que puede emplear si el período de reversión de 10 días ha expirado es degradar realizando una limpieza Instalar en pc. Un proceso en el que necesita reinstalar Windows 10 desde cero en lugar de Windows 11.
Sin embargo, realizar una instalación limpia significa que no puede acceder a todos sus archivos y programas más antiguos en la partición principal de Windows. Por eso es esencial hacer una copia de seguridad de los archivos importantes. Consulte nuestra guía sobre cómo usar el historial de archivos para respaldar y restaurar archivos en Windows 11 antes de continuar.
Así es como puede reinstalar Windows 10 para degradar su computadora si ha superado el período de reversión de 10 días:
Paso 1: Diríjase a la sección Descarga de software del sitio web de Microsoft Windows 10, desplácese hacia abajo para hacer clic en el botón azul Descargar ahora para descargar la herramienta de creación de medios de Windows 10.
Descarga la herramienta de creación de medios de Microsoft

Paso 2: Ejecute la herramienta de creación de medios y deje que se cargue solo.

Paso 3: Haga clic en el botón Aceptar en la esquina inferior derecha.

Paso 4: Seleccione la opción 'Actualizar esta PC ahora' y haga clic en Siguiente.
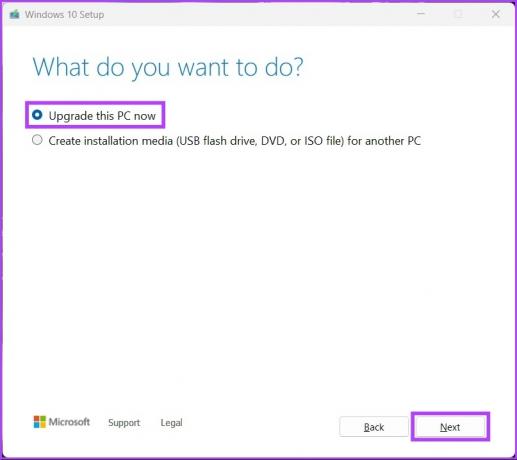
Paso 5: Espere a que la herramienta de creación de medios descargue Windows 10 en su computadora. Asegúrese de tener una conexión a Internet estable durante este proceso.

Paso 6: Una vez completada la descarga, verá la ventana "Avisos aplicables y términos de licencia" y haga clic en Aceptar.

Paso 7: La herramienta de creación de medios elige la opción Nada de forma predeterminada. Puedes elegir cualquiera de las tres opciones. Haga clic en Siguiente para comenzar el proceso de instalación.

La herramienta reiniciará su computadora para completar el proceso de instalación de Windows 10. Deberá esperar un momento antes de que aparezca la página de configuración de Windows 10.
Mientras tanto, no tendrá que preocuparse por comprar una nueva clave de licencia para Windows 10 si tiene una versión de Windows 11 que ya está activada. A diferencia de las versiones anteriores, la información de licencia de Windows 10 está vinculada a su PC y almacenada en el servidor de Microsoft.
Alternativamente, si aún no ha actualizado a Windows 11 y desea probarlo durante más de 10 días antes de verse obligado a cambiar a una versión anterior, eche un vistazo a esta guía que explica cómo puede hacerlo. extender el período de reversión en Windows 11.
La estabilidad es una elección
Puede seguir cualquiera de las soluciones mencionadas anteriormente para disfrutar de una versión más estable y sencilla de Windows en su computadora. Si bien Windows 11 aún se encuentra en su etapa inicial, a menudo presenta problemas. Háganos saber en los comentarios a continuación sobre su experiencia con la actualización a Windows 10 desde Windows 11.
Última actualización el 23 de agosto de 2022
El artículo anterior puede contener enlaces de afiliados que ayudan a respaldar a Guiding Tech. Sin embargo, no afecta nuestra integridad editorial. El contenido sigue siendo imparcial y auténtico.