Cómo desactivar la reproducción automática en Amazon Prime Video
Miscelánea / / August 25, 2022
Mientras ve sus programas favoritos en Amazon Prime Video, la función de reproducción automática le ahorra el dolor de usar el control remoto. Sin embargo, Auto Play puede actuar en contra de esta comodidad cuando te quedas dormido o mientras ves algo con tu pareja o familia. Mientras navega por Amazon Prime Video, el tráiler o el contenido promocional comienza a reproducirse si se detiene en una tarjeta de título de contenido durante más de dos segundos. Eso puede ser molesto y molesto.

Es peor si te gusta ver contenido sin mirar los avances u otros videos cortos. Afortunadamente, puede ahorrarse el desplazamiento por la lista de episodios para descubrir cuáles no ha visto después de desactivar la función de reproducción automática. Esta publicación le mostrará cómo desactivar la reproducción automática en Amazon Prime Video.
Cómo desactivar la reproducción automática en Prime Video en la web
Es posible que tenga la aplicación Amazon Prime Video en Windows, y también es conveniente usarla en un navegador web. Cuando desactiva la función de reproducción automática en el sitio web de Prime Video, ese cambio se sincroniza con la aplicación de Windows. Por lo tanto, debe desactivar la función desde un navegador web o la aplicación oficial. Aquí está cómo hacerlo.
Paso 1: Abra Prime Video en un navegador en su computadora.
Visita Amazon Prime Video

Paso 2: Inicia sesión con tu cuenta de Amazon.
Paso 3: Haz clic en el nombre de tu perfil en la esquina superior derecha.

Paso 4: Seleccione Cuentas y configuración de la lista de opciones.
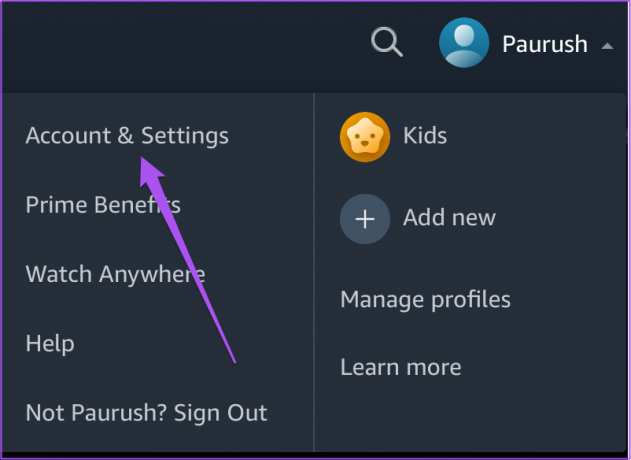
Paso 5: En el menú Cuenta y configuración, haga clic en la pestaña Jugador en la parte superior.
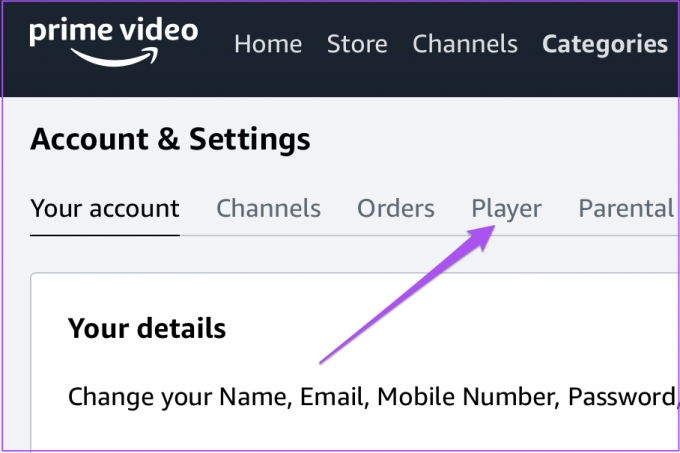
En la pestaña Reproductor, tienes dos opciones: Reproducción automática y Tráileres de reproducción automática.

Paso 6: Según su preferencia, haga clic en Desactivar en las opciones específicas para desactivar la reproducción automática.

Cuando usa la misma cuenta de Amazon en la aplicación Prime Video para Windows, estos cambios también se aplicarán allí.
Cómo desactivar la reproducción automática en Prime Video en Mac
los aplicación de video principal también está disponible para Mac y puede usarlo para desactivar la función de reproducción automática. Así es como puede desactivar la función de reproducción automática. Asegúrese de estar utilizando la última versión de la aplicación en su Mac antes de comenzar con los pasos.
Paso 1: Presiona Comando + Barra espaciadora para abrir Spotlight Search, escribe primer vídeo, y presione Regresar.
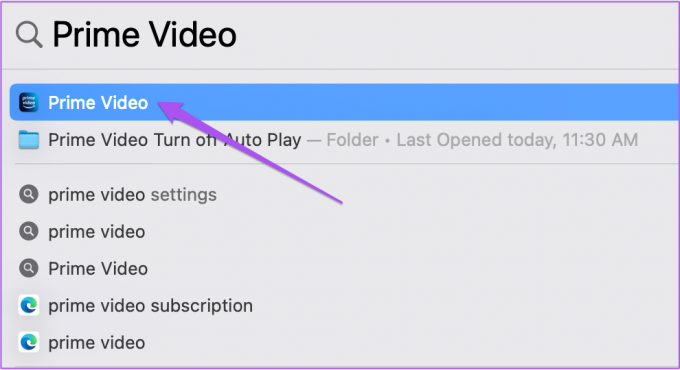
Paso 2: Haga clic en Mis cosas en la esquina inferior derecha de la aplicación.

Paso 3: Haga clic en el ícono de Configuración en la esquina superior derecha.

Paso 4: De la lista de opciones, haga clic en Reproducción automática.

Paso 5: Toque el interruptor para deshabilitar la función.

Si no puede hacer que la aplicación aplique los cambios o no funciona correctamente, lea nuestra guía para arreglar la aplicación Amazon Prime Video que no funciona en Mac.
Cómo desactivar la reproducción automática en Prime Video en iPhone
Ver películas y programas usando la aplicación Prime Video en tu iPhone es muy conveniente. Pero Auto Play también puede terminar consumiendo batería si no te das cuenta de los efectos secundarios. Además, te ayudará a guardar tus datos de Internet, especialmente si estás usando uno con un límite diario. Recomendamos verificar si está utilizando la última versión de la aplicación Prime Video en iPhone.
Actualizar Prime Video para iPhone
Aquí se explica cómo desactivar la función de reproducción automática.
Paso 1: Abra la aplicación Prime Video en su iPhone.

Paso 2: Presiona el ícono de Perfil en la esquina inferior derecha.
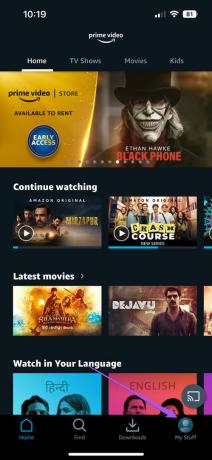
Paso 3: Toque el ícono de Configuración en la esquina superior derecha.
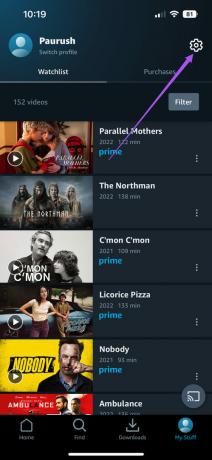
Paso 4: Seleccione Reproducción automática de la lista de opciones.

Paso 5: Toque el interruptor junto a 'Permitir reproducción automática en este dispositivo' para desactivar la función.

Los usuarios de iPad pueden seguir los mismos pasos en la aplicación Prime Video para iPadOS.
Cómo desactivar la reproducción automática en Prime Video en Android
Al igual que iPhone, solo tiene la opción de desactivar la reproducción automática de episodios en la aplicación Prime Video para Android. Una vez más, le recomendamos que compruebe si está utilizando la última versión de la aplicación.
Actualizar Prime Video para Android
Después de verificar la última versión de la aplicación, aquí se explica cómo deshabilitar la función.
Paso 1: Abra la aplicación Prime Video en su Android.

Paso 2: Toque el ícono de perfil en la esquina superior derecha.

Paso 3: Presiona el ícono de Configuración en la esquina superior derecha.

Paso 4: En la lista de opciones, toque el interruptor junto a Reproducción automática para desactivar la función.

Cómo desactivar la reproducción automática en Prime Video en Android TV
La aplicación Prime Video para Android TV tiene una interfaz que parece intuitiva y fluida. Puede deshabilitar la reproducción automática para detener la reproducción automática de avances y episodios en la aplicación. Te mostramos cómo desactivar la función de reproducción automática de Prime Video en tu Android TV.
Paso 1: Abre Prime Video en tu Android TV.

Paso 2: Ve al menú de la izquierda en la aplicación.

Paso 3: Seleccione la opción Configuración en la esquina inferior izquierda.

Paso 4: Seleccione Reproducción automática de la lista de opciones.

Paso 5: Seleccione Desactivado para desactivar la función.

Prime Video te da la opción de ver contenido en Dolby Atmos. Si la función no funciona en su Android TV, consulte nuestra publicación sobre cómo reparar Dolby Atmos que no funciona en Prime Video en Android TV.
Disfruta de la visualización sin preocupaciones en Prime Video
Amazon Prime Video está disponible para casi todos los dispositivos. Y para evitar el acceso no deseado a su cuenta, puede cerrar sesión o cancelar el registro de su(s) dispositivo(s) de Prime Video. Pero, ¿cómo es útil para usted? Lea nuestra publicación para saber qué sucede. cuando sales de Prime Video en todos los dispositivos.
Última actualización el 25 de agosto de 2022
El artículo anterior puede contener enlaces de afiliados que ayudan a respaldar a Guiding Tech. Sin embargo, no afecta nuestra integridad editorial. El contenido sigue siendo imparcial y auténtico.



