Las 7 mejores formas de arreglar las funciones de copiar y pegar que no funcionan en Windows 11
Miscelánea / / August 25, 2022
¿No puede copiar y pegar archivos, textos y otro contenido en su computadora con Windows 11? Bueno, entonces es natural sentirse frustrado. Después de todo, es una de esas funciones básicas que puede usar a diario. Si bien estos gestos facilitan su vida y su trabajo, es problemático cuando no funcionan de la nada.

Si tu eres usando atajos de teclado para copiar y pegar contenido, intente usar el mouse en su lugar. Si esto funciona, puede haber una problema con el teclado. Sin embargo, si el problema persiste, puede emplear las siguientes soluciones para solucionar el problema de copiar y pegar que no funciona en Windows 11.
1. Cerrar aplicaciones y programas en segundo plano no deseados
Las aplicaciones o programas de terceros que se ejecutan en segundo plano pueden interferir ocasionalmente con los procesos de Windows. Por lo tanto, cierre cualquier aplicación o programa no deseado y luego intente usar la funcionalidad de copiar y pegar. Además, si el problema es específico de una aplicación, reinicie esa aplicación para volver a intentarlo.
2. Reinicie el Explorador de Windows
Los problemas con el proceso del Explorador de Windows también pueden impedir que copie y pegue archivos en el Explorador de archivos. En la mayoría de los casos, puede solucionar estos problemas reiniciando el proceso del Explorador de Windows. Aquí está cómo hacerlo.
Paso 1: Haga clic con el botón derecho en el icono Inicio y seleccione Administrador de tareas de la lista.

Paso 2: En la pestaña Procesos, busque el proceso del Explorador de Windows. Haga clic derecho sobre él y seleccione Reiniciar.

Después de eso, verifique si puede copiar y pegar archivos en Windows.
3. Restablecer el proceso del portapapeles de escritorio remoto
El proceso del portapapeles del escritorio remoto es responsable de administrar un portapapeles compartido entre el host local y el escritorio remoto. Si el proceso encuentra algún problema, la funcionalidad de copiar y pegar en el Configuración de escritorio remoto puede que no funcione. Esto es lo que puede hacer para solucionarlo.
Paso 1: Presione la tecla de Windows + R para abrir el cuadro de diálogo Ejecutar.
Paso 2: Escribe C:\Windows\System32 en el campo Abrir y presione Entrar.

Paso 3: En la ventana del Explorador de archivos, ubique y haga clic derecho en 'rpdclip.exe' y seleccione Ejecutar como administrador.
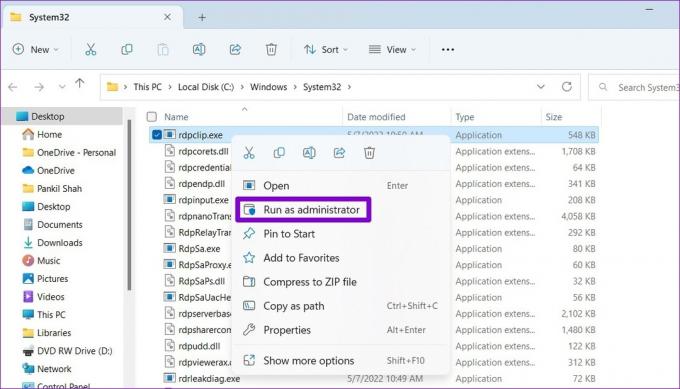
4. Borrar caché del portapapeles
Windows almacena el texto y las imágenes copiados en su portapapeles para su uso posterior. Sin embargo, si el portapapeles no funciona correctamente, es posible que tenga problemas para copiar o pegar elementos en Windows. Puede intentar borrar el caché del portapapeles existente para ver si eso resuelve el problema.
Paso 1: Presione la tecla Windows + X para abrir el menú Usuario avanzado y seleccione Terminal (Administrador) de la lista.

Paso 2: Escribe el siguiente comando en la consola y presiona Enter.
eco apagado | acortar
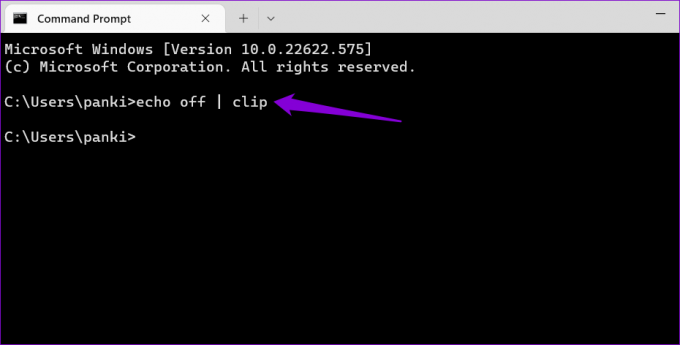
Pruebe la funcionalidad de copiar y pegar para ver si funciona.
5. Ejecute los escaneos SFC y DISM
Los archivos del sistema dañados pueden interrumpir los procesos de Windows y evitar que funcionen correctamente. El análisis SFC (o Comprobador de archivos del sistema) es una utilidad útil en Windows que puede detectar y reparar dichos archivos del sistema dañados. Así es como puedes ejecutarlo.
Paso 1: Presione la tecla de Windows + S para abrir el menú de búsqueda. Escribe Terminal en el cuadro, haga clic con el botón derecho en el primer resultado y seleccione Ejecutar como administrador.
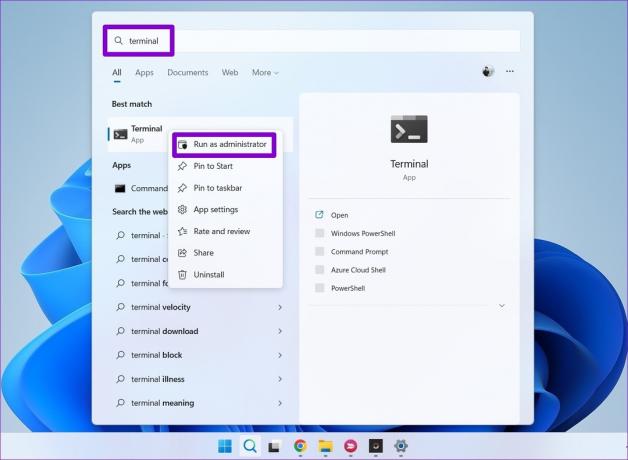
Paso 2: Escribe el siguiente comando en la consola y presiona Enter.
SFC /escanear ahora

Después de completar el escaneo, verá un mensaje que indica si encontró algún problema o no. También recibirá instrucciones para corregir errores si hay un problema.
A continuación, ejecute el análisis DISM (Administración y mantenimiento de imágenes de implementación). Para eso, inicie Windows Terminal con privilegios administrativos, ejecute los siguientes comandos individualmente y presione Entrar después de cada comando:
DISM /En línea /Imagen de limpieza /CheckHealth. DISM /En línea /Imagen de limpieza /ScanHealth. DISM /En línea /Imagen de limpieza /RestoreHealth

Es normal que el proceso parezca atascado. Pero no cierre la ventana y espere a que termine. Después de eso, reinicie su PC y vea si el problema sigue ahí.
6. Evite el uso de aplicaciones de optimización de RAM y administradores de portapapeles de terceros
Cuando copia cualquier texto, imagen o archivo, Windows almacena temporalmente ese contenido en la RAM de tu PC. Si está utilizando una aplicación de refuerzo de RAM, puede borrar los datos del portapapeles para liberar espacio. Esto puede llevarlo a creer que hay problemas con la funcionalidad de copiar y pegar en Windows. Puede deshabilitar cualquier aplicación de optimización de RAM en su PC para ver si eso ayuda.
El uso de un administrador de portapapeles de terceros también puede hacer que la funcionalidad de copiar y pegar deje de funcionar. Puede intentar deshabilitar o desinstalar cualquier aplicación de portapapeles de terceros antes de volver a probar la funcionalidad de copiar y pegar en Windows.
7. Escanear en busca de malware
Si aún no puede copiar y pegar el contenido en este punto, existe la posibilidad de que su PC esté infectada por malware. Puede intentar escanear su PC con Windows Security o un programa antivirus de terceros para estar seguro.

Copiar y pegar de nuevo
Copiar y pegar es una de las formas más sencillas de transferir datos, texto y archivos. Por lo tanto, es bastante inconveniente cuando la función deja de funcionar en su computadora con Windows 11. Con suerte, las correcciones anteriores lo han ayudado a lidiar con el problema. Sin embargo, si nada funciona, puede realizar una restauración del sistema para restaurar Windows a un estado anterior antes de que apareciera el problema por primera vez.
Última actualización el 24 de agosto de 2022
El artículo anterior puede contener enlaces de afiliados que ayudan a respaldar a Guiding Tech. Sin embargo, no afecta nuestra integridad editorial. El contenido sigue siendo imparcial y auténtico.

Escrito por
Pankil es un ingeniero civil de profesión que comenzó su viaje como escritor en EOTO.tech. Recientemente se unió a Guiding Tech como escritor independiente para cubrir procedimientos, explicaciones, guías de compra, consejos y trucos para Android, iOS, Windows y Web.



