Cómo quitar el sonido de los videos en iPhone y iPad
Miscelánea / / August 25, 2022
Los videos son una excelente manera de revivir buenos recuerdos. Con los iPhones recibiendo excelentes cámaras, es más fácil que nunca grabar un video, ya sea que esté de vacaciones y disfrute del paisaje o capture un incidente divertido. Sin embargo, hay momentos en los que puede querer compartir sus videos grabados en el iPhone con alguien o en las redes sociales sin sonido por varias razones.

Si bien algunas aplicaciones como Instagram ofrecen de forma nativa la opción de eliminar el sonido, no todas las aplicaciones tienen esta función. Sin embargo, no tiene que preocuparse, ya que le diremos cómo eliminar el sonido de los videos en su iPhone y iPad de forma gratuita siguiendo unos simples pasos.
Nota: este artículo utiliza métodos integrados para eliminar audio de video en iPhone y iPad. Tenemos un explicador que enumera los mejores aplicaciones para eliminar audio si desea utilizar aplicaciones de terceros en su lugar.
Elimine el ruido de fondo o la música de los videos de iPhone con la aplicación Fotos
Si su video tiene música a todo volumen o si hay algún tipo de ruido de fondo, es mejor eliminar el sonido antes de publicar el video en línea. Afortunadamente, la aplicación Fotos en el iPhone tiene una función nativa que te permite hacer esto. Así es como funciona.
Paso 1: Abra la aplicación Fotos en su iPhone.
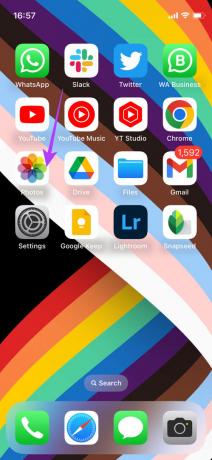
Paso 2: Navegue hasta el video del que desea eliminar el sonido.
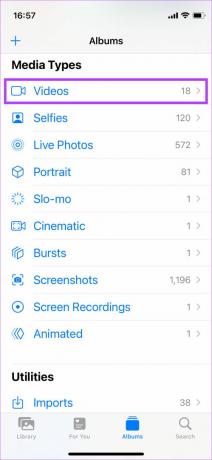

Paso 3: Toque la opción Editar en la esquina superior derecha.

Paso 4: Ahora, toque el ícono del altavoz en la esquina superior izquierda. Esto silenciará el sonido en tu video.

Paso 5: Selecciona Listo en la esquina inferior derecha.

Esto eliminará el sonido del video. ¡Ya puedes subirlo a la plataforma que quieras!
Cómo quitar audio de videos en iPhone usando iMovie
iMovie es un editor de video avanzado que viene preinstalado en todos los dispositivos iPhone y iPad. Tiene una opción para eliminar el sonido de los videos en tu iPhone. Además de eliminar por completo el sonido, también puedes aumentar o disminuir el volumen del audio. Aquí está cómo hacerlo.
Paso 1: Abra la aplicación iMovie en su iPhone.
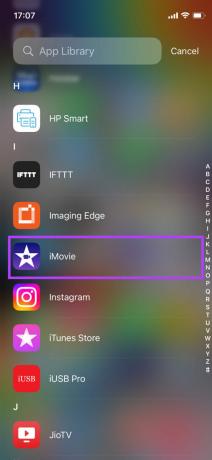
Paso 2: En Iniciar nuevo proyecto, seleccione la opción Película.
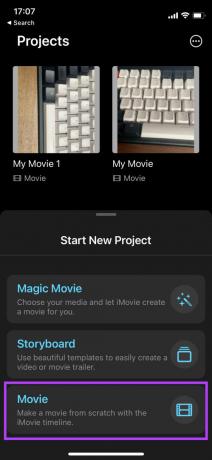
Paso 3: Seleccione el archivo de video que desea editar y toque Crear película en la parte inferior.
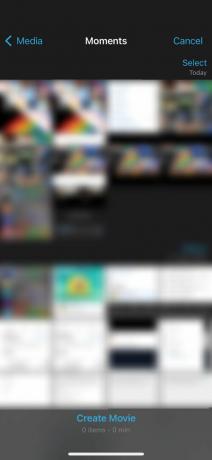
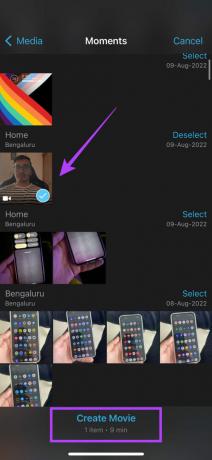
Verá su video cargado en la línea de tiempo en iMovie.
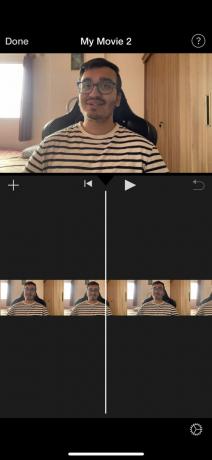
Paso 4: Toque el video para seleccionarlo y hacer cambios.
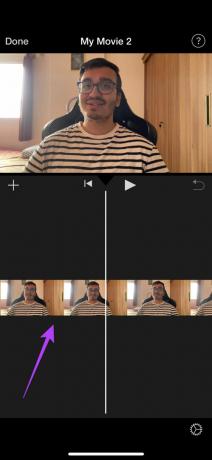
Habrá un contorno amarillo alrededor del clip de video una vez que esté seleccionado.

Paso 5: Toque el icono del altavoz en la parte inferior.

Paso 6: Verá un control deslizante de volumen establecido en 100%. Deslícelo hacia la izquierda hasta el 0%. Esto silenciará completamente el sonido.
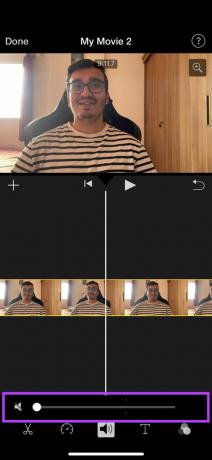
Sin embargo, si desea reducir el volumen pero no silenciar completamente el video, arrastre el control deslizante hacia la izquierda hasta que alcance el nivel de volumen deseado. También puede reproducir el video para verificar el nivel de volumen. Además, también puede hacer que el sonido sea más fuerte. Simplemente arrastre el control deslizante hacia la derecha.
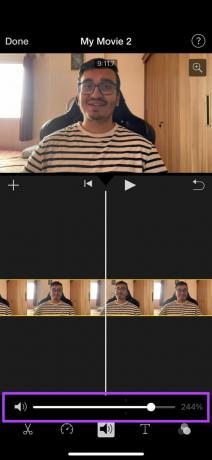
Paso 7: Una vez que esté satisfecho con los niveles de audio, toque Listo en la esquina superior izquierda.
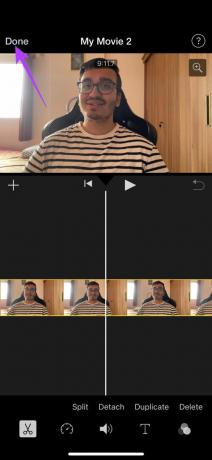
Paso 8: Ahora es el momento de renderizar y guardar el video en tu iPhone. Seleccione el icono Compartir en el medio.
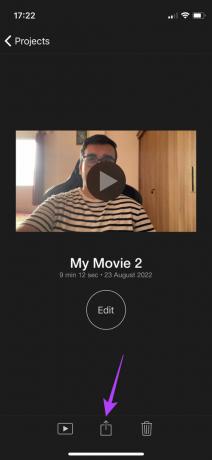
Paso 9: Desplázate hacia abajo y selecciona Guardar video.

Ahora, espera a que se exporte el video. Una vez hecho esto, se guardará en el almacenamiento local de su iPhone. Puede acceder a él a través de la aplicación Fotos. Pero, ¿y si quieres recuperar el sonido? Te tenemos cubierto.
Cómo volver a agregar el sonido que eliminó del iPhone Video
Si eliminó el sonido de un video con la aplicación Fotos, puede volver a agregarlo en unos sencillos pasos. Así es cómo.
Paso 1: Abra la aplicación Fotos en su iPhone.
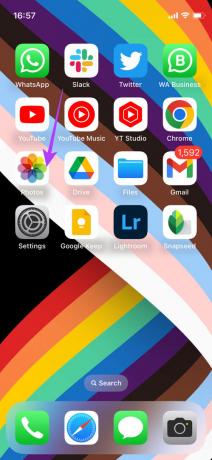
Paso 2: Navegue hasta el video para el que desea volver a agregar el sonido.

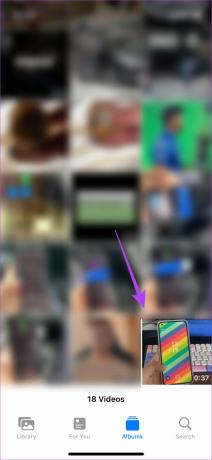
Paso 3: Toque la opción Editar en la esquina superior derecha.

Paso 4: Toque el ícono del altavoz atenuado en la esquina superior izquierda. Esto restaurará el audio y el icono del altavoz se volverá amarillo.


Paso 5: Toca Listo en la esquina inferior derecha.

¡Eso es todo! Esto guardará tus videos con el audio original.
Comparte tus momentos
Ya sea que hayas dicho algo vergonzoso en un video que no quieres que tus amigos escuchen o si algo se está reproduciendo en el fondo que estás miedo creará problemas de derechos de autor cuando se comparta en una plataforma pública, todo lo que tiene que hacer es seguir estos sencillos pasos para eliminar el sonido de su iPhone video.
Última actualización el 24 de agosto de 2022
El artículo anterior puede contener enlaces de afiliados que ayudan a respaldar a Guiding Tech. Sin embargo, no afecta nuestra integridad editorial. El contenido sigue siendo imparcial y auténtico.



