Las 4 soluciones principales para los requisitos previos necesarios no se pudieron instalar Error en Epic Games Launcher
Miscelánea / / August 26, 2022
Después de Steam, Epic Games Launcher es el destino principal para los juegos digitales, y puede obtener algunos gratis. Después de crear una cuenta, puede comprar o reclamar juegos gratis y descargarlos en su computadora. Sin embargo, varios usuarios se enfrentan al error "Los requisitos previos necesarios no se pudieron instalar" al intentar instalar juegos con Epic Games Launcher.

El error sugiere específicamente que se necesitan archivos y bibliotecas específicos preinstalados para garantizar que el juego se ejecute en su PC con Windows. ¿Recibe el mismo error a menudo? Aquí están las correcciones para el error "los requisitos previos necesarios no se pudieron instalar" cuando instalar Epic Games Launcher en Windows.
1. Ejecute Epic Games Launcher como administrador
Uno de los métodos más fáciles que se pueden emplear para corregir el error de actualización automática incluye ejecutar Epic Games Launcher como administrador. Así es como puede ejecutar Epic Games Launcher como administrador en su PC con Windows:
Paso 1: Haga clic en el botón Descartar para cerrar la instancia actual de Epic Games Launcher.
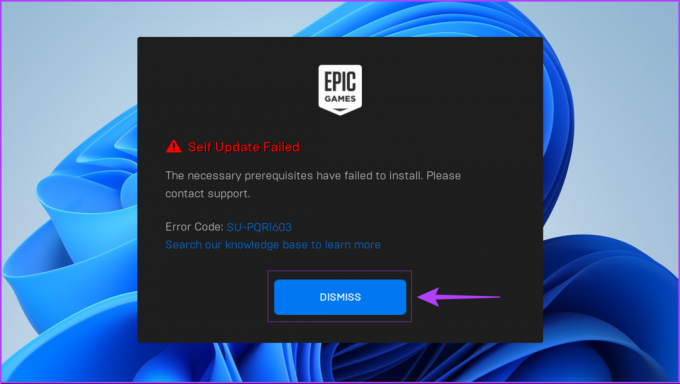
Paso 2: Haga clic en Inicio, escriba Lanzador de juegos épicos' en la barra de búsqueda, y luego elija 'Ejecutar como administrador de las opciones enumeradas debajo del resultado de la búsqueda.

Paso 3: Seleccione Sí cuando aparezca un aviso de Control de cuentas de usuario (UAC).

Alternativamente, suponga que desea iniciar cualquier aplicación con privilegios administrativos aún más rápido. En ese caso, puede mantener presionada la tecla Shift mientras hace clic en la aplicación o el archivo al que desea acceder.
Tan pronto como inicie Epic Games Launcher como administrador, reiniciará automáticamente la actualización automática y el proceso de verificación de actualización para instalar el programa en su PC. En caso de que aún encuentre el error Self Update Failed, lea mientras explicamos más formas que puede emplear para corregir este molesto error.
2. Confirme que tiene acceso de lectura/escritura a la carpeta de instalación
Si abrir Epic Games Launcher con privilegios elevados no funcionó, debe verificar si tiene acceso de lectura y escritura a la carpeta de instalación donde se encuentra Epic Games Launcher instalado.
Así es como puede confirmar si tiene acceso de lectura/escritura a la carpeta de instalación predeterminada de Epic Games Launcher:
Paso 1: Navegue a C:\Archivos de programa (x86) y busque la carpeta Epic Games usando el Explorador de archivos.
Paso 2: Haga clic derecho en la carpeta Epic Games y seleccione Propiedades.

Paso 3: Dirígete a la pestaña Seguridad dentro del cuadro de diálogo Propiedades de Epic Games, desplázate hacia abajo en la sección "Nombres de grupos o usuarios" y haz clic en Usuarios.
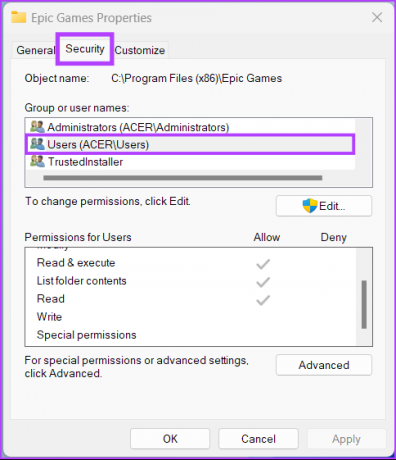
Paso 4: Verifique si los permisos de lectura y escritura tienen una marca de verificación junto a ellos y están permitidos en la sección de permisos para usuarios. Si ninguno o solo uno está marcado, debe hacer clic en el botón Editar para cambiar los permisos.

Paso 5: Desplácese hacia abajo en la sección "Nombres de grupos o usuarios", haga clic en Usuarios, permita los permisos de lectura y escritura haciendo clic izquierdo en los pequeños cuadros cuadrados debajo de permitir, luego haga clic en Aplicar.
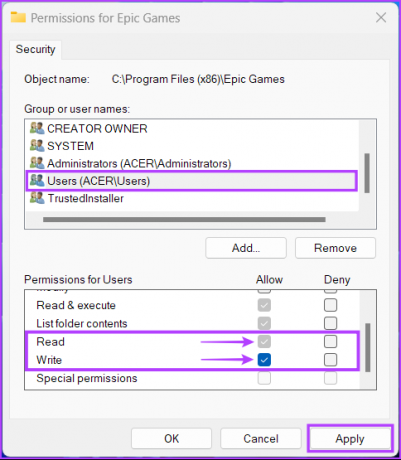
3. Instalar o reinstalar los redistribuibles de Microsoft Visual C++
Al ser una aplicación de terceros, Epic Games Launcher requiere algunos archivos específicos para instalar en su computadora con Windows. Para garantizar que la mayoría de los juegos se ejecuten en la mayoría de las versiones de Windows, Epic Games Launcher busca archivos y bibliotecas específicos de Visual C++. Es poco probable que no los tenga instalados, pero algunos de estos redistribuibles de Visual C++ se pueden descargar e instalar en su PC con Windows.
Pero si no hay archivos o están desactualizados, es una buena idea descargar estos archivos e instalarlos en su PC con Windows 11. Estos archivos instalarán las bibliotecas de Microsoft C y C++ que utilizan varios juegos y software más antiguos.
Antes de descargar, asegúrese de descargar la versión x64 de estos archivos para su computadora con Windows 11. Si tiene un dispositivo basado en ARM que ejecuta Windows, obtenga la versión ARM64 de los archivos. Además, necesitará privilegios administrativos para instalar estos archivos.
Deberá visitar la página Redistribuible de Visual C++ de Microsoft para ver las descargas admitidas. A partir de ahí, deberá descargar los paquetes redistribuibles:
- Visual Studio (2015 a 2022)
- estudio visual 2013
- estudio visual 2012
- Estudio visual 2010 SP1
Visite la página de soporte de Microsoft Visual Studio C++ Redistributables
4. Modificar los parámetros de destino de Epic Games Launcher
Una de las soluciones que sugiere incluso Epic Games es modificar los parámetros para ejecutar Epic Games Launcher. Eso podría ayudar al iniciador a omitir el régimen de verificación de actualización automática que se ejecuta cada vez que instala e inicia Epic Games Launcher por primera vez.
Así es como puede modificar fácilmente los parámetros de destino de Epic Games Launcher en su PC con Windows 11:
Paso 1: Dirígete al menú de inicio, busca Epic Games Launcher y haz clic en la opción Abrir ubicación de archivo,

Paso 2: Haga clic con el botón derecho en el acceso directo de Epic Games Launcher y seleccione Propiedades.
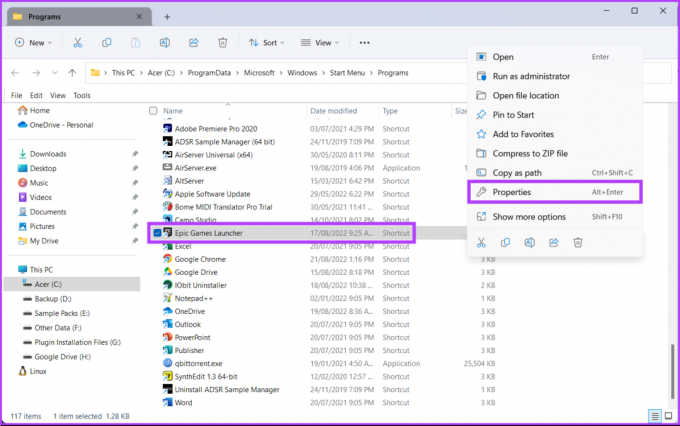
Paso 3: Dentro de la ventana Propiedades del iniciador de Epic Games, agregue el siguiente texto al final de la sección junto a la opción Destino y haga clic en Aplicar.
-SkipBuildPatchPrerrequisito
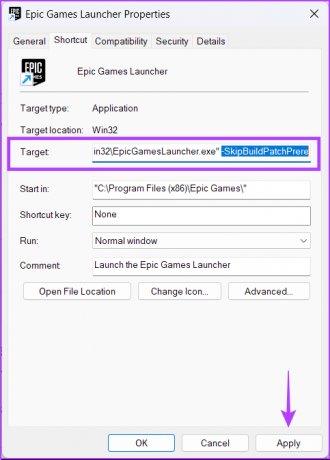
Paso 4: Haga clic en el botón Continuar y haga clic en Sí en el mensaje de Control de cuentas de usuario que aparece a continuación.

Sin embargo, debe tener en cuenta que esta solución podría afectar la capacidad de Epic Game Launcher para actualizarse en el futuro. Por lo tanto, le recomendamos que lo use como una solución temporal y lo deshaga más tarde si es posible.
Para deshacer esta solución, siga los pasos enumerados anteriormente, pero en lugar de agregar, debe eliminar el texto -SkipBuildPatchPrereq que agregó al final del campo Destino durante el paso 3.
Comienza a buscar tus juegos favoritos
Las soluciones mencionadas anteriormente lo ayudarán a corregir el error "Los requisitos previos necesarios no se pudieron instalar" en su PC con Windows 11. Si aún no puede instalar Epic Games Launcher en su computadora con Windows 11, intente descargarlo nuevamente a través de una conexión a Internet estable. Háganos saber qué solución funcionó para usted en la sección de comentarios a continuación.
Última actualización el 25 de agosto de 2022
El artículo anterior puede contener enlaces de afiliados que ayudan a respaldar a Guiding Tech. Sin embargo, no afecta nuestra integridad editorial. El contenido sigue siendo imparcial y auténtico.



