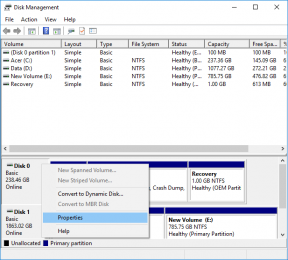Arreglar la transferencia de archivos USB de Android que no funciona en Windows 10
Miscelánea / / August 26, 2022
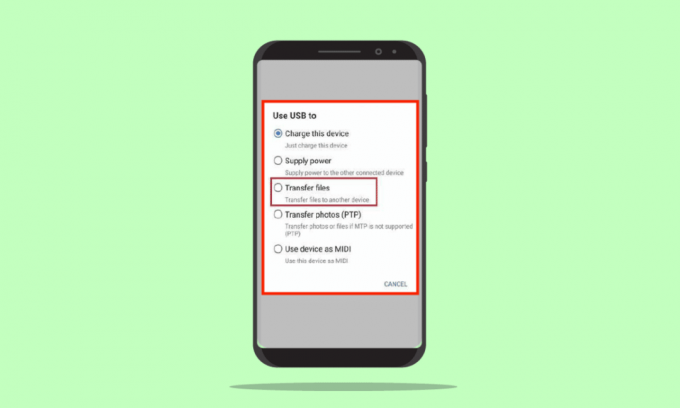
En esta era tecnológica, se espera que las máquinas realicen pocas actividades sin ningún problema. Una de las actividades rutinarias es la transferencia de archivos desde un teléfono Android a una PC con Windows 10 mediante un cable USB. Sin embargo, uno puede experimentar los problemas de la transferencia de archivos USB de Android que no funciona en una PC con Windows 10. Este problema es una pesadilla para todas las personas que trabajan en escritorios, ya que es una parte importante de su trabajo. Los métodos para solucionar el problema de conexión USB del teléfono Android se analizan en el artículo.
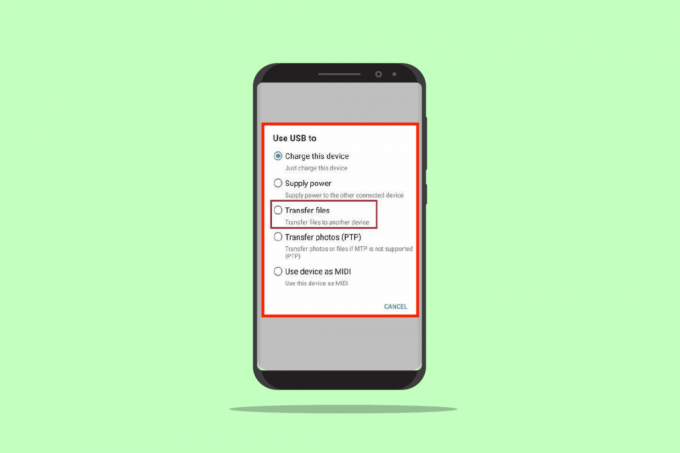
Contenido
- Cómo arreglar la transferencia de archivos USB de Android que no funciona en Windows 10
- Método 1: métodos básicos de solución de problemas
- Método 2: cambiar las preferencias de USB en el teléfono Android
- Método 3: usar las opciones de desarrollador
- Método 4: borrar la memoria caché del dispositivo
- Método 5: Instalar el controlador de dispositivo MTP
- Método 6: actualizar el controlador del dispositivo
- Método 7: reinstalar el controlador ADB (si corresponde)
- Método 8: reiniciar el comando ADB (si corresponde)
- Método 9: instalar el paquete de características de Windows Media
- Método 10: Instale el kit de portabilidad MTP para Windows
- Método 11: desinstalar software innecesario (si corresponde)
- Método 12: reiniciar el teléfono Samsung en modo ODIN (no recomendado)
- Método 13: contacto con la tienda de fabricación
Cómo arreglar la transferencia de archivos USB de Android que no funciona en Windows 10
La sección proporciona las posibles razones por las cuales la transferencia de archivos desde un teléfono Android mediante un cable USB a su PC con Windows 10 puede fallar.
- Problemas de hardware- Puede haber algunos problemas en los dispositivos de hardware, como puertos defectuosos o daños en el cable USB.
- Controladores de dispositivos obsoletos- Los controladores correspondientes al teléfono Android pueden estar desactualizados o dañados.
- Sistema operativo desactualizado El sistema operativo de los dispositivos puede estar desactualizado y podría presentar un problema de incompatibilidad para la conexión. El sistema operativo tanto en Android Phone como en PC con Windows debe actualizarse a la última versión.
- Configuraciones incorrectas- Es posible que la configuración de transferencia de medios no esté habilitada en el teléfono Android y podría causar un problema con la transferencia de archivos.
- Aplicaciones de terceros- Las aplicaciones de terceros para transferir archivos pueden alterar el método habitual de transferencia de archivos.
Nota: Dado que los teléfonos inteligentes no tienen la misma configuración y pueden variar de un dispositivo a otro, asegúrese de que la configuración sea la correcta antes de cambiarla. Los métodos explicados en este artículo están considerando un Samsung Galaxy A21s teléfono y la configuración puede diferir en otros modelos en función de varios factores.
Método 1: métodos básicos de solución de problemas
El primer enfoque para solucionar este problema es probar los métodos básicos de solución de problemas en los dispositivos conectados.
1A. Solucionar problemas de hardware
El problema puede deberse a defectos en el hardware de los dispositivos conectados y verificar los problemas de hardware puede ayudar a resolver el problema.
- Compruebe si el Puerto USB en su PC con Windows está en buen estado o roto.
- Conecte el cable USB a un Puerto USB diferente en su PC con Windows.
- Utilice el cable USB proporcionado junto con teléfono Android.
- Intente usar otro cable USB, que es compatible, para conectar el teléfono Android a la PC con Windows.
- Limpiar el puerto de carga en su teléfono Android usando un palillo de dientes.
- Asegurate que conecte el cable USB a los puertos correctamente y completamente en ambos dispositivos.
- Si puedes Retire la batería de su teléfono Android, quitarlo desde el ranura y reemplazar en la ranura.
1B. Desbloquear teléfono Android
Una de las razones por las que es posible que no pueda usar la función Transferencia de archivos es porque el teléfono está bloqueado con la contraseña. Asegúrese de desbloquear su teléfono para que la PC con Windows pueda acceder a los archivos en su teléfono.
1C. Usar otra PC con Windows
Este problema puede ser causado si la PC con Windows 10 tiene alguna falla o no es compatible con el teléfono Android. Intente conectar el teléfono Android a otra PC con Windows y verifique si puede transferir archivos a la PC.
1D. Conecte el teléfono Android directamente a la PC con Windows
Si está utilizando cualquier concentrador USB para conectar el teléfono Android a la PC con Windows 10, puede intentar desconectar el cable USB del concentrador y conectando el cable USB directamente al puerto USB de su PC para arreglar el tema.
1E. Usar método alternativo de transferencia de archivos
Otra opción para evitar el problema de la conexión USB del teléfono Android es usar un método alternativo para transferir archivos y verificar si funciona en su teléfono Android. Encienda el Bluetooth en ambos dispositivos y verifique si puede transferir archivos a través de la conexión Bluetooth.
Opción I: En Teléfono Android
1. Ir Ajustes opción en su teléfono Android
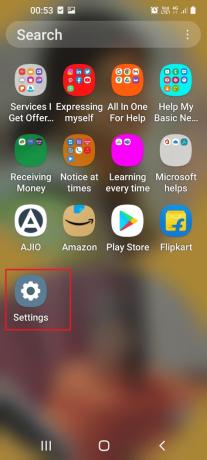
2. Toque en Conexiones pestaña
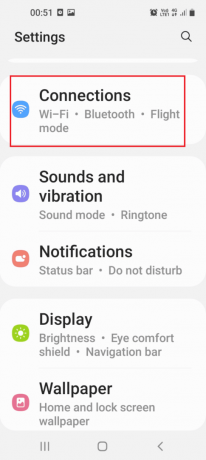
3. Gire En la Bluetooth palanca.
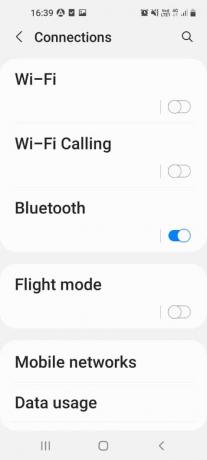
Opción II: En Windows
1. presione el Teclas Windows + I juntos para abrir Ajustes.
2. Haga clic en Dispositivos ajuste.

3. Enciende el Bluetooth Palanca En

1F. Desconecte los dispositivos externos conectados a la PC con Windows
Otra posible razón de este problema de conexión USB del teléfono Android es la interferencia de otros medios y dispositivos externos. Intente desconectar los dispositivos de su PC y luego conecte el teléfono Android solo a la PC.
1. presione el Teclas Windows + E juntos para abrir Explorador de archivos.
2. Abierto esta computadora, haga clic derecho en el dispositivo USB, y haga clic en el Expulsar opción.
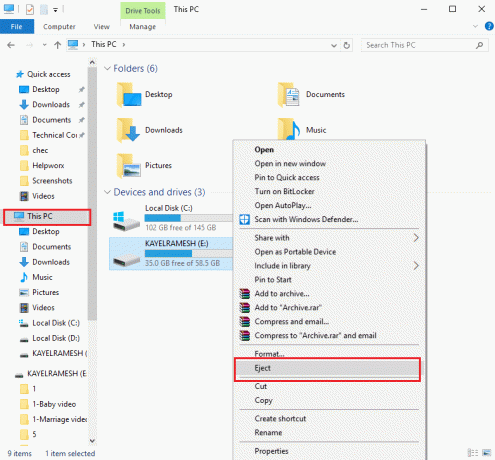
1G. Ejecute el Solucionador de problemas de hardware en una PC con Windows
La transferencia de archivos USB de Android no funciona El problema de la PC con Windows 10 puede deberse a fallas menores en la PC. Si hay pequeños errores en la PC con Windows, puede eliminarlos fácilmente utilizando los solucionadores de problemas de hardware de Windows. Lea el artículo en el enlace provisto aquí para aprender el método para Ejecute el solucionador de problemas de Windows para diagnosticar el problema.

1 hora Activar modo avión
Durante la transferencia de archivos, existe la posibilidad de que alguna interferencia externa altere el MTP o el Protocolo de transferencia de medios. Activar el modo Vuelo puede evitar interferencias externas durante la transferencia de archivos.
Opción I: Teléfono Android
El método para activar el modo de vuelo en su teléfono Android se analiza a continuación. Puede activar el modo y luego transferir archivos desde su teléfono.
1. Abre el Ajustes aplicación desde el menú de su teléfono Android.
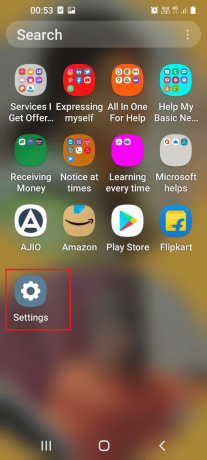
2. Toque en Conexiones pestaña.
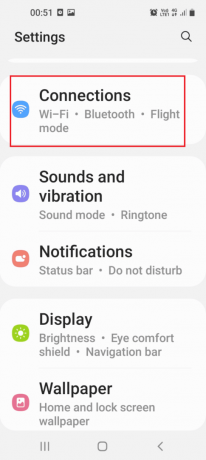
3. Palanca En la Modo vuelo opción.
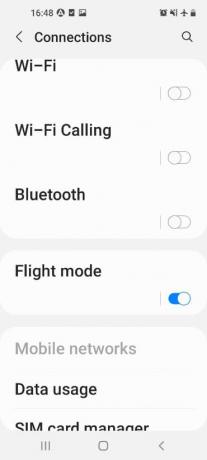
Lea también:Solucionar el error de autenticación de Wi-Fi de Android
Opción II: PC con Windows
Puede seguir los pasos que se indican a continuación para activar el modo Vuelo en su PC con Windows 10 y luego intentar transferir los archivos.
1. Golpea el ventanas + yo llaves al mismo tiempo para abrir el Ajustes aplicación
2. Haga clic en el Red e Internet ajustes en el menú.
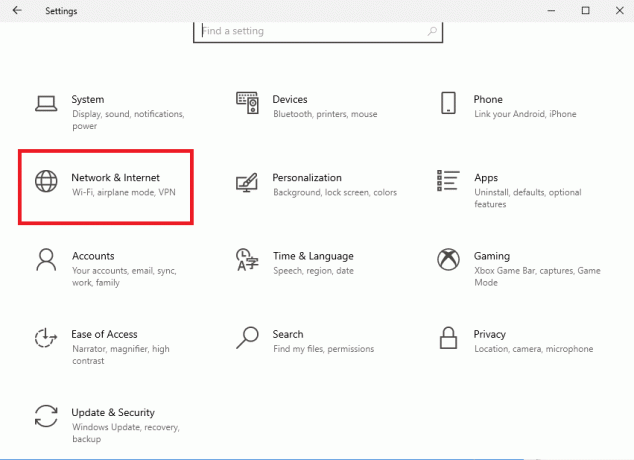
3. Haga clic en el Modo avión pestaña y alternar en la opción Modo avión.

1I. Reiniciar el dipositivo
El método universal se puede utilizar para solucionar este problema. Puede intentar reiniciar los dispositivos para eliminar todas las fallas y errores en los procesos.
Opción I: En Teléfono Android
Siga los pasos del método a continuación para reiniciar su teléfono Android.
1. Desconecte el teléfono Android del cable USB, presione el botón Energía botón, y toque en Reiniciar opción.
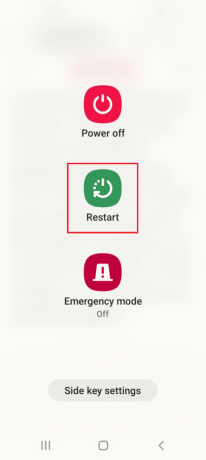
2. Toque en el Reiniciar opción para reiniciar su teléfono.
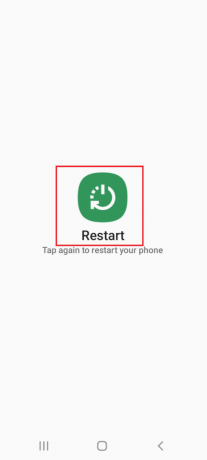
Lea también:Arreglar USB OTG que no funciona en dispositivos Android
Opción II: PC con Windows
Puede seguir los pasos que se indican a continuación para reiniciar su PC con Windows 10.
1. Desconecte el cable USB del puerto USB y presione el botón tecla de Windows.
2. Haga clic en el Energía icono en la parte inferior y seleccione el Reiniciar opción para reiniciar su PC.

1J. Actualizar dispositivo
El problema con la transferencia de archivos puede deberse a un sistema operativo corrupto o desactualizado en los dispositivos. Para solucionar el problema, puede intentar actualizar el sistema operativo a la última versión.
Opción I: En Teléfono Android
El uso de una versión desactualizada del sistema operativo Android puede causar el problema, puede actualizar el sistema operativo para solucionar el problema. Lea el artículo en el enlace dado aquí para saber cómo actualizar manualmente el teléfono Android a la última versión.
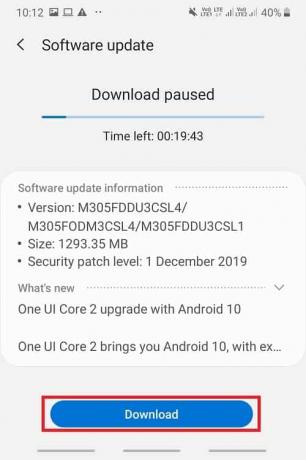
Opción II: En PC con Windows
Debido a los problemas de compatibilidad, es posible que la PC con Windows no sea compatible con el teléfono Android. En este caso, puede actualizar el sistema operativo Windows a la última versión para solucionar el problema de la PC. Utilice el enlace proporcionado aquí para saber más sobre este método.

Método 2: cambiar las preferencias de USB en el teléfono Android
Uno de los métodos básicos para solucionar el problema con la transferencia de archivos es verificar si la opción de transferencia de archivos está habilitada. Puede intentar habilitar la opción de transferencia de archivos en su teléfono Android usando los siguientes métodos.
Opción I: permitir el acceso a los datos del teléfono
La primera opción para permitir la transferencia de archivos es permitirla en el mensaje emergente de su teléfono Android. Este mensaje se mostrará inmediatamente después de conectar el teléfono Android a su PC con Windows.
1. De forma predeterminada, cuando el teléfono Android está conectado a su PC con Windows, recibirá el Permitir el acceso a los datos del teléfono. mensaje.
2. Toque en el Permitir opción en el mensaje.
Opción II: Opciones USB
Si el mensaje emergente no se muestra en su teléfono, puede habilitar la opción de transferencia de archivos desde el menú de acceso rápido en su teléfono.
1. Deslice la pantalla hacia abajo para ver el Menú de acceso rápido y toque en el USB para transferencia de archivos opción.
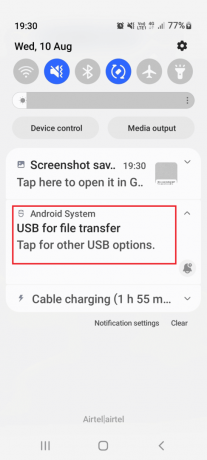
2. Toque en el Transferencia de archivos/Android Auto opción en el Usar USB para sección.

Lea también: Arreglar la interfaz de usuario del sistema ha detenido la pantalla negra en Android
Método 3: usar las opciones de desarrollador
Como un enfoque alternativo para solucionar el problema de la transferencia de archivos USB de Android que no funciona en la PC con Windows 10, puede intentar habilitar la transferencia de archivos desde las opciones de desarrollador en su teléfono Android.
Paso I: habilite las opciones de desarrollador
El primer paso en esta opción es habilitar las Opciones de desarrollador en su teléfono. Lea el artículo con el enlace que se proporciona aquí para saber cómo habilitar las opciones de desarrollador en tu teléfono.

Paso II: habilitar la opción de transferencia de archivos
El segundo paso en esta opción es habilitar la opción de transferencia de archivos en las Opciones de desarrollador en la aplicación Configuración.
1. En el Ajustes aplicación, toque en el Opciones de desarrollador pestaña.
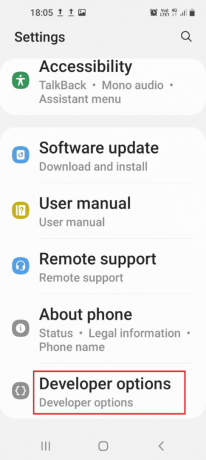
2. Toque en el Configuración USB predeterminada pestaña.
3. Toque en el Transferencia de archivos opción.
Paso III: habilite la opción de depuración USB (si corresponde)
Este paso es para habilitar la opción de depuración USB en su teléfono en las Opciones de desarrollador. Esta opción debería solucionar el problema de conexión USB del teléfono Android inmediatamente, ya que puede transferir los archivos como desarrollador. Este paso solo debe intentarse si no puede transferir archivos después de habilitar la opción de transferencia de archivos.
1. En el Ajustes aplicación, toca Opciones de desarrollador pestaña.
2. En el depuración sección, alternar En la depuración USB opción.
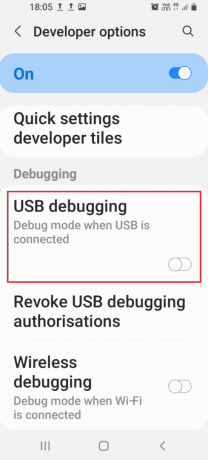
3. Toque en el OK opción.
Método 4: borrar la memoria caché del dispositivo
Si hay numerosos archivos de almacenamiento externo en las aplicaciones instaladas en el teléfono Android, es posible que no pueda transferir archivos. Puede borrar los datos de caché en las aplicaciones para solucionar el problema de la transferencia de archivos USB de Android que no funciona en la PC con Windows 10.
1. Abierto Ajustes aplicación en su teléfono Android.
2. Toque en aplicaciones pestaña.
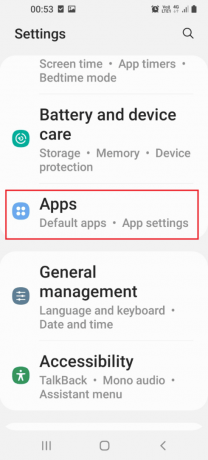
3. Toque la aplicación una por una en la lista.
Nota: A efectos explicativos, el Samsung Internet se elige la aplicación.
4. Toque en Almacenamiento en el Uso sección.
5. Toque en Limpiar cache opción en la parte inferior.
Método 5: Instalar el controlador de dispositivo MTP
Una de las razones de la transferencia de archivos fallida entre el teléfono Android y la PC con Windows es la ausencia de un controlador de dispositivo MTP. El controlador del dispositivo MTP o el Protocolo de transferencia de medios del teléfono Android debe instalarse en la PC con Windows.
Paso I: busque el controlador MTP
El primer paso de este método es verificar si el controlador del dispositivo MTP está instalado en su PC.
1. Golpea el tecla de Windows, escribe Administrador de dispositivos y haga clic en Abierto.

2. Ampliar la Dispositivos portables, haga clic derecho en el teléfono Android, y haga clic en el Propiedades opción.
3. Mover a Conductor pestaña y haga clic en Detalles del conductor botón.
4. Si ve conductores en el Archivos de controlador sección, luego los controladores están instalados en su PC.
Nota: Si los controladores no están disponibles en la sección, vuelva a conectar el teléfono Android a su PC con Windows.
Paso II: Instalar manualmente el controlador MTP
El siguiente paso para solucionar el problema de la transferencia de archivos USB de Android que no funciona en la PC con Windows 10 es instalar el controlador MTP del dispositivo manualmente en su PC.
5. Abre el Correr cuadro de diálogo, escriba el %raízdelsistema%\INF y haga clic en el OK botón.
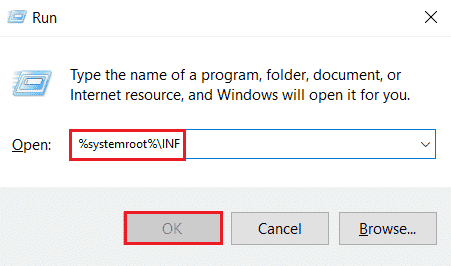
6. Haga clic derecho en el wpdmtp.inf archivo y haga clic en el Instalar opción.
7. Espere hasta que el controlador esté instalado y Reiniciar tu PC desde el COMIENZO menú.
Método 6: actualizar el controlador del dispositivo
El siguiente método para solucionar el problema con la transferencia de archivos es actualizar el controlador del dispositivo en su PC con Windows. Para actualizar los controladores de dispositivos, consulte nuestra guía Cómo actualizar los controladores de dispositivos.

Lea también:Arreglar dispositivo USB desconocido en Windows 10
Método 7: reinstalar el controlador ADB (si corresponde)
La segunda opción en este método para solucionar el problema de la transferencia de archivos USB de Android que no funciona en la PC con Windows 10 es desinstalar o reinstalar el controlador de interfaz ADB compuesto de Android. Esto puede ser útil si está utilizando un teléfono Android con una interfaz ADB. Para desinstalar y reinstalar el controlador, consulte nuestra guía Cómo desinstalar y reinstalar controladores.

Método 8: reiniciar el comando ADB (si corresponde)
Como paso adicional, puede cerrar todos los procesos que operan con el controlador ADB actual y pedirle que use el controlador actualizado. Esto aseguraría la solución de todos los problemas técnicos en la transferencia de archivos USB de Android que no funcionan con el problema de la PC con Windows 10.
1. presione el tecla de Windows, escribe Símbolo del sistema, y haga clic en el Ejecutar como administrador.

2. Escribe lo siguiente dominio y presione el botón Introducir clave para cerrar el proceso ADB existente.
adb matar-servidor

3. Escribe lo siguiente dominio y presione el botón Introducir clave para iniciar el servidor ADB.
servidor de inicio adb

4. Ejecutar el dispositivos adb Comando para verificar los dispositivos Android conectados a través del servicio ADB.

5. Intente transferir los archivos desde su teléfono Android usando el cable USB.
Lea también:Arreglar USB sigue desconectando y volviendo a conectar
Método 9: instalar el paquete de características de Windows Media
Si está utilizando las ediciones de Windows 10KN y 10N, puede instalar Windows Media Feature Pack para solucionar el problema con la conexión.
1. Abre el Google Chrome navegador web desde la barra de búsqueda.
2. Abra el sitio web oficial de la Paquete de funciones de Windows Media e inicie sesión en su cuenta de Microsoft.
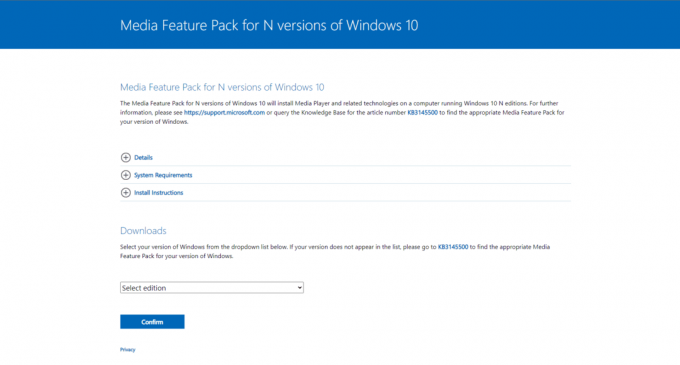
3. Selecciona el Paquete de características multimedia: versión 1903 (mayo de 2019) en el menú desplegable de la Descargas sección y haga clic en el Confirmar botón.
4. Haga clic en el Descarga de 64 bits y siga las instrucciones en pantalla para instalar el paquete.
Nota: Si la arquitectura de Windows es de 32 bits, debe hacer clic en el Descarga de 32 bits botón. Para conocer el tipo de Sistema, abra el Ajustes aplicación usando el Windows+ yo teclas y haga clic en el Monitor opción. Haga clic en el Sobre y marque el tipo de sistema en el panel derecho de la ventana.
Método 10: Instale el kit de portabilidad MTP para Windows
Para solucionar este problema, puede instalar el kit de portabilidad del Protocolo de transferencia de medios en su PC con Windows.
1. Descargar el Kit de portabilidad del protocolo de transferencia de medios 12.0.
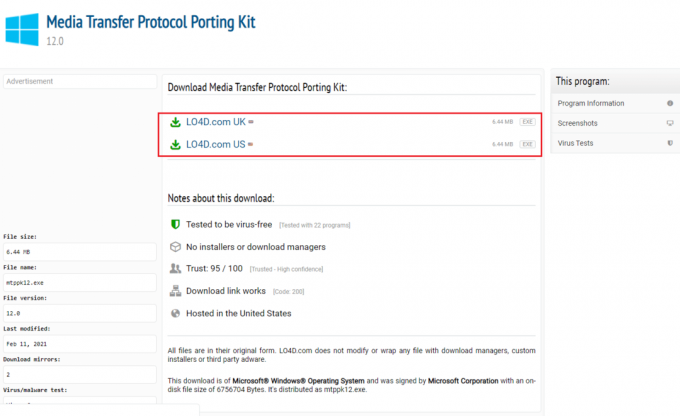
2. Siga las instrucciones del asistente de instalación para instalar el kit.
Método 11: desinstalar software innecesario (si corresponde)
A veces, el software innecesario en su PC con Windows puede entrar en conflicto con el método normal de transferencia de archivos. Puede desinstalar estas aplicaciones y software para solucionar el problema de conexión USB del teléfono Android.
Opción I: Software Samsung Kies
El software de transferencia de archivos Samsung Kies se utiliza para transferir archivos desde el teléfono Android a la PC con Windows. Puede desinstalar el software usando la aplicación Panel de control para solucionar el problema.
Nota: El software se usa solo si está usando un teléfono Android Samsung Galaxy S4/ S5/ S6/ S7/ S8/ S9/ S9+/ Note 5/ Note 8.
1. presione el tecla de Windows, escribe Panel de control, luego haga clic en Abierto.

2. Elige la opción Categoría en el Vista por menú desplegable en la esquina superior derecha.
3. Haga clic en el Desinstalar un programa en el Programas categoría.

4. Selecciona el Samsung Kies software, haga clic en el Desinstalar en la parte superior y siga las instrucciones en pantalla.
Opción II: Herramienta de conectividad Samsung SideSync
Algunos teléfonos Android vienen con una herramienta de conectividad integrada, como Samsung SideSync. Debe desinstalar la herramienta para solucionar el problema de conexión USB del teléfono Android.
1. Abierto Panel de control aplicación desde la barra de búsqueda en su PC con Windows.

2. Elige la opción Categoría en el Vista por menú desplegable en la esquina superior derecha.
3. Haga clic en Desinstalar un programa en el Programas categoría.

4. Selecciona el Sincronización lateral de Samsung herramienta, haga clic en el Desinstalar en la parte superior y siga las instrucciones en pantalla.
Lea también:Cómo deshabilitar la opción Samsung Discover desde la pantalla de la aplicación
Método 12: reiniciar el teléfono Samsung en modo ODIN (no recomendado)
Si no puede transferir los archivos desde su teléfono en el modo normal, puede intentar usar el modo ODIN para transferir los archivos. Lea el artículo en el enlace dado aquí para saber cómo reiniciar su teléfono Samsung en modo ODIN.
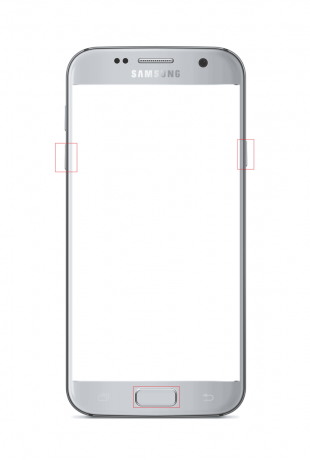
Nota: Como método alternativo para transferir los archivos, puede intentar instalar el aplicación AirDroid en tu teléfono Android. Esto le permite acceder a los archivos en su teléfono a través de la interfaz web en la PC.
Método 13: contacto con la tienda de fabricación
El último recurso es visitar la tienda de la Manufactura en la que compró el teléfono Android y pedirles ayuda con el problema de conexión USB del teléfono Android.
Recomendado:
- Solucionar el error del servidor proxy WiFi de PS4
- Solucionar el error de perfil de cambio de Hulu en Windows 10
- Cómo omitir el mensaje no autorizado del dispositivo ADB
- Solucionar el error El proceso no puede acceder al archivo en Windows 10
El artículo ha explicado los métodos para corregir La transferencia de archivos USB de Android no funciona en Windows 10 ORDENADOR PERSONAL. Háganos saber sus pensamientos, sugerencias y consultas en la sección de comentarios.