Las 7 mejores formas de arreglar los equipos de Microsoft que no se sincronizan en computadoras de escritorio y dispositivos móviles
Miscelánea / / August 26, 2022
Microsoft Teams tiene como objetivo ser la herramienta de comunicación de equipo integral con soporte de llamadas de texto, voz y video. Si bien Teams tiene una larga lista de características, a menudo presenta problemas como errores de inicio de sesión, compartir pantallay sincronización de datos entre dispositivos. Al usar Microsoft Teams entre computadoras y dispositivos móviles, es esencial sincronizar todos los mensajes, archivos, notificaciones y entradas del calendario. Y es doloroso cuando eso no sucede.

Microsoft Teams es una solución multiplataforma con aplicaciones nativas de Android, iPhone, Windows y Mac. Eso significa que puede reanudar la comunicación usando cualquier dispositivo con la misma cuenta de Microsoft. Sin embargo, te quedas con una experiencia rota cuando la aplicación no sincroniza los mensajes nuevos. Estas son las mejores formas de arreglar Microsoft Teams que no se sincronizan entre el escritorio y el móvil.
1. Comprobar la conexión a Internet
Primero repasemos algunos conceptos básicos, ¿de acuerdo? Deberá asegurarse de una conexión a Internet activa en su computadora de escritorio y dispositivo móvil para sincronizar correctamente los últimos mensajes de Teams.
Paso 1: Presione el atajo de teclas Windows + I para abrir Configuración en su computadora con Windows.
Paso 2: Seleccione Red e Internet en el menú de la izquierda y confirme el estado de conexión.

Puede habilitar el modo Avión y deshabilitarlo en su teléfono para restablecer la conexión de red. A continuación, abra la aplicación Teams y compruebe los mensajes nuevos. Si aún enfrenta problemas de conectividad en Android o iPhone, lea nuestra guía para Reiniciar configuración de la red.
2. Aplicación de reinicio forzado
Es posible que la aplicación Teams no pueda sincronizar los mensajes incluso con una conexión activa por motivos desconocidos. Sin embargo, deberá forzar el cierre de la aplicación y abrirla nuevamente en la computadora de escritorio y en el dispositivo móvil.
Paso 1: Haga clic con el botón derecho en la tecla de Windows y abra el Administrador de tareas.

Paso 2: Seleccione Equipos y presione el botón Finalizar tarea.

Paso 3: Inicie Teams y sincronice nuevos mensajes.
En Android, puede eliminar Teams del menú Recientes, forzar la detención de Teams y volver a abrir la aplicación.
Paso 1: Abra el menú Recientes en su teléfono Android y deslice hacia arriba en Teams para cerrar la aplicación.

Paso 2: Mantenga presionado el ícono de la aplicación Microsoft Teams y toque el botón 'i' para abrir el menú de información de la aplicación.
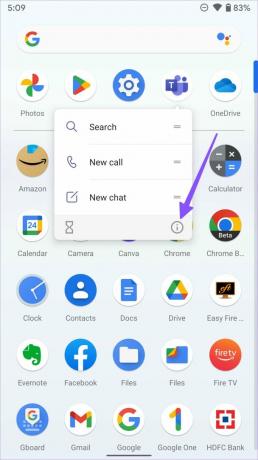
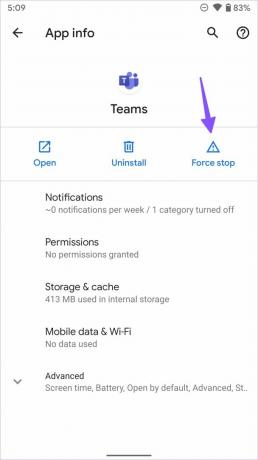
Paso 3: Seleccione 'Forzar detención' y vuelva a iniciar Teams.
3. Borrar caché de equipos
Es posible que enfrente problemas de sincronización de Teams debido a un caché corrupto. Siga los pasos a continuación para borrar el caché de Teams en el escritorio y el teléfono.
Paso 1: Presione las teclas Windows + R para abrir un cuadro de diálogo Ejecutar, escriba %datos de aplicación% en el cuadro y presione Entrar.

Paso 2: Haga doble clic en la carpeta de Microsoft y busque Teams en las siguientes subcarpetas.
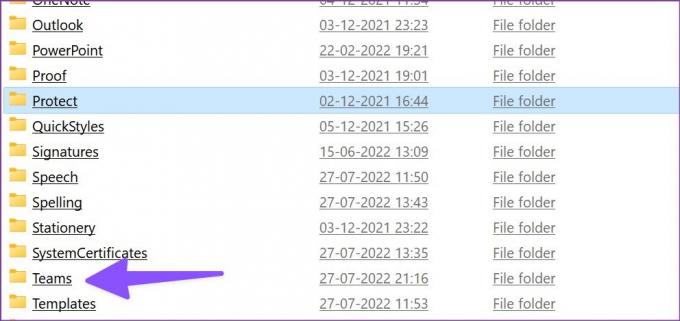
Paso 3: Seleccione todas las carpetas y elimínelas.
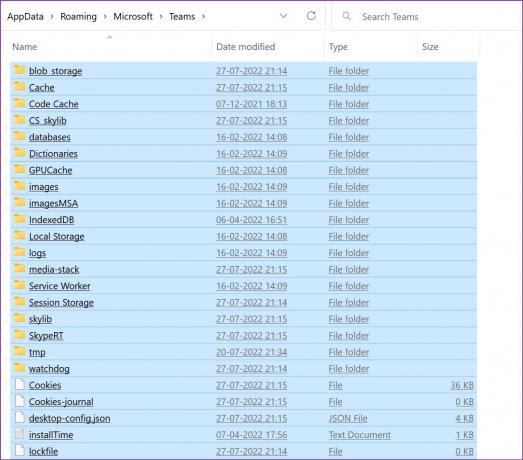
A continuación, borre también la Papelera de reciclaje. Siga los pasos a continuación para solucionar problemas de sincronización en la aplicación Teams para Android.
Paso 1: Abra el menú de información de la aplicación Teams (consulte los pasos anteriores) en su teléfono Android.
Paso 2: Seleccione el menú Almacenamiento y caché y seleccione Borrar caché.


4. Comprobar el estado del servidor de Microsoft Teams
Si el servidor de Microsoft Teams sufre una interrupción, no sincronizará los mensajes en el escritorio o el dispositivo móvil. Puede recibir nuevos mensajes en el escritorio, pero no aparecerán los mismos en el móvil o viceversa debido a una interrupción del servicio. Puedes visitar detector de caída y busque Microsoft Teams. Puede verificar los gráficos de corte alto para confirmar el problema del lado del servidor.
5. Cerrar sesión e iniciar sesión en su cuenta de Microsoft Teams
Debido a un error de autenticación en Microsoft Teams, es posible que la aplicación no pueda sincronizar los mensajes más recientes en el escritorio y el teléfono. Debe cerrar sesión en su cuenta e iniciar sesión con las credenciales más recientes.
Paso 1: Abra la aplicación Microsoft Teams en el escritorio.
Paso 2: Seleccione la imagen de perfil en la barra de menú superior. Seleccione Cerrar sesión.
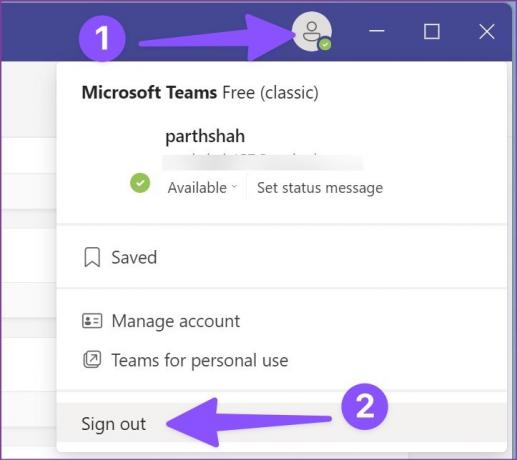
Los usuarios móviles de Teams pueden seguir los pasos a continuación.
Paso 1: Abra la aplicación Teams y seleccione su imagen de perfil en la esquina superior izquierda.
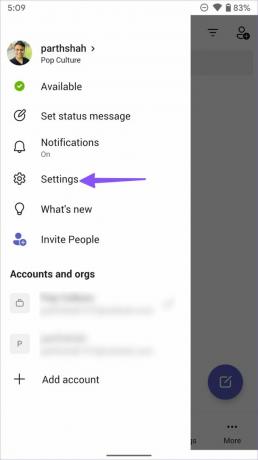
Paso 2: Seleccione Configuración y toque Cerrar sesión.

6. Actualizar la aplicación de Microsoft Teams
Puede actualizar Teams a la última versión y corregir fallas como que la sincronización no funcione. Los usuarios móviles pueden instalar la última actualización de Teams.
Equipos de Microsoft para Android
Equipos de Microsoft para iPhone
En el escritorio, inicie Teams, haga clic en el menú de tres puntos verticales en la esquina superior derecha y seleccione Buscar actualizaciones para instalar la actualización pendiente.
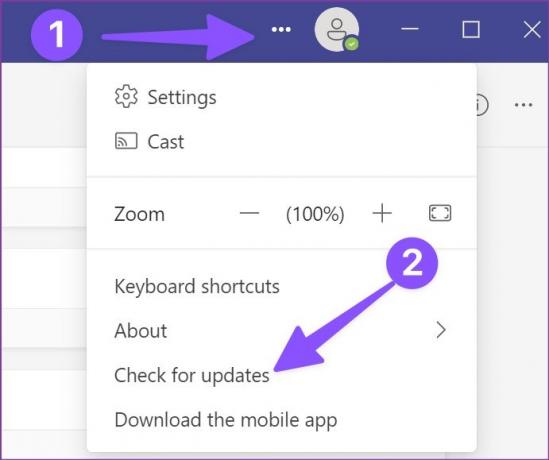
7. Administrador de contacto
Si Microsoft Teams aún no se sincroniza en el escritorio y el dispositivo móvil, debe comunicarse con el administrador de TI de su empresa. Es posible que el administrador de TI lo haya eliminado de los canales de Teams.
Disfrute de la experiencia de equipos sin interrupciones
Los equipos de Microsoft que no se sincronizan en el escritorio y el móvil pueden provocar errores. Aunque haya recibido una respuesta, es posible que se pierda el último mensaje debido a problemas de sincronización. Antes de perderse una actualización o un mensaje importante de la empresa, use los trucos anteriores y reciba sus mensajes a tiempo. ¿Qué truco te ayudó a solucionar el problema? Comparta su experiencia con nuestros lectores en los comentarios a continuación.
Última actualización el 25 de agosto de 2022
El artículo anterior puede contener enlaces de afiliados que ayudan a respaldar a Guiding Tech. Sin embargo, no afecta nuestra integridad editorial. El contenido sigue siendo imparcial y auténtico.

Escrito por
Parth trabajó anteriormente en EOTO.tech cubriendo noticias tecnológicas. Actualmente trabaja de forma independiente en Guiding Tech escribiendo sobre comparación de aplicaciones, tutoriales, consejos y trucos de software y profundizando en las plataformas iOS, Android, macOS y Windows.



