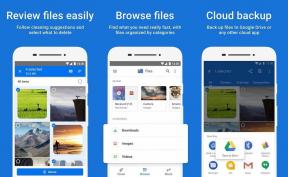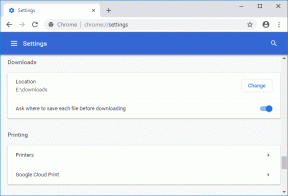Cómo insertar imágenes de cámara en vivo en Microsoft PowerPoint en Mac
Miscelánea / / August 27, 2022
Para que sus presentaciones sean más interactivas y atractivas, puede insertar videos de YouTube en un PowerPoint presentación. Microsoft lanza una nueva función para agregar una transmisión de cámara en vivo en su presentación de PowerPoint en Mac. De esa manera, su audiencia puede ver su video durante la presentación sin salir de la aplicación de PowerPoint. Puede agregarlo antes de comenzar su presentación o guardarlo en el archivo de PowerPoint.

Hay muchas opciones para personalizar su Live Camera Feed en PowerPoint. Le mostraremos cómo insertar Live Camera Feed en Microsoft PowerPoint en Mac.
La función Live Camera Feed está disponible en la aplicación Microsoft PowerPoint v16.64 para macOS. Recomendamos verificar si está utilizando la misma versión de la aplicación en su Mac o no.
Actualizar PowerPoint para Mac
Cómo habilitar la alimentación de la cámara en vivo en PowerPoint
Microsoft PowerPoint ha agregado una función llamada Cameo para agregar una transmisión de cámara en vivo en diapositivas individuales de su presentación. Le mostraremos los diversos pasos para habilitarlo y personalizarlo para su presentación. Si desea ejecutar su archivo PPT desde una Mac o PC con Windows diferente, asegúrese de que la última versión de PowerPoint esté instalada en esa Mac o PC con Windows para admitir la funcionalidad Live Camera Feed.
En primer lugar, aquí le mostramos cómo habilitarlo en su diapositiva.
Paso 1: Presiona Comando + Barra espaciadora para abrir Spotlight Search, escribe PowerPoint, y presione Regresar.

Paso 2: Abre tu archivo de presentación o crea uno nuevo.
Paso 3: Una vez que se abra la presentación, haga clic en Insertar en la barra de menú superior.

Paso 4: Haga clic en Cameo en la esquina superior derecha debajo de Insertar.
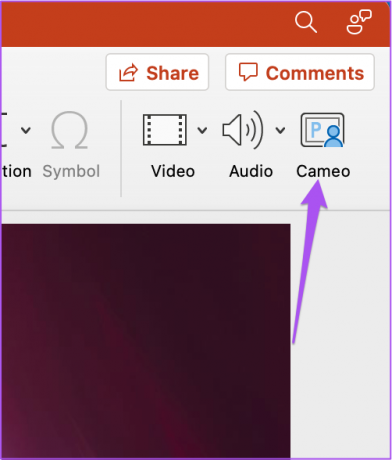
Verá que la ventana de la cámara aparece en su diapositiva actual.
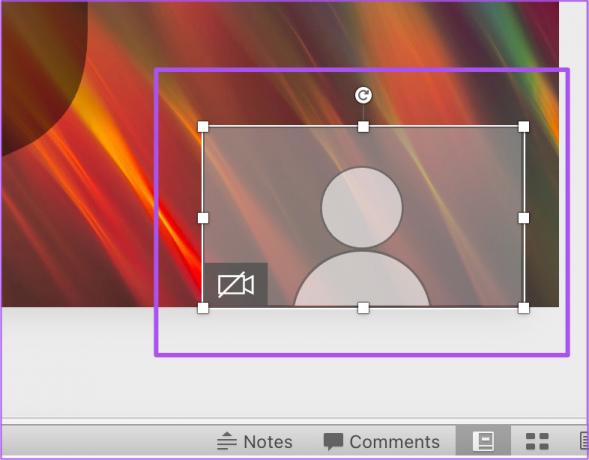
Paso 5: Seleccione la ventana de la cámara y haga clic en la pestaña Cámara en la barra de menú superior.
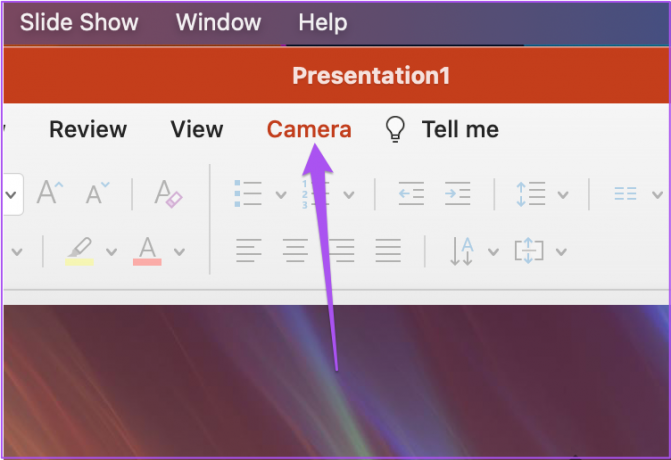
Paso 6: Haga clic en Vista previa de la cámara en la esquina superior izquierda para encender la cámara web de su Mac.
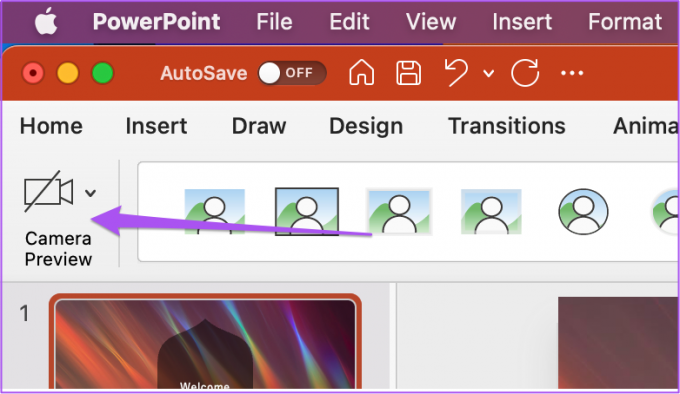
Verá que su transmisión de cámara en vivo aparece en la diapositiva actual.

Ahora puede controlar la cámara web simplemente haciendo clic en el icono de la cámara dentro de la ventana de la cámara.

Puede seguir estos pasos para agregar una transmisión de cámara en vivo a la diapositiva de su presentación de PowerPoint, ya sea que la presente usted u otra persona.
Cómo cambiar la alineación de la alimentación de la cámara en vivo en PowerPoint
Permítanos mostrarle las diferentes formas de personalizar su Live Camera Feed en PowerPoint. Así es como puede cambiar la alineación de su Camera Feed en una diapositiva.
Paso 1: Presiona Comando + Barra espaciadora para abrir Spotlight Search, escribe PowerPoint, y presione Regresar.

Paso 2: Abra su presentación que contiene la transmisión de cámara en vivo.
Paso 3: Haga clic en la ventana Live Camera Feed en cualquiera de sus diapositivas para seleccionarla.

Paso 4: Haga clic en la pestaña Cámara en la barra de menú superior.

Paso 5: Haga clic en la opción Alinear en Cámara.

Paso 6: Seleccione una alineación de su elección.

Cómo cambiar la forma de la transmisión de la cámara en vivo en PowerPoint
Cambias la forma del marco de tu transmisión de cámara en vivo. Aquí está cómo hacerlo.
Paso 1: Presiona Comando + Barra espaciadora para abrir Spotlight Search, escribe PowerPoint, y presione Regresar.

Paso 2: Abra su presentación que contiene la transmisión de la cámara en vivo.
Paso 3: Haga clic en la ventana Live Camera Feed en cualquiera de sus diapositivas para seleccionarla.

Paso 4: Haga clic en la pestaña Cámara en la barra de menú superior.

Verá las opciones de Cuadro de transmisión de cámara en vivo junto a Vista previa de cámara en Cámara.

Paso 5: Seleccione una forma de marco de su elección.
La forma del marco de la transmisión de su cámara en vivo cambiará en su diapositiva.
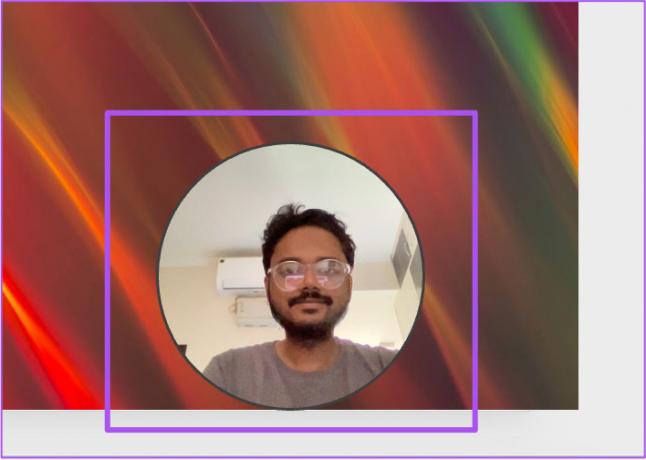
También puede hacer clic en la opción Forma de la cámara para revelar más sugerencias de formas de fotogramas.

Cómo agregar el borde de la alimentación de la cámara en vivo en PowerPoint
También puede agregar y personalizar el borde del cuadro de alimentación de su cámara en vivo, de la misma manera que agrega un borde a una imagen. Aquí está cómo hacerlo.
Paso 1: Presiona Comando + Barra espaciadora para abrir Spotlight Search, escribe PowerPoint, y presione Regresar.

Paso 2: Abra su presentación que contiene la transmisión de la cámara en vivo.
Paso 3: Haga clic en la ventana Live Camera Feed en cualquiera de sus diapositivas para seleccionarla.

Paso 4: Haga clic en la pestaña Cámara en la barra de menú superior.

Paso 5: Seleccione la opción Borde de la cámara.

Paso 6: Seleccione el color del borde de la lista de opciones.
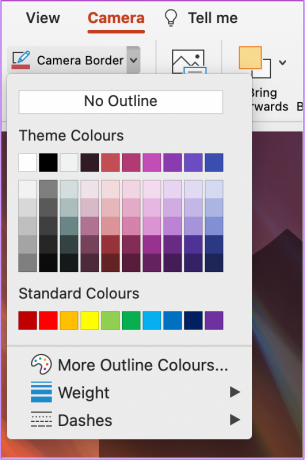
También puede hacer clic en Grosor para cambiar el grosor del borde de la alimentación de su cámara.

Notará que su borde personalizado se agregó a la transmisión de su cámara en vivo.

Mejore su estilo de presentación
Microsoft PowerPoint le brinda amplias opciones para crear presentaciones sorprendentes. Agregar una opción de Live Cam Feed en su presentación hace que el proceso sea fluido en lugar de cambiar entre aplicaciones. Además, también puedes convertir un archivo de PowerPoint en un video si es necesario. También puede consultar nuestra guía de arreglar PowerPoint que no se abre en Mac si tiene algún problema.
Última actualización el 26 de agosto de 2022
El artículo anterior puede contener enlaces de afiliados que ayudan a respaldar a Guiding Tech. Sin embargo, no afecta nuestra integridad editorial. El contenido sigue siendo imparcial y auténtico.