7 formas de abrir Windows PowerShell elevado en Windows 10
Miscelánea / / November 28, 2021
Windows PowerShell es un lenguaje de script y shell de línea de comandos basado en tareas diseñado especialmente para la administración del sistema. Es posible que haya visto muchos de mis tutoriales en los que mencioné el uso de PowerShell. Aún así, muchas personas no saben cómo abrir Windows PowerShell elevado en Windows 10. Si bien la mayoría de nosotros conoce el símbolo del sistema y cómo abrir el símbolo del sistema elevado, no muchos de los usuarios conocen el uso de Windows PowerShell.
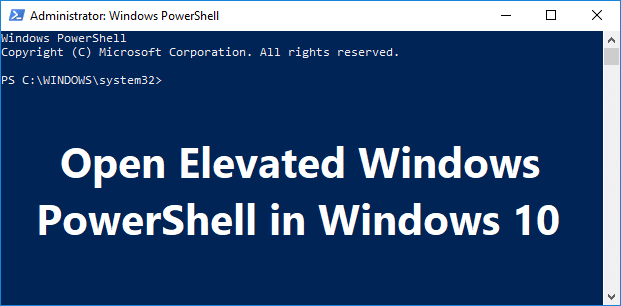
Windows PowerShell es una versión avanzada del símbolo del sistema que tiene cmdlets listos para usar (que se pronuncian "command-let") que se pueden usar para solucionar varios problemas con el sistema operativo. PowerShell incluye más de cien cmdlets básicos básicos y también puede escribir sus propios cmdlets. De todos modos, sin perder tiempo, veamos Cómo abrir Windows PowerShell elevado en Windows 10 con la ayuda del tutorial que se enumera a continuación.
Contenido
- 7 formas de abrir Windows PowerShell elevado en Windows 10
- Método 1: abrir Windows PowerShell elevado en la búsqueda de Windows 10
- Método 2: Abra Windows PowerShell elevado desde el menú Inicio
- Método 3: abrir Windows PowerShell elevado desde la ventana Ejecutar
- Método 4: Abra Windows PowerShell elevado desde el Administrador de tareas
- Método 5: Abra Windows PowerShell elevado en el Explorador de archivos
- Método 6: abrir Windows PowerShell elevado en el símbolo del sistema
- Método 7: Abra Windows PowerShell elevado en el menú Win + X
7 formas de abrir Windows PowerShell elevado en Windows 10
Asegurate que crear un punto de restauración por si acaso algo sale mal.
Método 1: abrir Windows PowerShell elevado en la búsqueda de Windows 10
1. Buscar Windows Potencia Shell en la barra de búsqueda y haga clic en Ejecutar como administrador.

2. Si desea abrir PowerShell no elevado, haga clic en él desde el resultado de la búsqueda.
Método 2: Abra Windows PowerShell elevado desde el menú Inicio
1. Presione la tecla de Windows para abrir Menu de inicio.
2. Ahora desplácese hacia abajo hasta el final de la lista donde encontrará Carpeta de Windows PowerShell.
3. Haga clic en la carpeta de arriba para expandir su contenido, ahora haga clic derecho en Windows PowerShell y seleccione Ejecutar como administrador.
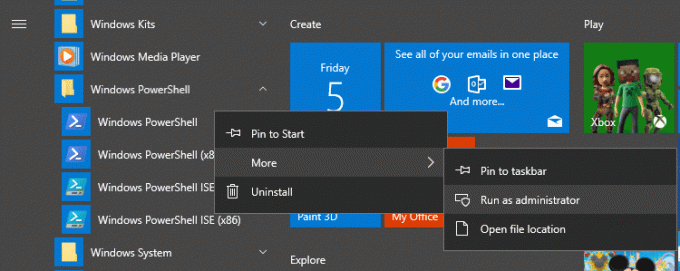
Método 3: abrir Windows PowerShell elevado desde la ventana Ejecutar
1. Presione la tecla de Windows + R y luego escriba potencia Shell y presione Enter.
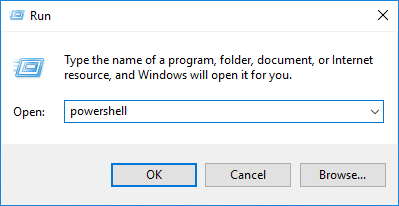
2. Windows PowerShell se iniciará, pero si desea abrir PowerShell elevado, escriba el siguiente comando en la ventana de PowerShell y presione Enter:
Inicio-Proceso PowerShell -Verb runAs
Método 4: Abra Windows PowerShell elevado desde el Administrador de tareas
1. prensa Ctrl + Mayús + Esc para abrir el Administrador de tareas.
2. Desde el menú del Administrador de tareas, haga clic en Expediente, luego seleccione "Ejecutar nueva tarea“.

3. Ahora escribe potencia Shell y marca de verificación "Crea esta tarea con privilegios administrativos"Y haga clic en está bien.
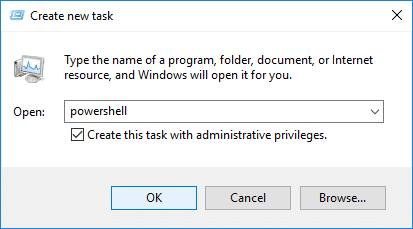
Método 5: Abra Windows PowerShell elevado en el Explorador de archivos
1. Presione la tecla de Windows + E para abrir el Explorador de archivos y luego navegue hasta la carpeta o unidad donde desea abrir PowerShell.
2. Ahora, desde la cinta del Explorador de archivos, haga clic en Archivo y luego coloque el mouse sobre "Abra Windows PowerShell”Luego haga clic en Abra Windows PowerShell como administrador.
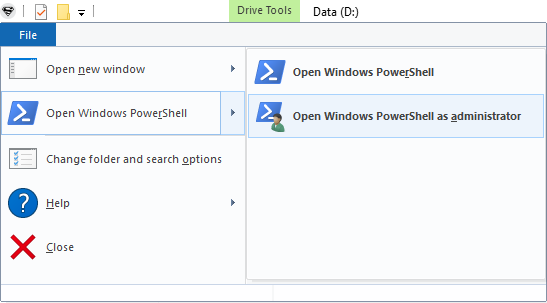
O
1. Navegue a la siguiente ubicación en el Explorador de archivos:
C: \ Windows \ System32 \ WindowsPowerShell \ v1.0
2. Haga clic derecho en powershell.exe y luego seleccione Ejecutar como administrador.
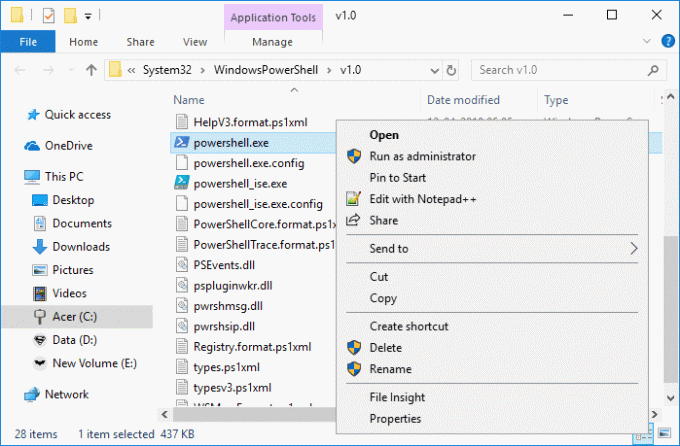
Método 6: abrir Windows PowerShell elevado en el símbolo del sistema
1. Presione la tecla de Windows + Q para abrir la búsqueda y luego escriba Símbolo del sistema luego haga clic derecho sobre él y seleccione Ejecutar como administrador.
Nota: Puede abrir el símbolo del sistema elevado con el método que desee.
2. Ahora escriba el siguiente comando en cmd y presione Enter:
potencia Shell
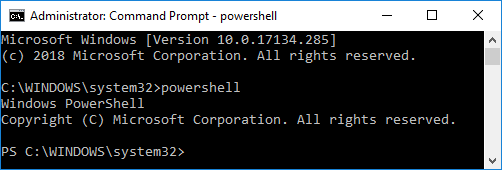
Método 7: Abra Windows PowerShell elevado en el menú Win + X
1. Vaya a la búsqueda del menú Inicio y escriba Potencia Shell y haga clic en el resultado de la búsqueda.

2. Si no ve PowerShell en el menú Win + X, presione la tecla de Windows + I para abrir Configuración.
3. Ahora haga clic en Personalización y luego, en el menú de la izquierda, seleccione Barra de tareas.
4. Asegurate que Habilita la palanca debajo "Reemplace el símbolo del sistema con Windows PowerShell en el menú cuando haga clic con el botón derecho en el botón de inicio o presione la tecla de Windows + X“.
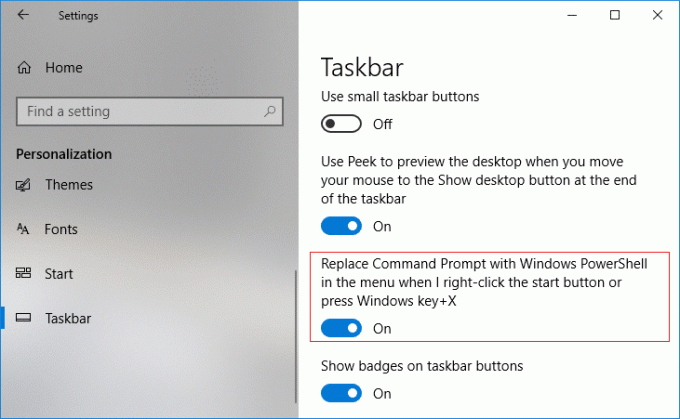
5. Ahora, de nuevo, siga el paso 1 para abrir. Windows PowerShell elevado.
Recomendado:
- Cómo ocultar una unidad en Windows 10
- Copia de seguridad y restauración de controladores de dispositivo en Windows 10
- Cómo usar Dynamic Lock en Windows 10
- Comprueba qué edición de Windows 10 tienes
Eso es todo lo que ha aprendido con éxito Cómo abrir Windows PowerShell elevado en Windows 10 tiene, pero si todavía tiene alguna pregunta sobre este tutorial, no dude en preguntar en la sección de comentarios.



