No hay sonido en PC con Windows 10 [SOLUCIONADO]
Miscelánea / / November 28, 2021
Arreglar No Sound en Windows 10 PC: Uno de los mayores problemas de Windows 10 hasta ahora es el problema de "No hay sonido". Si instaló Windows 10 recientemente o se actualizó a una versión más reciente, puede estar seguro de que enfrenta el problema "No hay sonido en Windows 10" debido a la actualización o actualización. La causa principal de este problema parece ser controladores de audio incompatibles o desactualizados.

Hay otras causas de este problema, como que no hay dispositivos de audio instalados, es posible que no se inicien los servicios de audio, una X roja en el icono de los altavoces, el servicio de audio no responde, etc. De todos modos, sin perder tiempo, veamos Cómo reparar la falta de sonido en una PC con Windows 10 con la ayuda de la guía de solución de problemas que se enumera a continuación.
Contenido
- Reparar No hay sonido en PC con Windows 10 [SOLUCIONADO]
- Método 1: configure los altavoces como su dispositivo de reproducción predeterminado
- Método 2: compruebe si el audio está silenciado
- Método 3: desinstalar los controladores de audio
- Método 4: actualizar los controladores de audio
- Método 5: ejecutar el solucionador de problemas de audio
- Método 6: inicie los servicios de audio de Windows
- Método 7: deshabilitar las mejoras de audio
- Método 8: use Agregar heredado para instalar controladores que admitan una tarjeta de sonido más antigua
- Método 9: deshabilitar la detección de conectores en el panel frontal
Reparar No hay sonido en PC con Windows 10 [SOLUCIONADO]
Asegurate que crear un punto de restauración por si acaso algo sale mal.
Método 1: configure los altavoces como su dispositivo de reproducción predeterminado
1.Presione la tecla de Windows + I para abrir Ajustes luego haga clic en Icono de sistema.

2.En el menú de la izquierda, seleccione Sonido luego haga clic en "Propiedades del dispositivo”Debajo de su dispositivo de salida.
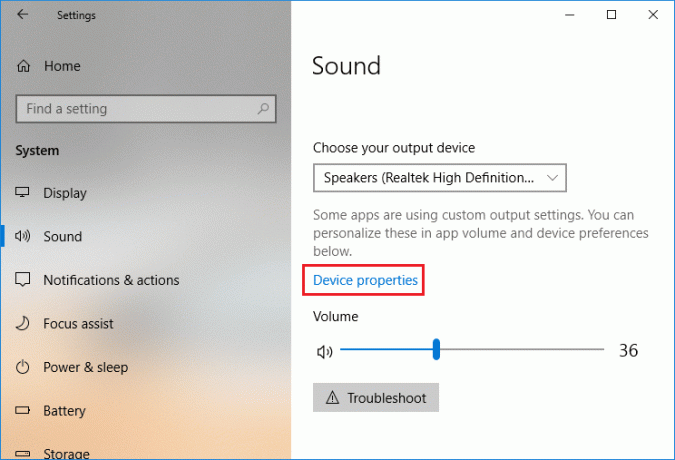
Nota: Asegúrate de se selecciona el dispositivo de salida adecuado tal como Altavoces (audio de alta definición).
3.Cambie al Lengüeta avanzada y cambia el Formato de sonido predeterminado a una de las siguientes opciones:
24 bits / 44100 Hz
24 bits / 192000 Hz
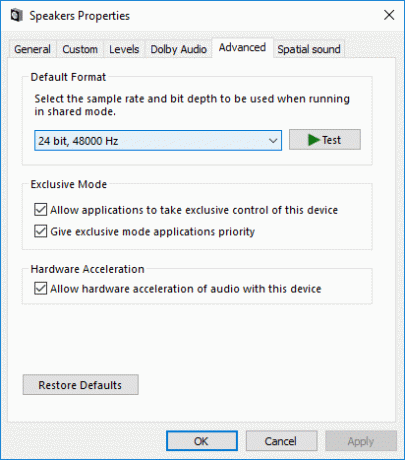
4. Haga clic en Aplicar seguido de Aceptar.
Método 2: compruebe si el audio está silenciado
1.Haga clic con el botón derecho en el icono de Volumen en la barra de tareas del sistema cerca del área de notificación y seleccione Mezclador de volumen abierto.

2.Desde el mezclador de volumen, asegúrese de que ninguno de los dispositivos o aplicaciones está configurado para silenciar.

3.Aumenta el volumen hacia arriba y cierre el mezclador de volumen.
4.Compruebe si el problema No Sound in Windows 10 PC está resuelto o no.
Método 3: desinstalar los controladores de audio
1.Presione la tecla de Windows + R y luego escriba devmgmt.msc y presione enter para abrir Administrador de dispositivos.

2.Expandir Controladores de sonido, video y juegos y haga clic en el dispositivo de sonido y luego seleccione Desinstalar

3.Ahora confirmar la desinstalación haciendo clic en Aceptar.

4.Finalmente, en la ventana Administrador de dispositivos, vaya a Acción y haga clic en Busque cambios de hardware.

5.Reinicie para aplicar los cambios y vea si puede Arreglar No Sound en el problema de PC con Windows 10.
Método 4: actualizar los controladores de audio
1.Presione la tecla de Windows + R y luego escriba "Devmgmt.msc ’ y presione enter para abrir el Administrador de dispositivos.

2.Expanda los controladores de sonido, video y juegos y haga clic con el botón derecho en su Dispositivo de audio luego seleccione Habilitar (Si ya está habilitado, omita este paso).

2.Si su dispositivo de audio ya está habilitado, haga clic derecho en su Dispositivo de audio luego seleccione Actualice el software del controlador.

3.Ahora seleccione "Busque automáticamente el software del controlador actualizado”Y dejar que termine el proceso.

4.Si no pudo actualizar sus controladores de audio, seleccione nuevamente Actualizar software de controlador.
5.Esta vez seleccione "Busque en mi computadora el software del controlador.“

6.A continuación, seleccione "Permítanme elegir de una lista de controladores disponibles en mi computadora.“

7.Seleccione el controlador más reciente de la lista y haga clic en Próximo.
8. Deje que el proceso se complete y luego reinicie su PC.
Método 5: ejecutar el solucionador de problemas de audio
1.Presione la tecla de Windows + I para abrir Configuración y luego haga clic en Actualización y seguridad icono.

2.En el menú de la izquierda, asegúrese de seleccionar Solucionar problemas.
3. Ahora, en la sección "Ponerse en marcha", haga clic en "Reproducción de audio“.

4.A continuación, haga clic en Ejecute el solucionador de problemas y siga las instrucciones en pantalla para Arreglar No Sound en Windows 10 PC.

Método 6: inicie los servicios de audio de Windows
1.Pulse Tecla de Windows + R luego escribe services.msc y presione Entrar para abrir la lista de servicios de Windows.

2.Ahora localice los siguientes servicios:
Windows Audio Windows Audio Endpoint Builder Plug and Play

3.Asegúrese de que su Tipo de inicio se establece en Automático y los servicios son CorriendoDe cualquier manera, reinícielos todos una vez más.

4.Si el tipo de inicio no es Automático luego haga doble clic en los servicios y dentro de la ventana de propiedades configúrelos en Automático.

5.Asegúrate de lo anterior los servicios se comprueban en la ventana msconfig.
Nota: Presione la tecla de Windows + R y luego escriba msconfig y presione Enter. Cambie a la pestaña de servicios y verá la siguiente ventana.

6.Reiniciar su computadora para aplicar estos cambios y ver si puede Arreglar No Sound en Windows 10 PC Isssue.
Método 7: deshabilitar las mejoras de audio
1.Haga clic con el botón derecho en el icono del altavoz en la barra de tareas y seleccione Sonido.

2.A continuación, desde la pestaña Reproducción haga clic derecho en Altavoces y seleccione Propiedades.

3.Cambiar a Pestaña de mejoras y marque la opción 'Desactive todas las mejoras.'

4.Haga clic en Aplicar seguido de Aceptar y luego reinicie su PC para guardar los cambios.
Método 8: use Agregar heredado para instalar controladores que admitan una tarjeta de sonido más antigua
1.Presione la tecla de Windows + R y luego escriba “devmgmt.msc”(Sin comillas) y presione enter para abrir el Administrador de dispositivos.

2.En el Administrador de dispositivos, seleccione Controladores de sonido, video y juegos y luego haga clic en Acción> Agregar hardware heredado.

3.En el Bienvenido al Asistente para agregar hardware haga clic en Siguiente.

4.Haga clic en Siguiente, seleccione "Busque e instale el hardware automáticamente (recomendado).’

5.Si el asistente no encontré ningún hardware nuevo luego haga clic en Siguiente.

6.En la siguiente pantalla, debería ver un lista de tipos de hardware.
7. Desplácese hacia abajo hasta encontrar Controladores de sonido, video y juegos opción entonces resaltarlo y haga clic en Siguiente.

8.Ahora seleccione el fabricante y el modelo del tarjeta de sonido y luego haga clic en Siguiente.

9.Haga clic en Siguiente para instalar el dispositivo y luego haga clic en Finalizar una vez que se complete el proceso.
10.Reinicie su sistema para guardar los cambios y nuevamente verifique si pudo Arreglar No Sound en el problema de PC con Windows 10.
Método 9: deshabilitar la detección de conectores en el panel frontal
Si ha instalado el software Realtek, abra Realtek HD Audio Manager y marque la casilla “Desactivar la detección de conectores en el panel frontal”, En la configuración del conector en el panel lateral derecho. Ahora los auriculares y otros dispositivos de audio funcionarán sin ningún problema.

Recomendado:
- Reparar la computadora portátil que no se conecta a WiFi (con imágenes)
- Las 5 mejores herramientas de gestión y supervisión del ancho de banda
- Cómo reparar el error de actualización de Windows 0x80070643
- Solucionar el problema del controlador del controlador de bus serie universal (USB)
Eso es todo lo que tienes con éxito Reparar sin sonido en PC con Windows 10 pero si aún tiene alguna pregunta con respecto a esta publicación, no dude en hacerla en la sección de comentarios.
![No hay sonido en PC con Windows 10 [SOLUCIONADO]](/uploads/acceptor/source/69/a2e9bb1969514e868d156e4f6e558a8d__1_.png)


