Arreglar Steam sigue fallando
Miscelánea / / November 28, 2021
Steam es un popular servicio de distribución digital de videojuegos de Valve. Es la opción preferida por los jugadores cuando se trata de explorar y descargar juegos en línea. Sin embargo, muchos usuarios de Steam han informado que Steam sigue fallando al inicio o mientras juega un juego. Estos accidentes pueden ser bastante frustrantes. Si también está lidiando con el mismo problema, entonces está en el lugar correcto. Te traemos una guía perfecta que te ayudará a solucionar el problema de que Steam sigue fallando en tu PC con Windows.
Antes de continuar con los métodos de solución de problemas, debe hacer lo siguiente:
- En primer lugar, asegúrese de que no haya ningún dispositivo externo no necesario conectado a su PC.
- Salga de todas las demás aplicaciones que se estén ejecutando en su computadora de escritorio / portátil para liberar más recursos de CPU, memoria y red para Steam y su juego.

Contenido
- Cómo arreglar Steam sigue fallando en Windows 10.
- Método 1: ejecutar Steam como administrador
- Método 2: verificar la integridad de los archivos del juego.
- Método 3: ejecutar el solucionador de problemas de compatibilidad
- Método 4: inicie Steam en modo seguro con funciones de red
- Método 5: agregue la exclusión de Steam en el firewall.
- Método 6: eliminar la carpeta AppCache
- Método 7: actualizar Windows
- Método 8: actualizar los controladores del sistema
- Método 9: restablecer el protocolo de red.
- Método 10: Salir de la participación beta
- Método 11: reinstalar Steam.
Cómo arreglar Steam sigue fallando en Windows 10
He aquí por qué el cliente Steam sigue fallando en su computadora de escritorio / portátil:
- Tarea en segundo plano: Cuando se ejecutan muchas aplicaciones en segundo plano, aumenta el uso de la CPU y la memoria, lo que afecta el rendimiento del sistema.
- Interferencia de software de terceros: Los programas y módulos de software de terceros a menudo interfieren con los archivos de manifiesto.
- Problemas con los archivos locales: La verificación de la integridad de los juegos y la caché del juego es esencial para garantizar que no haya archivos corruptos en el sistema.
- VentanasProblemas de firewall: También puede bloquear la conexión con el servidor y causar problemas.
- Software malicioso: Varios programas maliciosos causan fallas frecuentes del sistema operativo y de los programas instalados.
- Espacio de memoria inadecuado: A veces, este problema ocurre cuando no tiene suficiente espacio de memoria en su computadora.
- Controladores obsoletos: Si los controladores nuevos o existentes en su sistema son incompatibles con el juego, entonces enfrentará tales errores.
Método 1: ejecutar Steam como administrador
A veces, Steam necesita permisos elevados para ejecutar ciertos procesos. Si Steam no recibe los privilegios requeridos, se producirá un error y seguirá fallando. A continuación, se explica cómo otorgar privilegios de administrador a Steam:
1. Navegar a Explorador de archivos presionando Windows + Eteclas juntos.
2. Haga clic en Disco local (C :) en la barra lateral izquierda, como se muestra.
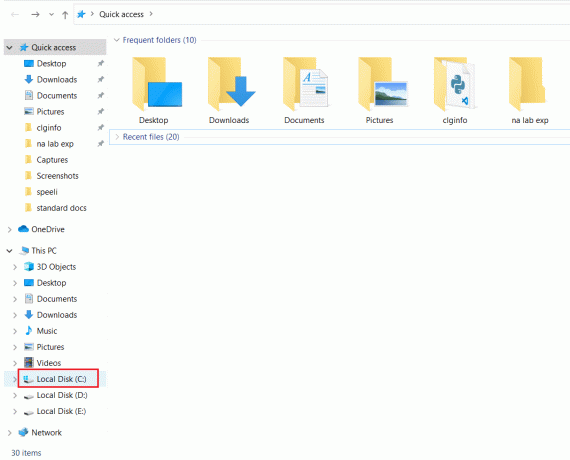
3. A continuación, haga doble clic en Archivos de programa (x86) > Vapor carpeta.
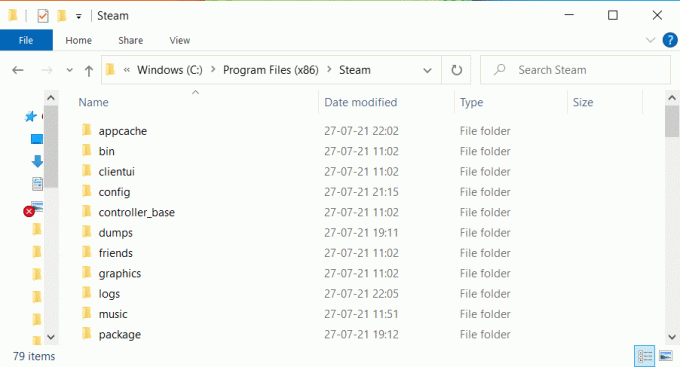
4. Aquí, haga clic derecho en steam.exe y seleccione Propiedades, como se muestra a continuación.
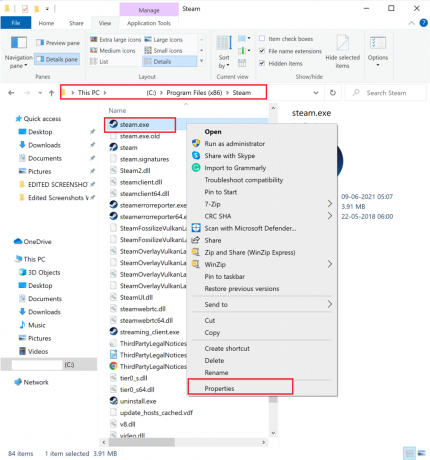
5. En el Propiedades Ventana, cambie a la Compatibilidad pestaña.
6. Marque la casilla junto a Ejecute este programa como administrador. Luego, haga clic en Solicitar y OK para guardar estos cambios, como se destaca a continuación.
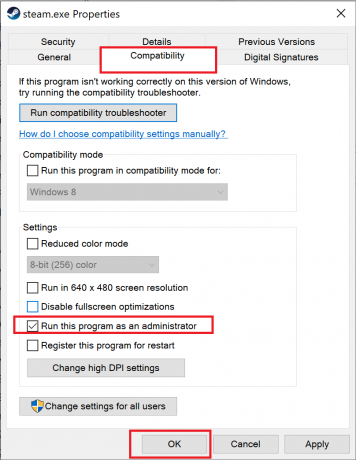
7. A continuación, en Vapor carpeta, busque el archivo titulado GameOverlayUI.exe
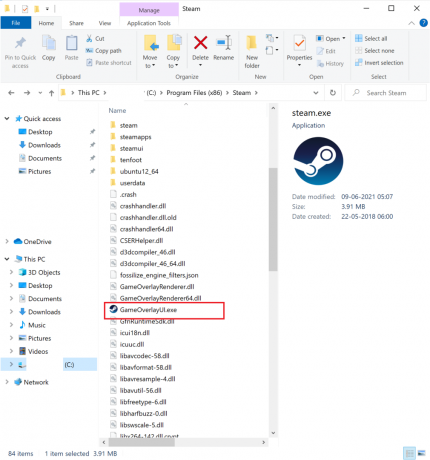
8. Seguir Pasos 4-6 dar GameOverlayUI.exe privilegios administrativos también.
9. Reinicia tu PC y luego. relanzar Steam.
Leer también:Corregir el error de carga de la aplicación Steam 3: 0000065432
Método 2: verificar la integridad de los archivos del juego
Si el problema que Steam sigue fallando ocurre cuando juegas a un juego en particular, debes verificar la integridad de los archivos y el caché de ese juego en particular. Hay una función incorporada en Steam para buscar archivos de juegos dañados / faltantes y repararlos o reemplazarlos, según sea necesario. Lea nuestro tutorial fácil de seguir sobre Cómo verificar la integridad de los archivos del juego en Steam.
Método 3: ejecutar el solucionador de problemas de compatibilidad
El problema que Steam sigue fallando puede deberse a la incompatibilidad de Steam con la versión actual del sistema operativo Windows. Para verificar esto, deberá ejecutar el Solucionador de problemas de compatibilidad de programas, de la siguiente manera:
1. Navegar a Explorador de archivos> Disco local (C :)> Archivos de programa (x86)> Steam carpeta como antes.
2. Haga clic derecho en el steam.exe archivo y seleccione Propiedades del menú dado.

3. Debajo Compatibilidad pestaña, haga clic en Ejecute el solucionador de problemas de compatibilidad, como se ilustra a continuación.
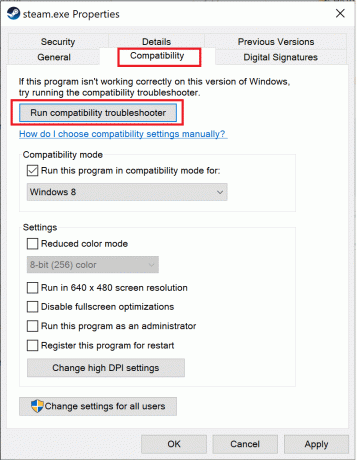
4. Aquí, seleccione Prueba la configuración recomendada opción e intente iniciar el cliente Steam.
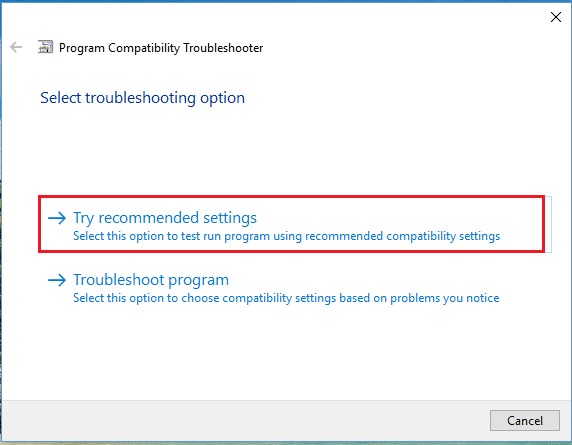
5. Si el problema persiste, repita pasos 1-3. Luego, haga clic en el Programa de resolución de problemas opción en su lugar.
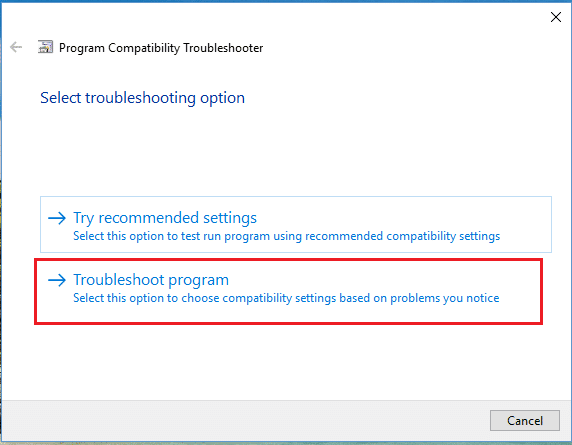
El solucionador de problemas de compatibilidad de programas escaneará e intentará solucionar los problemas con el cliente Steam. A partir de entonces, inicie Steam para verificar si el problema está solucionado o no.
Si encuentra que Steam sigue fallando al descargar el problema incluso ahora, siga Pasos 6-8 enumerados a continuación.
6. Una vez más, ve a Propiedades de Steam> Compatibilidad pestaña.
7. Aquí, marque la casilla marcada Ejecuta este programa en modo compatibilidad para: y elige una anterior Versión de Windows p.ej. Windows 8.
8. Además, marque la casilla titulada Deshabilitar optimizaciones de pantalla completa opción y haga clic en Aplicar> Aceptar para guardar estos cambios. Consulte la imagen dada para comprender mejor.
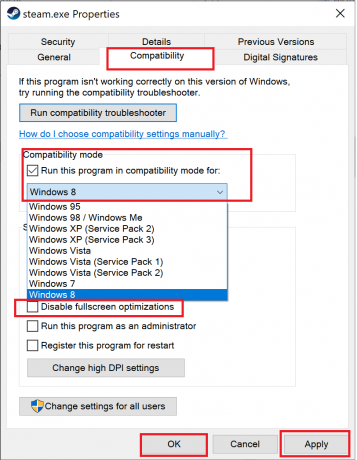
Leer también: Cómo abrir juegos de Steam en modo ventana
Método 4: inicie Steam en modo seguro con funciones de red
Si Steam no se bloquea en Modo seguro, implicaría que una aplicación de terceros o un software antivirus está causando conflictos con la aplicación. Para determinar si esta es la causa de que Steam siga fallando en el inicio, debemos iniciar Steam en modo seguro con funciones de red, como se explica a continuación:
1. Leer 5 formas de iniciar su PC en modo seguro aquí. Entonces presione Tecla F5 para Habilitar el modo seguro con redes.

2. Lanzar Steam cliente.
Nota: Si Steam se bloquea incluso en modo seguro, puede intentar iniciar Steam como administrador, como se explica en Método 1.
Si funciona correctamente en Modo seguro, entonces está claro que el antivirus de terceros o el Firewall de Windows están bloqueando su conectividad con el servidor y causando que Steam siga bloqueando el problema en Windows 10. En este caso, implemente Método 5 arreglarlo.
Método 5: agregar exclusión de Steam en el firewall
Si el Firewall de Windows no causa ningún conflicto con Steam, es probable que el software antivirus de su sistema esté bloqueando el cliente Steam o viceversa. Puede agregar una exclusión para Steam para arreglar Steam sigue fallando al inicio.
Método 5A: agregar exclusión en el firewall de Windows Defender
1. prensa Ventanasllave, escribe protección contra virus y amenazasy haga clic en Abierto, como se muestra.
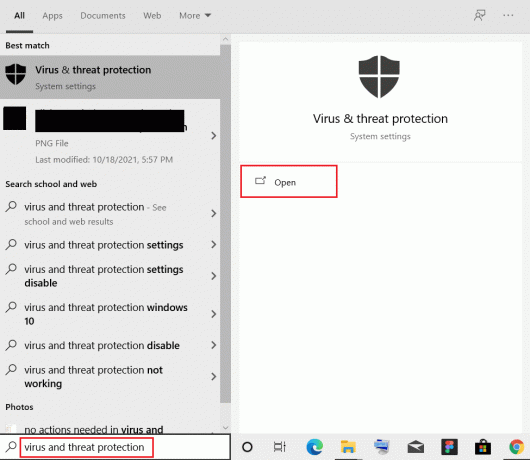
2. Haga clic en Administrar la configuración.
3. Luego, desplácese hacia abajo y haga clic en Agregar o quitar exclusiones como se muestra a continuación.
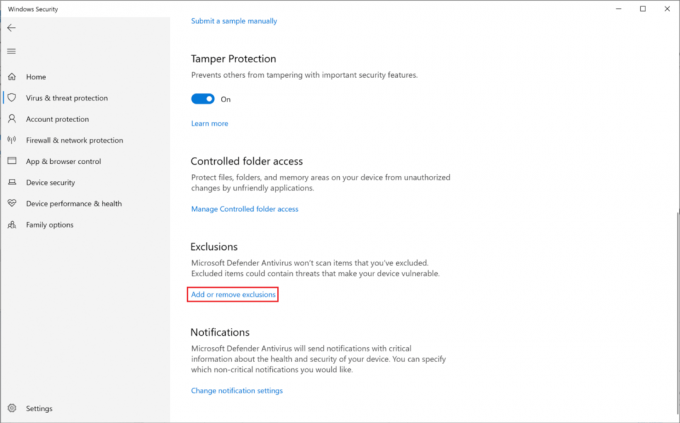
4. En el Exclusiones pestaña, haga clic en Agregar una exclusión y seleccione Carpeta como se muestra.
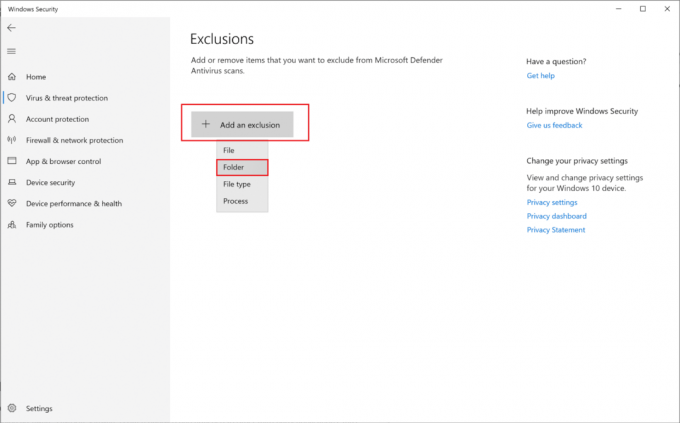
5. Ahora navega a Drive (C :)> Archivos de programa (x86)> Steam y haga clic en Seleccione la carpeta.
Nota: La ruta de paso anterior está de acuerdo con la ubicación de almacenamiento predeterminada para Steam. Si ha instalado Steam en otro lugar de su sistema, vaya a la ubicación de ese archivo.

Método 5B: agregar exclusión en la configuración del antivirus
Nota: Aquí, hemos utilizado Avast Antivirus gratuito como ejemplo.
1. Lanzamiento Avast Antivirus. Clickea en el Menú opción de la esquina superior derecha, como se muestra.

2. Aquí, haga clic en Ajustes de la lista desplegable.
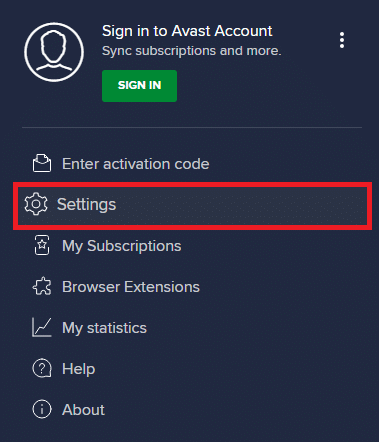
3. Seleccione General> Aplicaciones bloqueadas y permitidas. Haga clic en PERMITIR LA APLICACIÓN debajo Sección Lista de aplicaciones permitidas, como se destaca a continuación.

4. Ahora, haga clic en AÑADIR> correspondiente a Vapor para agregarlo a la lista blanca. Alternativamente, también puede buscar la aplicación Steam seleccionando el SELECCIONAR LA RUTA DE LA APLICACIÓN opción.
Nota: Hemos mostrado Instalador de aplicaciones que se agrega como una exclusión a continuación.
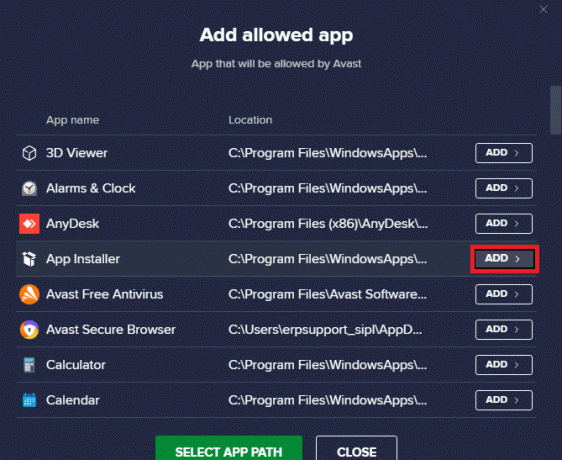
5. Finalmente, haga clic en AGREGAR en el mensaje para agregar el Vapor aplicación en la lista blanca de Avast.
Método 6: eliminar la carpeta AppCache
AppCache es una carpeta que contiene archivos de caché de Steam. Eliminarlo no afectará a la aplicación de ninguna manera, pero podría ayudar a solucionar el problema de que Steam sigue fallando. Siga los pasos a continuación para eliminar la carpeta Steam AppCache.
1. Ir a Explorador de archivos> Disco local (C :)> Archivos de programa (x86)> Steam carpeta como se muestra en Método 1.
2. Haga clic derecho en AppCache carpeta y seleccione Borrar, Como se muestra abajo.
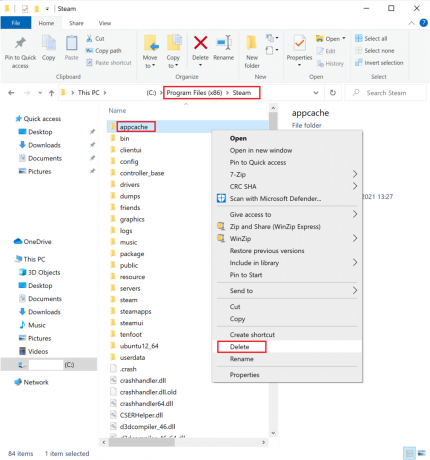
Leer también:5 formas de reparar el cliente de Steam
Método 7: actualizar Windows
Si Windows no se ha actualizado, los archivos del sistema antiguo entrarán en conflicto con Steam. Por lo tanto, debe actualizar el sistema operativo Windows de la siguiente manera:
1. Iniciar Windows Configuración> Actualización y seguridad, como se muestra.
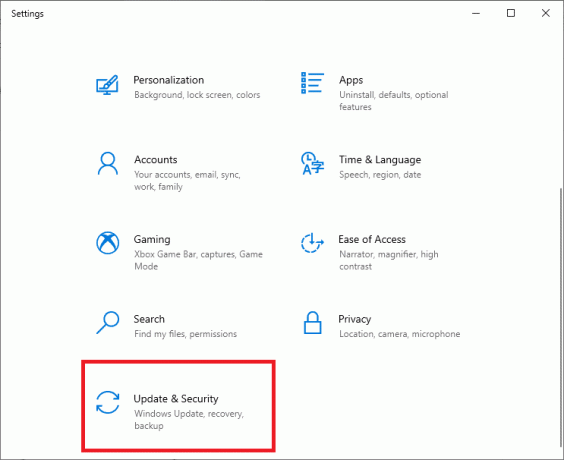
2. Haga clic en Buscar actualizaciones botón.

3A. Si su sistema tiene Actualizaciones disponibles, haga clic en Instalar ahora.

3B. Si su sistema no tiene actualizaciones pendientes, Estás actualizado El mensaje aparecerá como se muestra a continuación.

4. Reiniciar su sistema después de actualizar a la nueva versión y confirme que Steam sigue fallando se ha resuelto el problema.
Método 8: actualizar los controladores del sistema
Del mismo modo, actualice los controladores de su sistema para solucionar el problema de que Steam sigue fallando al resolver problemas de incompatibilidad entre el cliente Steam y los archivos del juego y los controladores del juego.
1. prensa Windows + Xteclas y haga clic en Administrador de dispositivos, como se representa.
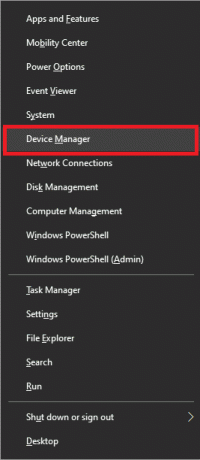
2. Aquí, haga doble clic en Adaptadores de pantalla para expandirlo.
3. A continuación, haga clic derecho en controlador de pantalla (p.ej. AMD Radeon Pro 5300M) y seleccione Actualizar controlador, como se ilustra a continuación.
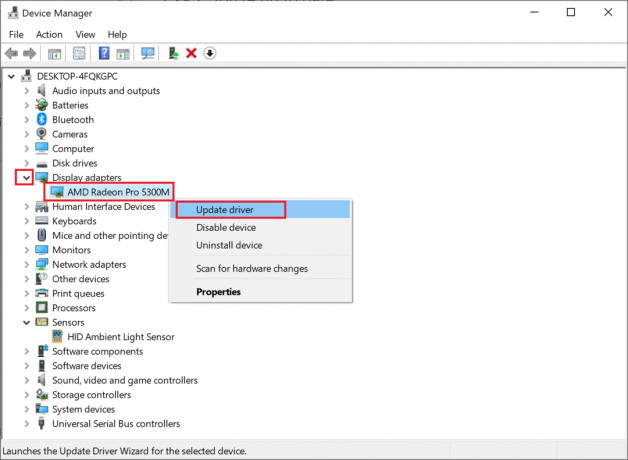
4. Haga clic en Busca conductores automáticamente.

5. Windows buscará y actualizará automáticamente el controlador.
Leer también:Cómo arreglar la falta de sonido en los juegos de Steam
Método 9: restablecer el protocolo de red
Los adaptadores de red son componentes dentro de su computadora que crean una línea de comunicación entre el sistema operativo y los servidores de Internet. Si se daña, su computadora no podrá funcionar con los controladores o el sistema operativo Windows. Debe restablecer el adaptador de red para reparar Steam sigue fallando en el problema de inicio.
1. Escribir y buscar cmd. Luego, haga clic en Ejecutar como administrador almorzar Símbolo del sistema, Como se muestra abajo.

2. Aquí, escriba reinicio de netsh winsock y presione Introducir clave.

3. Ahora, reinicie su PC e inicie Steam, ya que ya no debería fallar.
Método 10: Salir de la participación beta
En caso de que haya optado por el programa Steam Beta, la aplicación puede enfrentar problemas de inestabilidad y, por lo tanto, Steam sigue fallando. Por lo tanto, se recomienda optar por no participar, como se explica a continuación:
1. Lanzamiento Vapor aplicación.
2. Haga clic en Vapor en la esquina superior izquierda y haga clic en Ajustes, como se ilustra aquí.

3. Selecciona el Cuenta pestaña del panel izquierdo.
4. Debajo Participación beta, haga clic en Cambio… como se muestra resaltado.

5. Seleccione NINGUNO: inhabilitar todos los programas beta para dejar la participación Beta, como se muestra.
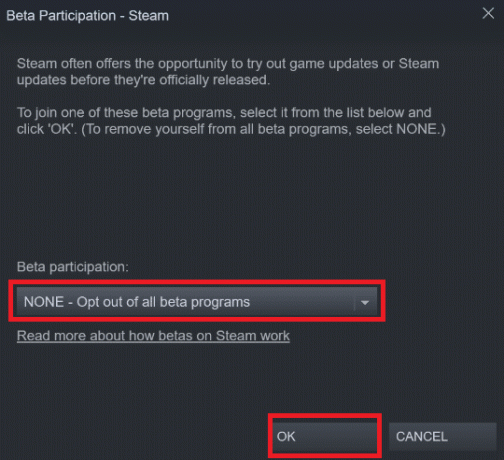
6. Por último, haga clic en OK para guardar estos cambios.
Leer también:Cómo ver juegos ocultos en Steam
Método 11: reinstalar Steam
Si ha probado todos los métodos mencionados anteriormente y aún experimenta este problema, deberá reinstalar Steam. Siga los pasos dados cuidadosamente para no perder ningún dato importante del juego Steam mientras lo reinstala.
1. Ir a Explorador de archivos> Disco local (C :)> Archivos de programa (x86)> Steam carpeta como se indica en Método 1.
2. Localizar y copiar steamapps carpeta a tu Escritorio o en cualquier lugar fuera del directorio de Steam. De esta manera, no perderá ningún dato del juego incluso cuando reinstale el cliente Steam en su PC con Windows 10.

3. Ahora, borra carpeta steamapps desde la carpeta Steam.
4. A continuación, busque y ejecute Aplicaciones y funciones, como se muestra.
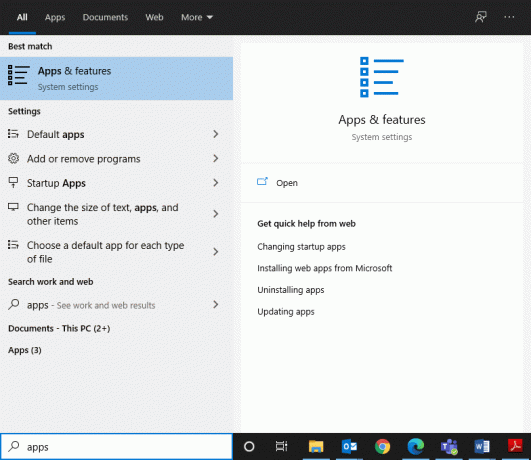
5. Buscar Vapor en el buscar en esta lista bar. Luego, haga clic en Vapor y seleccione Desinstalar

6. Visita el sitio web oficial de Steam y haga clic en INSTALE VAPOR.
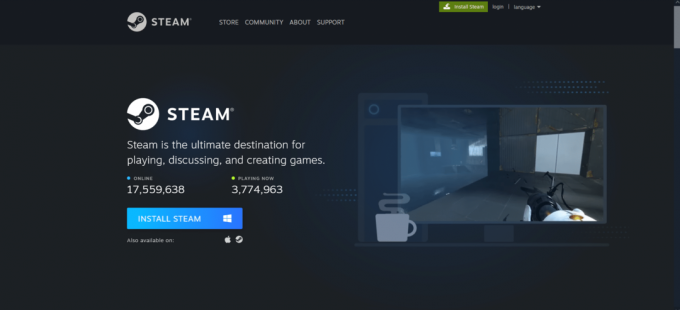
7. Haga doble clic en el Archivo descargado, correr steam.exe instalador y siga las instrucciones en pantalla para instalar Steam.
Una vez que Steam se haya reinstalado, inícielo y verifique si hay errores. Con suerte, Steam sigue fallando cuando se resuelve el problema de inicio.
Recomendado:
- Cómo ingresar al BIOS en Windows 10
- 5 formas de reparar el cliente de Steam
- Cómo actualizar Discord
- Reparar la pantalla negra de League of Legends en Windows 10
Esperamos que hayas podido repararSteam sigue fallando en Windows 10 y puedes disfrutar de un juego sin problemas con tus amigos. Deje sus preguntas o sugerencias en la sección de comentarios a continuación.



