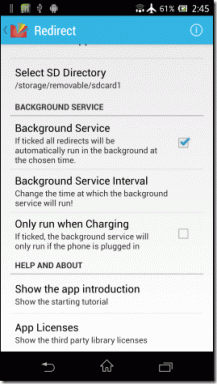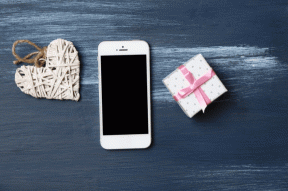Cómo aumentar los graves de los auriculares y altavoces en Windows 10
Miscelánea / / November 28, 2021
La parte de bajo del audio proporciona un apoyo armónico y rítmico a la banda llamada línea de bajo. La música que escuche en su sistema Windows 10 no será efectiva si los graves de los auriculares y los altavoces no están en su nivel óptimo. Si el bajo de los auriculares y los altavoces en Windows 10 es drásticamente bajo, debe subirlo. Para diferentes niveles de valores de tono, necesita usar un ecualizador para ajustar el volumen. Una forma alternativa es aumentar la frecuencia del contenido de audio asociado. Entonces, si está buscando hacerlo, está en el lugar correcto. Traemos una guía perfecta sobre cómo aumentar los graves de auriculares y altavoces en Windows 10.

Contenido
- Aumente los graves de los auriculares y altavoces en Windows 10
- Método 1: use el ecualizador integrado de Windows
- Método 2: actualice el controlador de sonido mediante el Administrador de dispositivos
- Método 3: actualice el controlador de sonido con Windows Update
- Método 4: utilizar software de terceros
Aumente los graves de los auriculares y altavoces en Windows 10
A continuación, se muestran algunas formas sencillas de aumentar los graves de los auriculares y los altavoces en Windows 10.
Método 1: use el ecualizador integrado de Windows
Veamos cómo aumentar los graves de los auriculares y los altavoces con el ecualizador integrado de Windows 10:
1. Haga clic derecho en el icono de volumen en la esquina inferior derecha de la barra de tareas de Windows 10 y seleccione Suena

2. Ahora, cambie al Reproducción pestaña como se muestra.
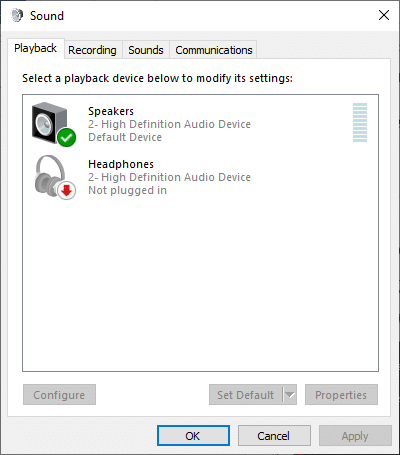
3. Aquí, seleccione un dispositivo de reproducción (como Altavoces o Auriculares) para modificar su configuración y haga clic en Botón Propiedades.
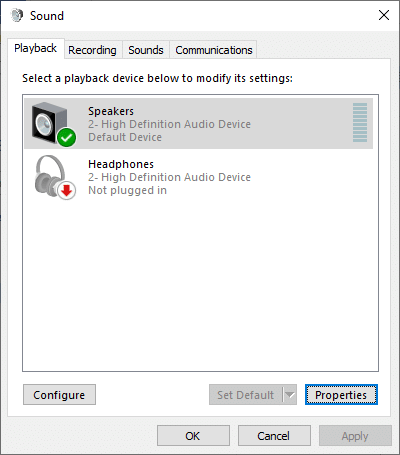
4. Ahora, cambie al Mejoras pestaña en el Propiedades de los altavoces ventana como se muestra a continuación.
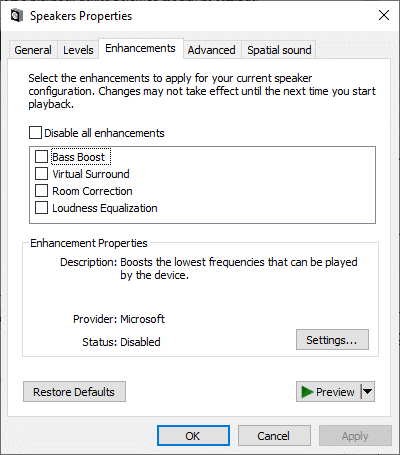
5. A continuación, haga clic en el mejora y seleccione Ajustes… para modificar la calidad del audio. Estos son algunos puntos clave que lo ayudarán a aumentar los graves de los auriculares y parlantes en el sistema Windows 10 al nivel óptimo:
- Mejora de refuerzo de graves: Aumentará las frecuencias más bajas que puede reproducir el dispositivo.
- Mejora de Virtual Surround: Codifica audio envolvente para transferirlo como salida estéreo a los receptores, con la ayuda de un decodificador Matrix.
- Igualamiento de nivel de volumen: Esta función utiliza el conocimiento del oído humano para reducir las diferencias de volumen percibidas.
- Calibración de habitación: Se utiliza para maximizar la fidelidad del audio. Windows puede optimizar la configuración de sonido de su computadora para ajustarla a las características de los altavoces y la sala.
Nota: Los auriculares, las conversaciones cercanas o los micrófonos de cañón son inapropiados para la calibración de la sala.
6. Te sugerimos marca de verificación "Bass Boost" luego haga clic en el Ajustes botón.
7. Después de hacer clic en el Ajustes, puede cambiar la frecuencia y el nivel de refuerzo para el efecto de refuerzo de graves de acuerdo con sus especificaciones.
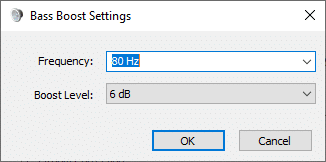
8. Si instaló los controladores del dispositivo Realtek HD Audio, los pasos anteriores serían diferentes y, en lugar de la opción Bass Boost, debe marcar "Igualada“. Hacer clic Solicitar, pero no cierre la ventana Propiedades.
9. En la ventana Propiedades de efectos de sonido, seleccione "Bajo”En el menú desplegable Configuración. A continuación, haga clic en el icono de triple punto junto al menú desplegable Configuración.
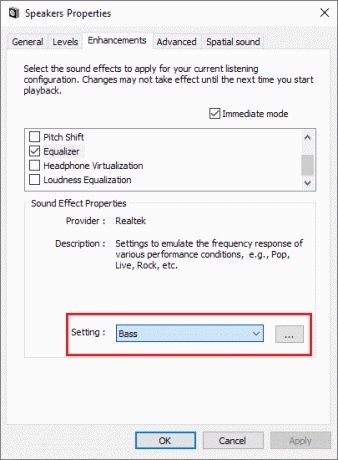
10. Esto abrirá una pequeña ventana del ecualizador, con la cual puede cambiar el aumentar los niveles para varios rangos de frecuencia.
Nota: Asegúrese de reproducir cualquier sonido o música mientras cambia los niveles de arranque para diferentes rangos de frecuencia porque el sonido cambiará en tiempo real a medida que aumenta los niveles.
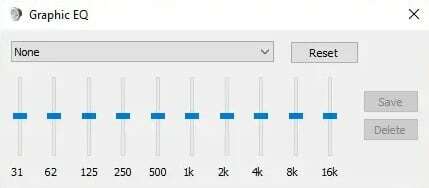
11. Una vez que haya terminado con los cambios, haga clic en el Ahorrar botón. Si no le gustan estos cambios, simplemente haga clic en "Reiniciar”Y todo volverá a la configuración predeterminada.
12. Finalmente, una vez que haya terminado de ajustar la configuración de las funciones de mejora deseadas, haga clic en Solicitar seguido por OK. Por lo tanto, ahora se potenciarán los graves de los auriculares y altavoces en Windows 10.
Leer también:Arreglar No hay sonido de auriculares en Windows 10
Método 2: actualice el controlador de sonido mediante el Administrador de dispositivos
Actualizar el controlador de sonido a la última versión ayudará a aumentar los graves de los auriculares y altavoces en la PC con Windows 10. Estos son los pasos para actualizar el controlador de sonido usando Administrador de dispositivos:
1. presione y mantenga Windows + X teclas simultáneamente.
2. Ahora, se mostrará una lista de opciones en el lado izquierdo de la pantalla. Navegar a Administrador de dispositivos y haga clic en él como se muestra a continuación.
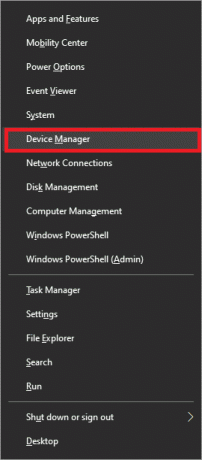
3. Al hacerlo, se mostrará la ventana Administrador de dispositivos. Buscar Controladores de sonido, video y juegos en el menú de la izquierda y haga doble clic en eso.
4. Se expandirá la pestaña Controladores de sonido, video y juegos. Aquí, haga doble clic en su dispositivo de audio.
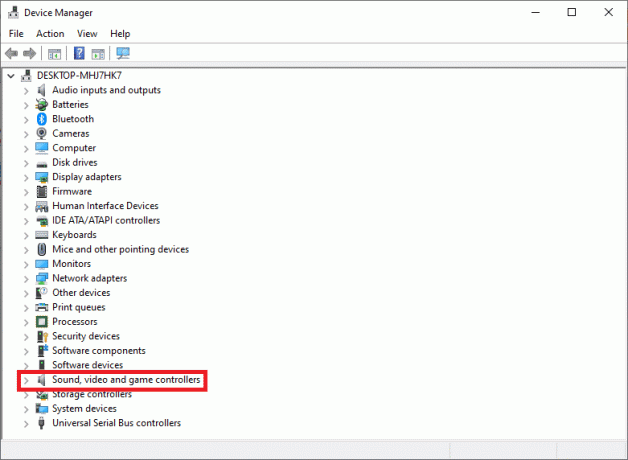
5. Aparecerá una nueva ventana. Navega al Conductor pestaña como se muestra a continuación.
6. Finalmente, haga clic en Actualizar controlador y haga clic en OK.
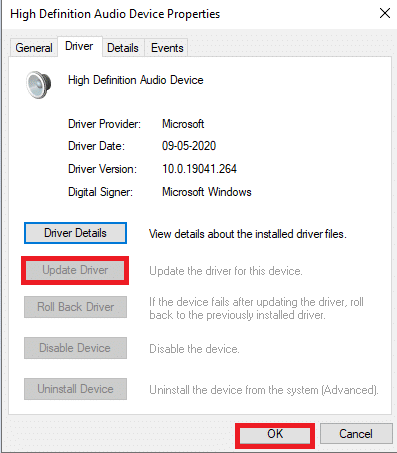
7. En la siguiente ventana, el sistema le preguntará si desea continuar actualizando el controlador. automáticamente o a mano. Seleccione cualquiera de los dos según su conveniencia.
Método 3: actualice el controlador de sonido con Windows Update
Las actualizaciones periódicas de Windows ayudan a mantener actualizados todos los controladores y el sistema operativo. Dado que estas actualizaciones y parches ya han sido probados, verificados y publicados por Microsoft, no existen riesgos involucrados. Implemente los pasos dados para actualizar los controladores de audio usando la función de actualización de Windows:
1. Clickea en el Comienzo en la esquina inferior izquierda y seleccione Ajustes, como se ve aquí.
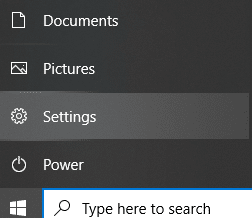
2. los Configuración de Windows aparecerá la pantalla. Ahora, haga clic en Actualización y seguridad.
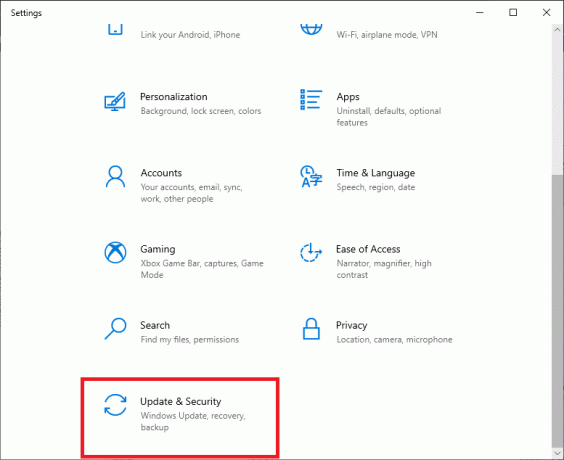
3. En el menú de la izquierda, haga clic en Actualizacion de Windows.
4. Ahora haga clic en Buscar actualizaciones botón. Si las actualizaciones están disponibles, asegúrese de descargar e instalar las últimas actualizaciones de Windows.

Durante el proceso de actualización, si su sistema tiene controladores de audio obsoletos o dañados, se eliminarán y se reemplazarán con las últimas versiones automáticamente.
Leer también:Cómo arreglar los auriculares que no funcionan en Windows 10
Método 4: utilizar software de terceros
Si no puede aumentar los graves de los auriculares y los altavoces en Windows 10, puede utilizar un software de terceros para hacerlo automáticamente. Algún software flexible de terceros incluye:
- Ecualizador APO
- Sonido FX
- Amplificador de agudos graves
- Boom 3D
- Bongiovi DPS
Analicemos ahora cada uno de estos en detalle para que pueda tomar una decisión informada.
Ecualizador APO
Aparte de las funciones de mejora de graves, Ecualizador APO ofrece una amplia variedad de filtros y técnicas de ecualización. Puede disfrutar de filtros ilimitados y opciones de refuerzo de graves altamente personalizables. Puede acceder a cualquier número de canales utilizando Equalizer APO. También es compatible con el complemento VST. Debido a que su latencia y uso de CPU es muy bajo, muchos usuarios lo prefieren.
Sonido FX
Si está buscando un método sencillo para aumentar los graves de los auriculares y altavoces en su computadora portátil / escritorio con Windows 10, puede probar Software de sonido FX. Proporciona técnicas de optimización para contenido de audio de baja calidad. Además, es muy simple de navegar debido a su interfaz fácil de usar y fácil de entender. Además, tiene fantásticos ajustes de fidelidad y ambiente que te ayudarán a crear y guardar tus propios ajustes preestablecidos con facilidad.
Amplificador de agudos graves
Utilizando Amplificador de agudos graves, puede ajustar el rango de frecuencia de 30 Hz a 19 K Hz. Hay 15 configuraciones de frecuencia diferentes con soporte para arrastrar y soltar. Incluso puede guardar la configuración de EQ personalizada en su sistema. Admite múltiples niveles para aumentar los graves de auriculares y altavoces en PC con Windows 10. Además, este software tiene disposiciones para convertir archivos de audio como MP3, AAC, FLAC a cualquier tipo de archivo que desee.
Boom 3D
Puede ajustar la configuración de frecuencia a niveles precisos con la ayuda de Boom 3D. Tiene su propia función de radio por Internet; por lo tanto, puede acceder a 20.000 estaciones de radio a través de Internet. La función avanzada del reproductor de audio en Boom 3D admite sonido envolvente tridimensional y mejora enormemente la experiencia de audio.
Bongiovi DPS
Bongiovi DPS admite un rango de frecuencia de graves profundos con una amplia gama de perfiles de audio disponibles con V3D Virtual Surround Sounds. También ofrece técnicas de visualización del espectro de graves y agudos para que pueda disfrutar de un inmenso placer al escuchar sus canciones favoritas con un nivel de graves óptimo en su sistema Windows 10.
Recomendado:
- No arregla el sonido de los parlantes de las computadoras portátiles
- Cómo arrancar en modo seguro en Windows 10
- Reparar la tarjeta gráfica no detectada en Windows 10
- Cómo usar el ecualizador en Groove Music en Windows 10
Esperamos que esta guía haya sido útil y haya podido aumentar los graves de los auriculares y altavoces en Windows 10. Si tiene alguna consulta / comentario con respecto a este artículo, no dude en dejarlos en la sección de comentarios.