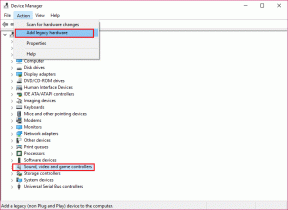9 formas de hacer que tu Mac se inicie más rápido
Miscelánea / / April 02, 2023

Los usuarios de Mac generalmente esperan que sus dispositivos funcionen de manera rápida y sin problemas. Cuando una Mac comienza a ralentizarse, puede ser frustrante porque interrumpe su flujo de trabajo y puede provocar retrasos en la finalización de las tareas. Además, el rendimiento lento puede dificultar la multitarea, cambiar entre aplicaciones y realizar otras tareas. funciones básicas, que pueden ser particularmente frustrantes para aquellos que confían en su Mac para trabajar o productividad. Entonces, los usuarios recurren a las soluciones disponibles en Internet para solucionarlo rápidamente. Y usted debe ser uno de ellos si está leyendo esto. Si es así, sigue leyendo hasta el final para conocer las diversas formas de hacer que tu Mac se inicie más rápido. Estas formas de hacer que su Mac arranque más rápido solucionarán su problema y aliviarán el estrés que causa. ¡Empecemos!

Tabla de contenido
- 9 formas de hacer que tu Mac se inicie más rápido
- Método 1: mantener limpio el hardware de Mac
- Método 2: ejecutar diagnósticos inalámbricos
- Método 3: elimine elementos de inicio de sesión innecesarios y aplicaciones de inicio
- Método 4: liberar espacio en Mac
- Método 5: Actualizar macOS
- Método 6: eliminar archivos de caché
- Método 7: Restablecer PRAM/NVRAM
- Método 8: utilice el modo de suspensión en lugar de apagar
- Método 9: obtener SSD o actualizar RAM
9 formas de hacer que tu Mac se inicie más rápido
Hemos proporcionado varias formas que puede utilizar para hacer su Mac arranque más rápido. Hay formas simples y complicadas discutidas en nuestra guía, por lo que puede optar en consecuencia. Léalos y sígalos cuidadosamente.
Respuesta rápida
Para que su Mac sea más rápida, debe eliminar los elementos de inicio de sesión y las aplicaciones de inicio innecesarios. Siga estos pasos para hacerlo:
1. Abierto Preferencias del Sistema haciendo clic en el icono de manzana en la esquina superior izquierda de la pantalla y seleccionando Preferencias del Sistema del menú desplegable.
2. Haga clic en Usuarios y Grupos > su cuenta de usuario.
3. Clickea en el Elementos de inicio de sesión pestaña en la parte superior de la ventana.
4. Desde el lista de aplicaciones, clickea en el icono menos (-) para que las aplicaciones innecesarias relacionadas las eliminen de la lista.
5. Una vez que haya eliminado todos los elementos de inicio de sesión innecesarios, cierre el Ventana de preferencias del sistema.
Método 1: Mantenga limpio el hardware de Mac
Mantenga su Mac limpia y manipule su hardware con cuidado, ya que el hardware sucio afectará la velocidad de arranque de su Mac. Puedes limpiar tu Mac usando un paño de microfibra sin pelusa y un poco de alcohol isopropílico. No use algo duro ya que esto dañaría su dispositivo.
Leer también: Cómo limpiar el puerto de carga del iPhone con alcohol
Método 2: ejecutar diagnósticos inalámbricos
Al ejecutar el diagnóstico inalámbrico, puede averiguar si hay algún problema con la conexión de red. Si hay alguno, intente resolverlos, ya que una conexión lenta a Internet puede hacer que su Mac funcione lentamente. Esta es una de las formas de hacer que su Mac se inicie más rápido. Para ejecutar diagnósticos inalámbricos, siga los pasos que se describen a continuación:
1. Primero, mantenga presionada la tecla Opción en el teclado y haga clic en el icono wifi ubicado en la barra de menú superior.
2. Después de eso, haga clic en el Abra Diagnósticos inalámbricos... opción.

3. Luego, haga clic en Continuar desde la ventana emergente.

Método 3: elimine elementos de inicio de sesión innecesarios y aplicaciones de inicio
Cuando inicie su Mac, evite que los programas se inicien automáticamente. Esta es una de las formas de hacer que su Mac se inicie más rápido. Cuando inicia sesión en su dispositivo, Mac inicia algunos programas que pueden ralentizar el proceso de inicio. Por lo tanto, debe iniciarlos después. Consulte los pasos que se detallan a continuación para eliminar esos elementos de inicio de sesión:
1. Abierto Preferencias del Sistema en tu Mac.

2. Luego, haga clic en el Usuarios y grupos opción.
3. Cambiar a la Elementos de inicio de sesión pestaña.

4. Clickea en el menos (–) icono descartar el artículos deseados de la lista Abrir al iniciar sesión.
5. Luego, también debe deshabilitar los elementos de inicio ocultos. Para eso abre Descubridor y haga clic en el Ir opción ubicada en la barra de menú.
6. Luego, seleccione el Ir a la carpeta... opción del menú desplegable.

7. Ahora, haga clic en Volúmenes cuando aparezca la ventana emergente.
8. A continuación, elija su botadividir.
9. Luego, haga clic en Biblioteca > Elementos de inicio y presione el botón Introducir clave.
10. El carpetas ocultas se mostrará para informar a su Mac acerca de las aplicaciones para iniciar en el arranque. Si encuentra algo que no ha instalado, muévalo a Basura.
Las aplicaciones que inicie al apagar se volverán a abrir al inicio. Por lo tanto, puede cerrarlos antes de apagarlos con una marca de verificación.
Leer también: Solucione que no tiene permiso para abrir la aplicación en Mac
Método 4: liberar espacio en Mac
Para acelerar los tiempos de inicio de Mac, asegúrese de que su unidad de arranque no esté obstruida con información, si este es el caso, entonces su proceso de inicio se ralentizaría. Para comprobar el espacio libre, puede navegar a Preferencias del sistema > ID de Apple > iCloud. Aquí verás la Almacenamiento iCloud en la parte inferior de la ventana. Desde aquí, puedes controlar tus datos.
Además, desde aquí puede ver qué aplicaciones están consumiendo cuánto espacio para que pueda liberar el espacio en consecuencia. Para liberar espacio, puede vaciar su papelera, eliminar las aplicaciones de Mac ya no usa, elimine aplicaciones y archivos grandes, optimice el almacenamiento en la aplicación Fotos, etc.
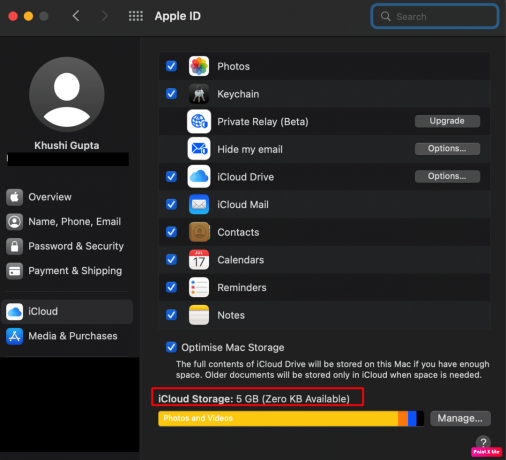
Método 5: Actualizar macOS
La última actualización de macOS incluye nuevas funciones, actualizaciones de seguridad, corrección de errores, etc. Por lo tanto, actualice su Mac a la última versión de macOS para mejorar la velocidad de inicio. Siga los pasos que se mencionan a continuación si desea saber cómo puede actualizar su Mac:
1. Primero, ve a Preferencias del Sistema en tu Mac.
2. Luego, haga clic en el Actualización de software >Actualizar ahora opción.

Leer también: Cómo abrir la carpeta de aplicaciones en Mac
Método 6: eliminar archivos de caché
Otra forma de hacer que su Mac arranque más rápido es borrando los archivos de caché. Cuando estos archivos se acumulan, su Mac puede tardar en arrancar. Vale la pena borrar el caché cuando se intenta acelerar los tiempos de inicio de Mac. Siguiendo los pasos a continuación, se borrarán los cachés en su Mac:
1. presione el Comando + Mayús + teclas G juntos en su dispositivo Mac para iniciar Descubridor.
2. Tipo ~/Biblioteca/Cachés en Vaya al campo de búsqueda Carpeta y presione el botón Introducir clave.
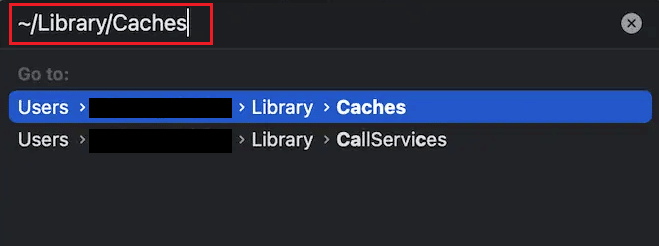
3. Seleccionar todos los archivos de caché presionando el botón Comando + A combinación de teclas
4. Luego, presione el botón Teclas Comando + Eliminar simultáneamente para eliminar los archivos de caché.
5. Reanudar tu Mac y vacía el Basura.
Método 7: Restablecer PRAM/NVRAM
PRAM significa memoria de acceso aleatorio de parámetros y NVRAM significa memoria de acceso aleatorio no volátil. Restablecer PRAM o NVRAM es una de las otras formas de hacer que su Mac se inicie más rápido. Para obtener información sobre cómo hacer esto, siga los pasos que se mencionan a continuación:
1. Clickea en el Ícono de Apple > Apagar… opción de la barra de menú superior.

2. Después, encendido tu Mac y mantén presionada la tecla Opción + Comando + P combinación de teclas inmediatamente durante unos 20 segundos.
3. Entonces, soltar las llaves después de tu Mac reinicia. Restablecerá la PRAM de su Mac y solucionará el problema de inicio lento.
Leer también: MacBook sigue congelando? 14 formas de arreglarlo
Método 8: utilice el modo de suspensión en lugar de apagar
Hay una diferencia entre modo de sueño y cerrando Cuando usted cerrar su dispositivo, todas las aplicaciones y programas en ejecución están cerrados, incluido su sistema operativo. Entonces, cuando reinicie su dispositivo nuevamente, todo tiene que ser cargado en RAM.
Mientras que durante el Dormir modo, La memoria RAM está en uso y las otras cosas están cerradas para conservar la energía. El modo de suspensión es un proceso rápido, y enciende tu Mac rápidamente.
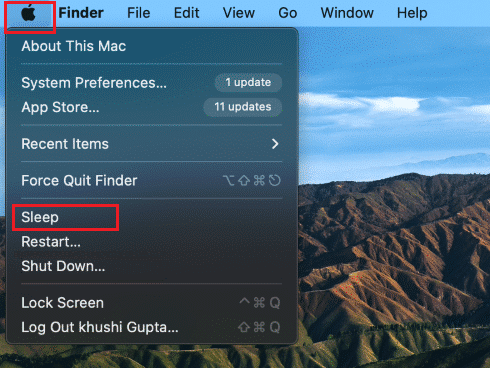
Método 9: obtener SSD o actualizar RAM
Puede actualizar la SSD o reemplazar la unidad actual con una SSD si su Mac es antigua. Esta es una de las formas de hacer que su Mac se inicie más rápido. La memoria RAM también juega un papel importante para acelerar el proceso de inicio. Por lo tanto, también puede obtener más RAM o una RAM más rápida.
Recomendado:
- 15 mejores DAW para principiantes
- ¿Cómo apago el sonido del teclado en mi iPhone?
- Cómo reparar el error de instalación de macOS
- Cómo arreglar MacBook no se enciende
Y hemos terminado con este artículo sobre Maneras de hacer que tu Mac se inicie más rápido! Esperamos que esta guía le haya ayudado a aprender los métodos y haya solucionado el problema de lentitud de su Mac. No dude en comunicarse con nosotros con sus consultas y sugerencias a través de la sección de comentarios a continuación. Además, háganos saber lo que quiere aprender sobre el próximo.