Reparar la reproducción de video se congela en Windows 10
Miscelánea / / November 28, 2021
Corregir congelaciones de reproducción de video en Windows 10: Si ha actualizado recientemente a Windows 10, es posible que tenga en cuenta el problema en el que la reproducción de video se congela pero el sonido continúa y el video se salta para mantenerse al día con el audio. En algún momento, esto bloqueará el reproductor multimedia, a veces no lo hace, pero seguro que es un problema molesto. Siempre que reproduce un video con cualquier extensión, como mp4, mkv, mov, etc., el video parece congelarse por unos pocos segundos pero el audio continúa reproduciéndose, entonces no se preocupe, ya que hoy veremos cómo solucionar este problema. asunto.
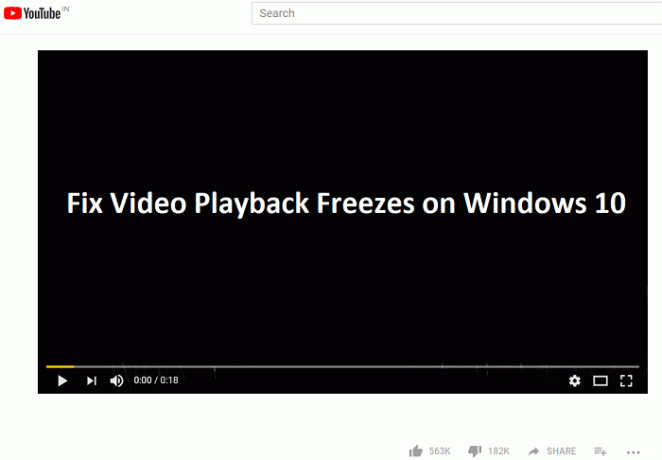
Incluso si intenta transmitir videos desde sitios como YouTube, Netflix, etc., la reproducción del video parece congelarse y, a veces, se bloquea por completo. No existe una causa particular para este problema, pero la actualización de los controladores de pantalla parece solucionar el problema en algunos casos, pero no funciona para todo el mundo, así que sin perder tiempo, veamos cómo corregir la congelación de la reproducción de vídeo en Windows 10 con la ayuda de los siguientes guía.
Contenido
- Corregir congelaciones de reproducción de video en Windows 10
- Método 1: crear una nueva cuenta de administrador
- Método 2: actualizar los controladores de pantalla
- Método 3: instalar controladores gráficos en modo de compatibilidad
- Método 4: cambiar la frecuencia de muestreo de audio
- Método 5: Desactive temporalmente la batería desde el Administrador de dispositivos
Corregir congelaciones de reproducción de video en Windows 10
Asegurate que crear un punto de restauración por si acaso algo sale mal.
Método 1: crear una nueva cuenta de administrador
1.Presione la tecla de Windows + I para abrir Ajustes y luego haga clic en Cuentas.

2.Haga clic en Pestaña Familia y otras personas en el menú de la izquierda y haga clic en Agregar a otra persona a esta PC debajo de Otras personas.

3.Haga clic en No tengo la información de inicio de sesión de esta persona en el fondo.

4.Seleccione Agregar un usuario sin una cuenta de Microsoft en el fondo.

5.Ahora escriba el nombre de usuario y la contraseña de la nueva cuenta y haga clic en Siguiente.

6.Una vez que se crea la cuenta, volverá a la pantalla Cuentas, desde allí haga clic en Cambiar el tipo de cuenta.

7.Cuando aparezca la ventana emergente, cambiar el tipo de cuenta para Administrador y haga clic en Aceptar.

Una vez que haya iniciado sesión con la otra cuenta de administrador, elimine la cuenta original donde tenía problemas de congelación de video y Crea una nueva cuenta de usuario.
Método 2: actualizar los controladores de pantalla
1.Presione la tecla de Windows + R y luego escriba “devmgmt.msc”(Sin comillas) y presione enter para abrir el Administrador de dispositivos.

2.A continuación, expanda Adaptadores de pantalla y haga clic derecho en su tarjeta gráfica Nvidia y seleccione Habilitar.

3. Una vez que haya hecho esto nuevamente, haga clic derecho en su tarjeta gráfica y seleccione "Actualice el software del controlador.“

4.Seleccione "Busque automáticamente el software del controlador actualizado”Y dejar que termine el proceso.

5.Si el paso anterior pudo solucionar su problema, entonces muy bien, si no, continúe.
6.Vuelva a seleccionar "Actualizar el software del controlador"Pero esta vez en la siguiente pantalla seleccione"Busque en mi computadora el software del controlador.“

7.Ahora seleccione "Permítame elegir de una lista de controladores disponibles en mi computadora.”

8.Finalmente, seleccione el controlador compatible de la lista para su Tarjeta gráfica Nvidia y haga clic en Siguiente.
9.Deje que finalice el proceso anterior y reinicie su PC para guardar los cambios. Vea si puede Corregir congelaciones de reproducción de video en Windows 10, si no, continúe.
Método 3: instalar controladores gráficos en modo de compatibilidad
1.Descargue los controladores más recientes del sitio web del fabricante.

2.Haga clic con el botón derecho en el archivo de instalación que acaba de descargar y seleccione Propiedades.
3.Cambiar a Pestaña de compatibilidad y marca de verificación "Ejecuta este programa en modo compatibilidad para”Luego seleccione su versión anterior de Windows en el menú desplegable.

4. Haga doble clic en el archivo de instalación para continuar con la instalación.
5. Reinicie su PC para guardar los cambios.
Método 4: cambiar la frecuencia de muestreo de audio
1.Haga clic con el botón derecho en el icono de Volumen y luego haga clic en Dispositivos de reproducción.

2.Haga doble clic en Altavoces (predeterminado) o haga clic derecho sobre él y seleccione Propiedades.

3.Ahora cambia a Lengüeta avanzada luego, en Formato predeterminado, seleccione Frecuencia de muestreo para "24 bits, 96000 Hz (calidad de estudio)”Del menú desplegable.
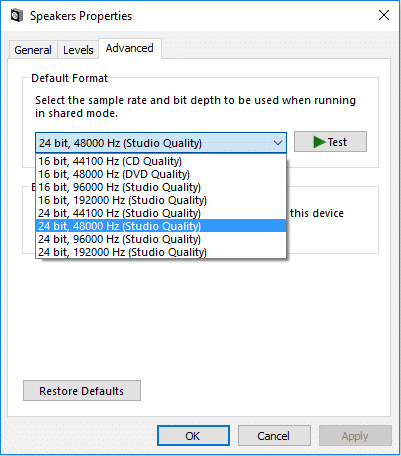
4. Haga clic en Aplicar seguido de Aceptar.
5.Reinicie su PC para guardar los cambios y ver si puede Corregir la reproducción de video congelada en el problema de Windows 10.
Método 5: Desactive temporalmente la batería desde el Administrador de dispositivos
1.Presione la tecla de Windows + R y luego escriba devmgmt.msc y presione Enter.

2. Expanda las baterías y luego haga clic derecho en su batería, en este caso, será "Batería con método de control compatible con ACPI de Microsoft"Y seleccione Desactivar dispositivo.

3.Verifique si puede Corregir la reproducción de video congelada en el problema de Windows 10.
4.Si puede solucionar el problema, debe reemplazar la batería de su computadora portátil.
Nota: También trate de quitar completamente la batería y luego enciéndalo usando solo la energía de CA del cable. Vea si puede solucionar el problema.
Recomendado:
- Corregir cambios de fondo de escritorio automáticamente en Windows 10
- Corregir las vistas previas de miniaturas que no se muestran en Windows 10
- Eliminar el botón Enviar una sonrisa de Internet Explorer
- Corregir el error de la biblioteca de medios del Reproductor de Windows Media está dañada
Eso es todo lo que tienes con éxito Corregir congelaciones de reproducción de video en Windows 10 pero si aún tiene alguna pregunta sobre esta publicación, no dude en preguntarla en la sección de comentarios.



