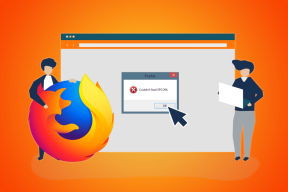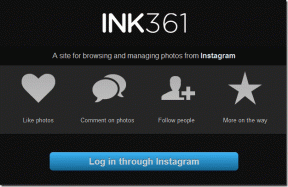Las 3 formas principales de ajustar la configuración del tiempo de espera de la pantalla de Windows 11
Miscelánea / / April 02, 2023
Imagina que estás trabajando y te llegan esos antojos de café. Te levantas brevemente para hacerte una taza y vuelves a una pantalla negra. Pero ¿por qué sucede esto? Bueno, Windows 11 tiene la configuración de tiempo de espera de la pantalla habilitada de forma predeterminada. Esta configuración apaga la pantalla después de un cierto período de inactividad. Pero, ¿es posible ajustar la configuración del tiempo de espera de la pantalla de Windows 11? Siga leyendo para averiguarlo.

A diferencia de poner su dispositivo en suspensión, el tiempo de espera de la pantalla simplemente apaga la pantalla. Por lo tanto, mover el cursor o usar el teclado hará que tu dispositivo vuelva a la vida al instante, y la pantalla se abrirá donde la dejaste por última vez. Esto puede ser útil si desea ahorrar energía de la batería.
Sin embargo, una vez que finaliza el tiempo de espera de la pantalla, es posible que su dispositivo entre en modo de suspensión. Entonces, siga leyendo mientras echamos un vistazo a 3 formas fáciles de cambiar el tiempo de espera de la pantalla en Windows 11.
1. Cambiar el tiempo de espera de la pantalla de Windows 11 usando la configuración
Puede cambiar fácilmente la duración del tiempo de espera de la pantalla de Windows 11 mediante la aplicación Configuración. Esto le permitirá ajustar la duración del tiempo de espera de la pantalla cuando su dispositivo esté enchufado y con batería. Siga los pasos a continuación para hacerlo.
Paso 1: Haga clic derecho en el icono de Windows y haga clic en Configuración de las opciones.
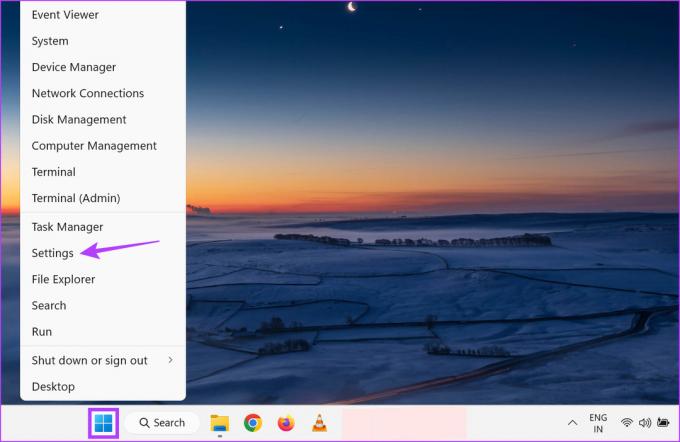
Paso 2: Seleccione la pestaña Sistema en la barra lateral y desplácese hacia abajo y haga clic en "Alimentación y batería" a la derecha.
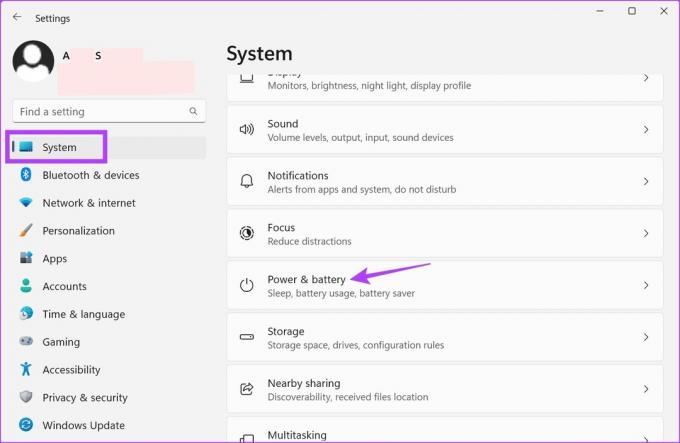
Paso 3: Aquí, haga clic en 'Pantalla y dormir' para expandir las opciones.
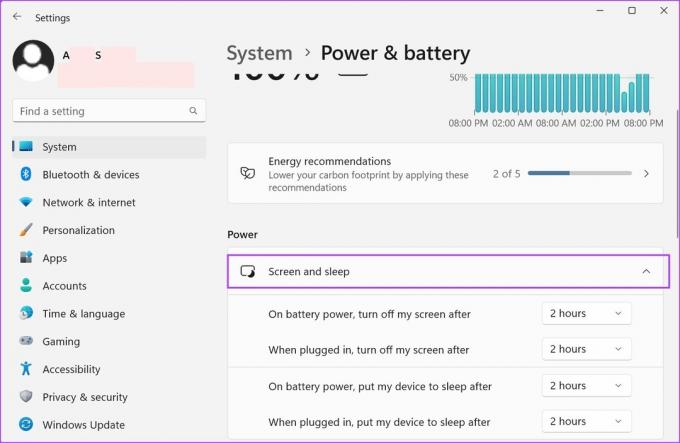
Etapa 4: Ahora, haga clic en el menú desplegable junto a 'Con batería, apagar mi pantalla después' para ajustar la duración del tiempo de espera de la pantalla cuando su dispositivo está con batería.
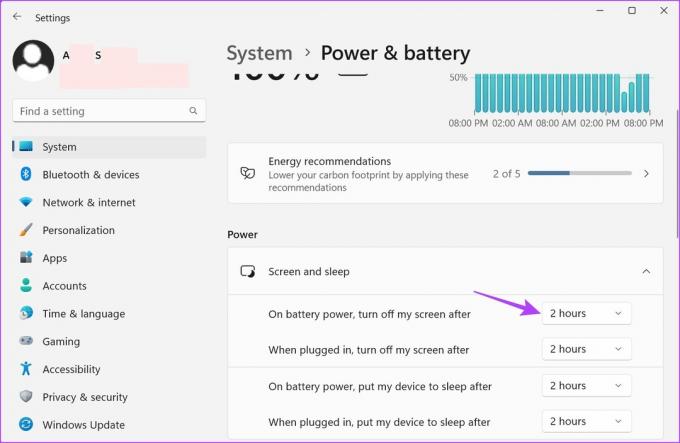
Paso 5: Seleccione su duración preferida de las opciones de tiempo de espera dadas.
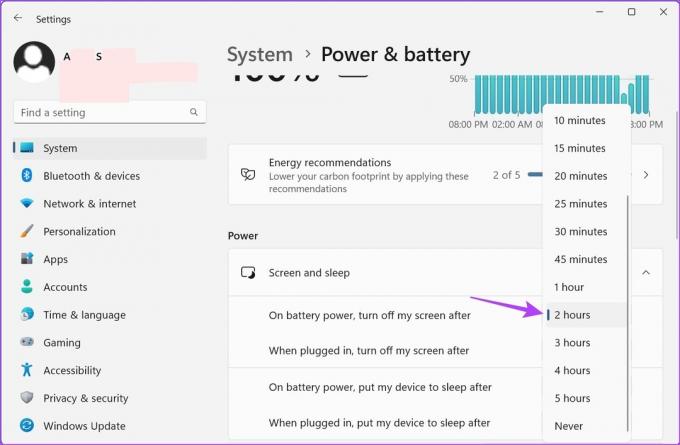
Paso 6: Luego, haga clic en el menú desplegable junto a "Cuando esté enchufado, apague mi pantalla después" para cambiar la duración del tiempo de espera de la pantalla cuando su dispositivo esté enchufado.
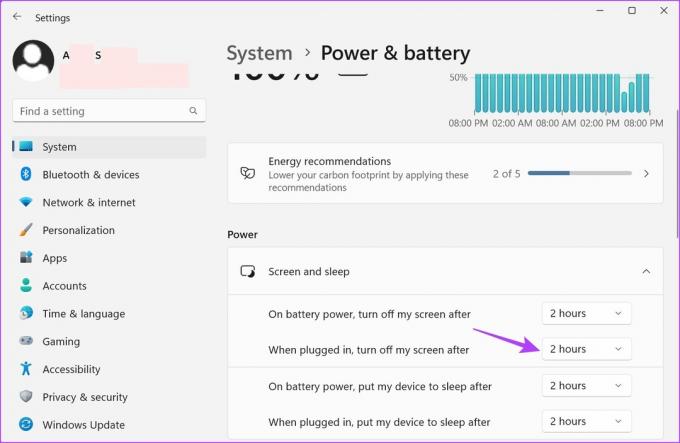
Paso 7: Seleccione la duración que desee.
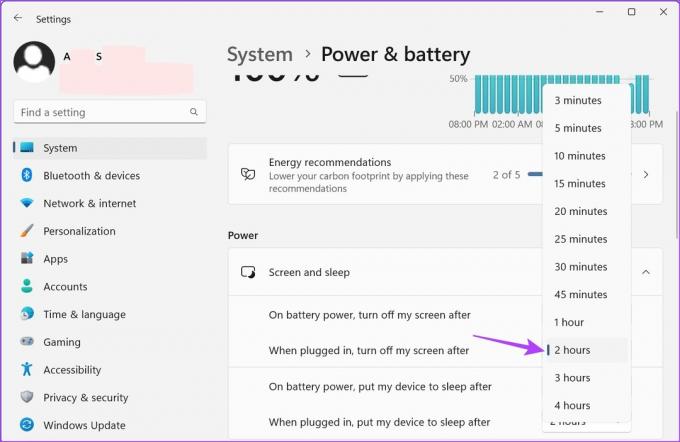
Esto ajustará la duración del tiempo de espera de la pantalla de Windows 11 según sus preferencias. También puede consultar nuestra guía para arreglar Bloqueo de pantalla de Windows 11 automáticamente.
2. Cambiar el tiempo de espera de la pantalla en Windows 11 usando el Panel de control
Hay 2 formas principales que se pueden usar para cambiar el tiempo de espera de la pantalla en Windows 11 cuando se usa el Panel de control. Entonces, además de usar el menú Opciones de energía, también puede usar la configuración del Plan de energía avanzado para realizar los cambios necesarios. Siga los pasos a continuación para hacerlo.
Método 1: usar las opciones de energía
Paso 1: Haga clic en Buscar y escriba Panel de control. Luego, abra el Panel de control desde los resultados de búsqueda.
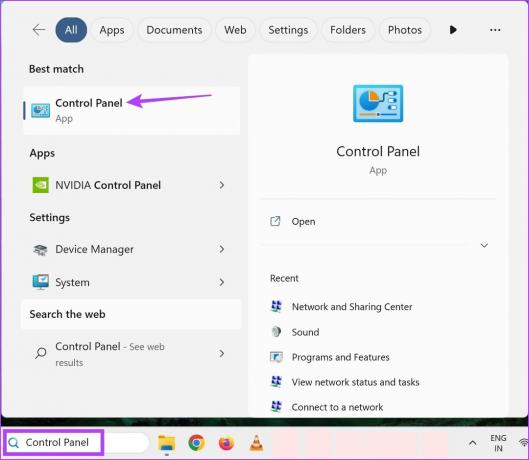
Paso 2: Aquí, haga clic en 'Hardware y sonido'.

Paso 3: Haga clic en Opciones de energía.
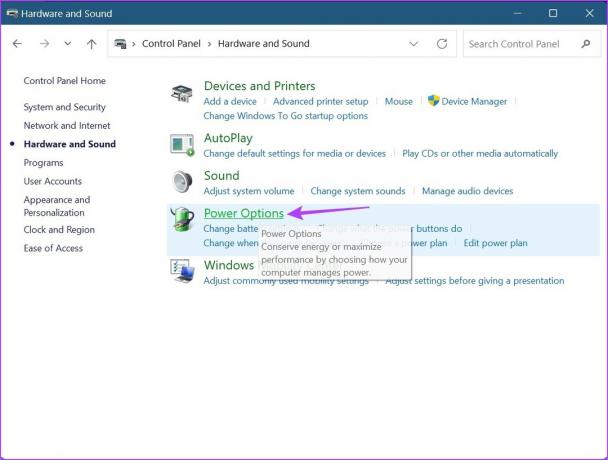
Etapa 4: En la barra lateral, haga clic en 'Elegir cuándo apagar la pantalla'.
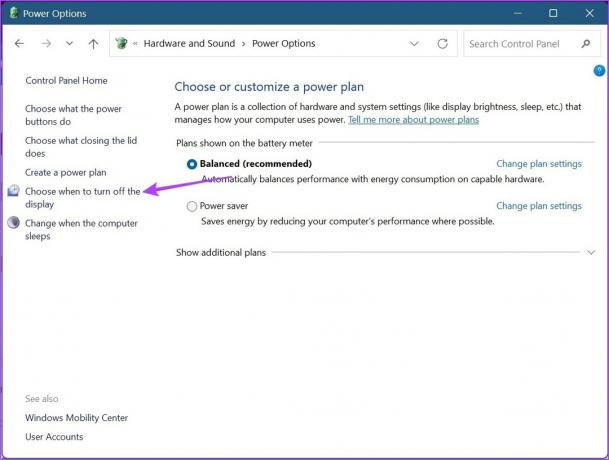
Paso 5: Aquí, haga clic en el primer menú desplegable frente a 'Apagar la pantalla' para ajustar el tiempo de espera de la pantalla cuando funciona con batería.

Paso 6: Luego, haga clic en el segundo menú desplegable para seleccionar la duración de tiempo de espera de pantalla preferida para cuando su dispositivo esté enchufado.
Consejo: También puede cambiar la hora en que su computadora entra en suspensión.
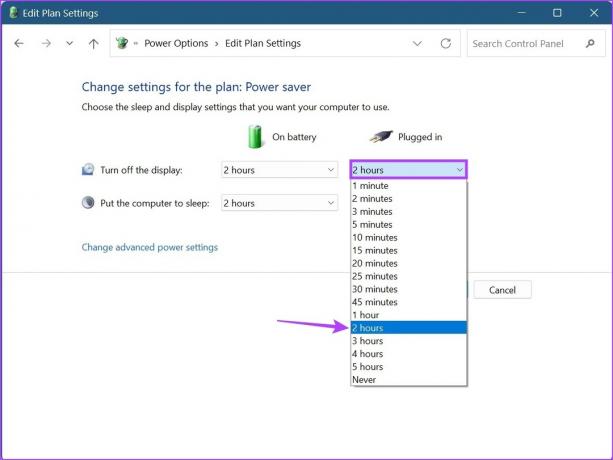
Paso 7: Una vez hecho esto, haga clic en Guardar cambios.
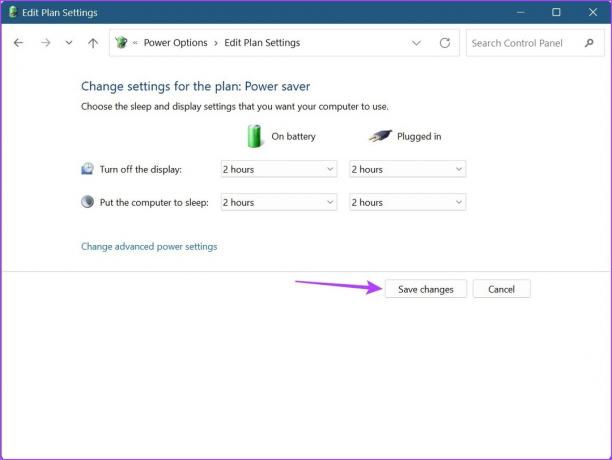
Método 2: Uso de la configuración avanzada del plan de energía
Paso 1: Haga clic en Buscar y escriba Panel de control. Luego, abra el Panel de control desde los resultados de búsqueda.
Paso 2: Haga clic en 'Hardware y sonido'.

Paso 3: Aquí, haga clic en 'Cambiar la configuración del plan' junto a su plan de energía actualmente activo. Es Equilibrado en nuestro caso.
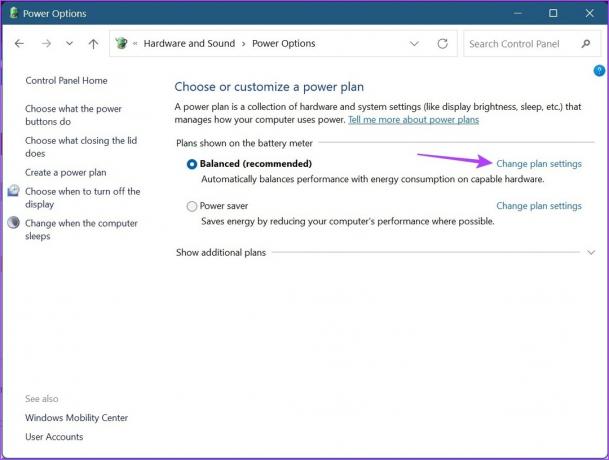
Etapa 4: Luego, haga clic en 'Cambiar la configuración avanzada de energía'. Esto abrirá una ventana separada para Opciones de energía.
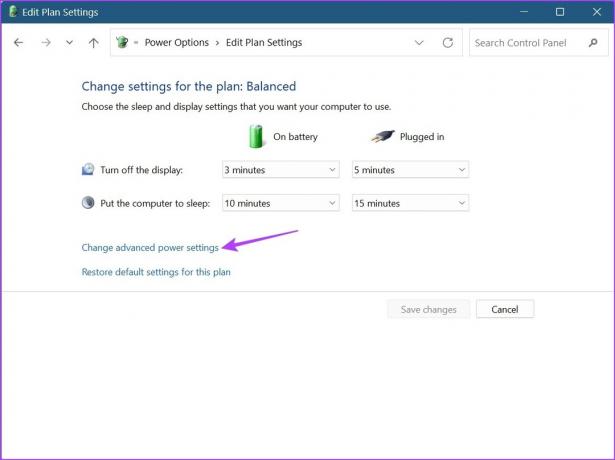
Paso 5: Desplácese hacia abajo y haga clic en Mostrar. Una vez que se expanda, haga clic en 'Desactivar visualización después de'. Luego, haga clic en la duración del tiempo frente a Con batería.
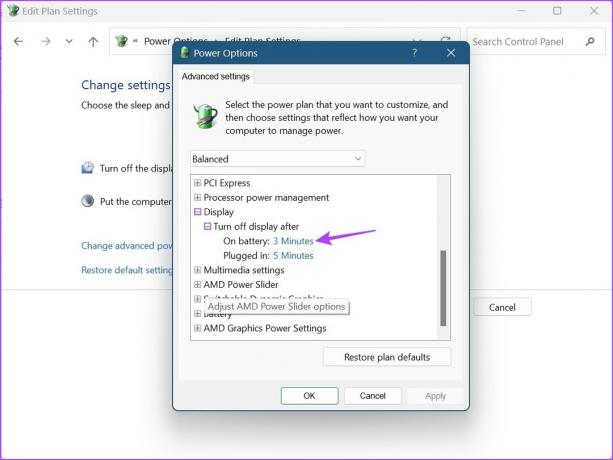
Paso 5: Seleccione una duración.

Paso 6: Nuevamente, haga clic en el tiempo frente a Conectado y seleccione una duración.
Paso 7: Luego, haga clic en Aplicar y Aceptar para guardar y salir de la ventana.

Esto cambiará el tiempo de la pantalla de bloqueo en Windows 11.
3. Modificar el tiempo de espera de la pantalla mediante el símbolo del sistema de Windows 11
Si bien también puede usar el símbolo del sistema para modificar el tiempo de espera de la pantalla en Windows 11, a diferencia de las formas enumeradas anteriormente, aquí deberá ingresar la duración exacta que desea en minutos. Siga los pasos a continuación para hacerlo.
Paso 1: Haga clic derecho en el icono de Windows y seleccione Terminal.
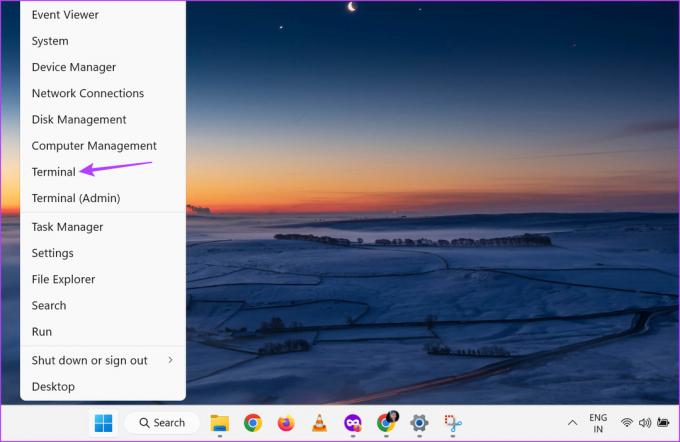
Paso 2: Haga clic en la flecha hacia abajo una vez que se abra la Terminal y haga clic en Símbolo del sistema.
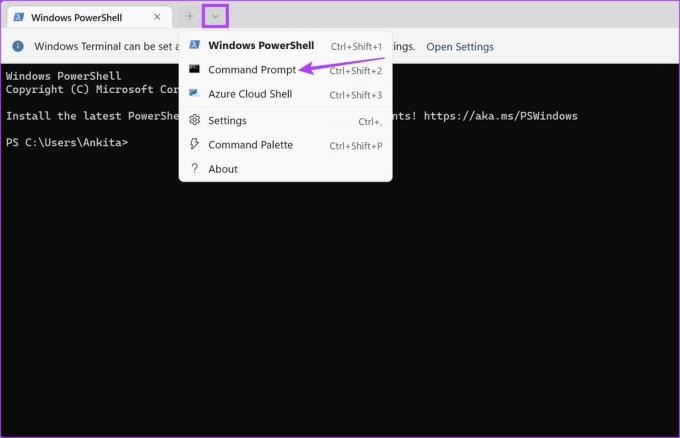
Paso 3: Aquí, escriba el siguiente comando y reemplace la x con la duración de tiempo que desea establecer. Este valor debe estar en minutos.
powercfg -cambio -monitor-tiempo de espera-dc x
Etapa 4: Luego, presione enter. Esto cambiará la duración del tiempo de espera de la pantalla cuando su dispositivo esté funcionando con batería.

Paso 5: Además, también puede escribir el siguiente comando para cambiar la duración del tiempo de espera de la pantalla cuando su dispositivo está conectado. Simplemente reemplace la x con la duración deseada en minutos.
powercfg -cambio -monitor-tiempo de espera-ac x
Paso 6: Luego, presione enter para ejecutar el comando.
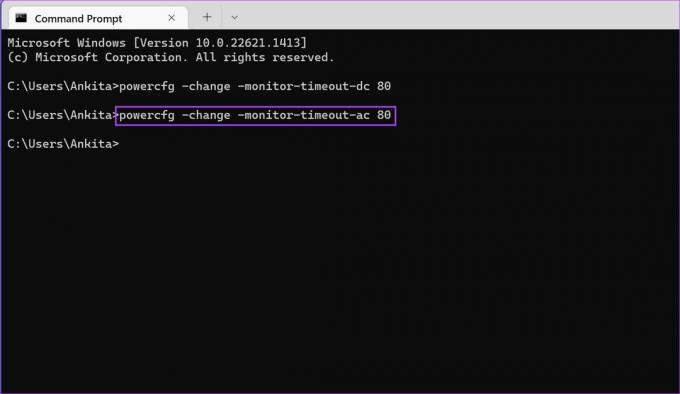
Esto modificará la configuración de tiempo de espera de la pantalla de bloqueo de Windows 11 existente. Si lo desea, también puede configurar temporizadores de activación mediante el símbolo del sistema para que la pantalla de su dispositivo con Windows 11 se active a una hora programada.
Preguntas frecuentes para cambiar la configuración del tiempo de espera de la pantalla en Windows 11
Sí, también puede cambiar la configuración del tiempo de espera de la pantalla de Windows 11 mediante el Editor del registro. Sin embargo, solo debe acceder al Editor del Registro si está familiarizado con su uso. De lo contrario, puede causar problemas con los recursos críticos de Windows 11 y provocar que fallen.
Puede editar la configuración del tiempo de espera de la pantalla de Windows 11 tantas veces como desee.
Cambiar la configuración del tiempo de espera de la pantalla
Entonces, estas fueron todas las formas de cambiar el tiempo de espera de la pantalla en Windows 11. Y aunque técnicamente puede configurar el tiempo de espera de la pantalla en Nunca para asegurarse de que la pantalla siempre permanezca encendida, siempre se recomienda tener un temporizador activado, especialmente cuando su dispositivo está funcionando con batería.
Si desea personalizar aún más su dispositivo, consulte Cómo cambiar la resolución de pantalla en Windows 11.
Última actualización el 17 de marzo de 2023
El artículo anterior puede contener enlaces de afiliados que ayudan a respaldar a Guiding Tech. Sin embargo, no afecta nuestra integridad editorial. El contenido sigue siendo imparcial y auténtico.