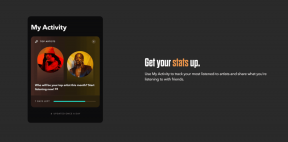Cómo cambiar el idioma de visualización y edición en Microsoft Word
Miscelánea / / April 02, 2023
En Microsoft Word, el texto que ve o ingresa en la aplicación se considera un idioma. Por ejemplo, puede escribir palabras en italiano en el lienzo de Word. Sin embargo, al mismo tiempo, la interfaz de usuario de la palabra la aplicación puede aparecer en inglés. La razón de esto es la configuración de idioma en su aplicación Microsoft Word.
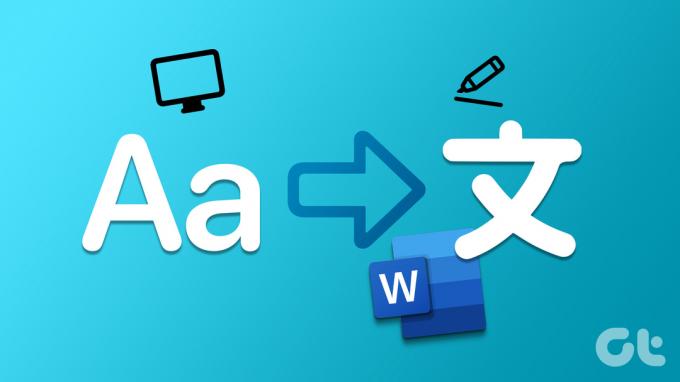
Microsoft Word ofrece tres áreas donde los usuarios pueden personalizar el idioma de la aplicación. Estas áreas incluyen:
- Idioma de visualización: se refiere al idioma de la interfaz de usuario de la aplicación Word. Por ejemplo, las cintas, los menús, los botones, los cuadros de diálogo y los controles.
- Idioma de edición/autoría: se refiere al idioma en el que escribe o edita el texto o el contenido ingresado en la aplicación de Word. Para esta opción de idioma, es posible que los usuarios deban descargar el teclado asociado, ya que no todos los idiomas están preinstalados en Word.
- Corrección: se refiere al idioma en el que se realizan las revisiones gramaticales y ortográficas. Esto se puede configurar de la misma manera que el idioma de edición.
Puede configurar el idioma de visualización y edición de su aplicación de Microsoft Word de forma diferente. Es decir, puedes tener el idioma de visualización de tu app de Word en inglés y al mismo tiempo tener el idioma de edición en italiano. He aquí cómo hacerlo:
Cómo cambiar el idioma de visualización y edición en la aplicación Microsoft Word
Cambiar el idioma de visualización o edición en Microsoft Word requiere actualizar las preferencias de idioma establecidas. He aquí cómo hacerlo:
Paso 1: Haga clic en el botón Inicio en la barra de tareas y escriba palabra para buscar la aplicación.

Paso 2: A partir de los resultados, haga clic en la aplicación Microsoft Word para abrirla.

Paso 3: En la cinta de Word, haga clic en la pestaña Archivo en la esquina superior izquierda.

Etapa 4: Desplácese hasta la parte inferior del menú Archivo y haga clic en Más u Opciones para mostrar un menú contraído.

Paso 5: Haga clic en Opciones en el menú.

Paso 6: En la ventana emergente Opciones de Word, haga clic en Idioma en la barra lateral izquierda.
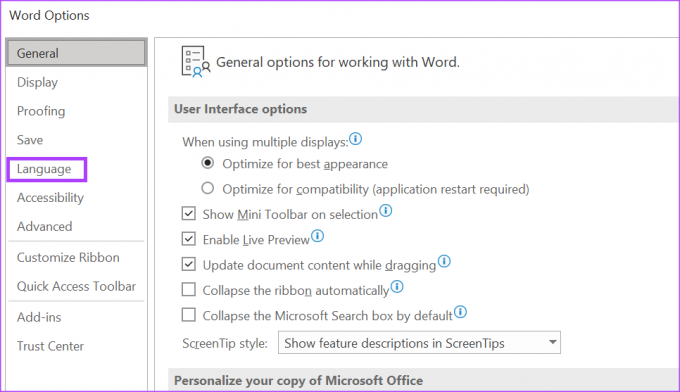
Paso 7: En la sección Idioma de visualización de Office, haga clic en "Instalar idiomas de visualización adicionales de Office.com" si no se muestra su idioma.
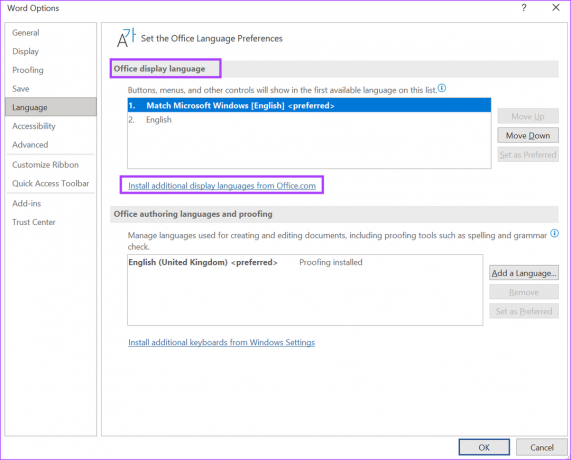
Paso 8: Desde la ventana emergente 'instalar un idioma de visualización', seleccione el idioma que desea instalar y haga clic en Instalar.

Es posible que Microsoft Word deba reiniciarse o que deba reiniciar su computadora para completar el proceso de instalación del nuevo idioma.
Paso 9: Después de instalar el nuevo idioma, haga clic en el botón "Establecer como preferido" para convertirlo en su idioma de visualización predeterminado.

Paso 10: En la sección Idiomas de creación y revisión de Office, haga clic en "Instalar teclados adicionales desde la configuración de Windows" o "Agregar un idioma" si no se muestra su idioma preferido. Esto debería iniciar la ventana Configuración de idioma de Windows.

Paso 11: En la ventana Configuración de idioma, haga clic en Agregar un idioma.
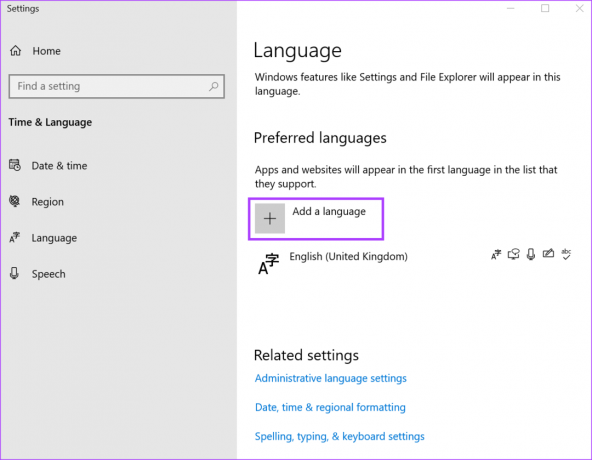
Paso 12: En la ventana emergente "Elija un idioma para instalar", seleccione el idioma que desea instalar y haga clic en Siguiente para instalar el paquete de idioma.
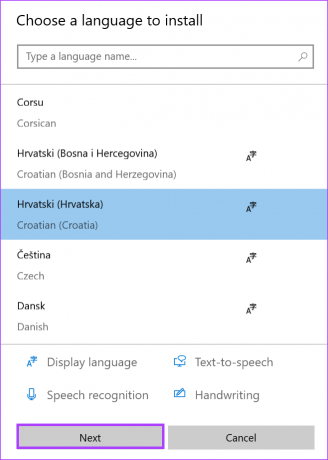
Paso 13: Después de instalar el nuevo idioma, haga clic en el botón "Establecer como preferido" para convertirlo en su idioma de prueba predeterminado.

Paso 14: Haga clic en Aceptar para guardar sus cambios.
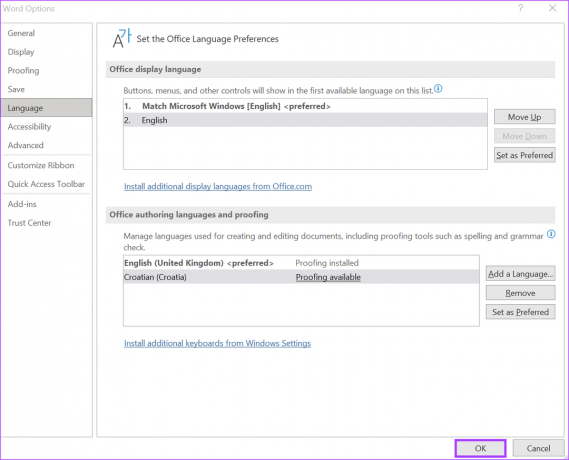
Cómo cambiar el idioma de edición en Microsoft Word para Web
Al usar Word para la web, solo puede cambiar el idioma de edición/revisión. He aquí cómo hacerlo:
Paso 1: Haga clic en el icono de Word para iniciar la aplicación e iniciar sesión en su cuenta de Microsoft 365.
Iniciar sesión en Microsoft 365
Paso 2: En la cinta de opciones de Word, haga clic en la pestaña Revisar.

Paso 3: En la pestaña Revisar, haga clic en el icono Editor.

Etapa 4: En el menú desplegable Editor, haga clic en Establecer idioma de prueba para abrir una ventana emergente.

Paso 5: En la ventana emergente del idioma de revisión, seleccione si desea cambiar el idioma de revisión para:
- Texto seleccionado
- Documento actual
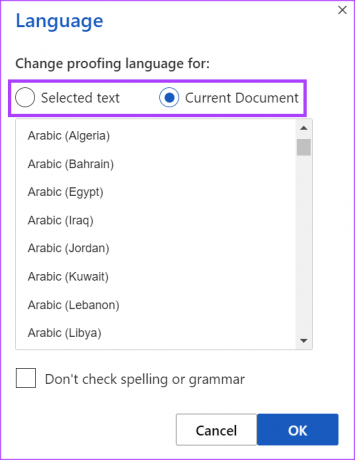
Paso 6: Desplácese por las opciones de idioma para su idioma de prueba preferido.

Paso 7: Haga clic en Aceptar para guardar sus cambios.
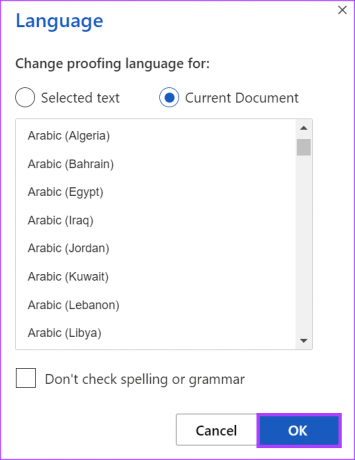
¿Cuál es el método abreviado de teclado para cambiar el idioma en Microsoft Word?
Microsoft Word actualmente no ofrece un atajo para cambiar el idioma. Sin embargo, si está intentando acceder rápidamente a la configuración de su idioma, puede hacerlo con un solo clic. Haga clic en la opción Idioma en la parte inferior de la barra de estado en la página de Word. Al hacerlo, se iniciará la configuración de idioma de prueba de su documento de Word. Desde aquí, puede establecer sus preferencias de idioma de revisión.
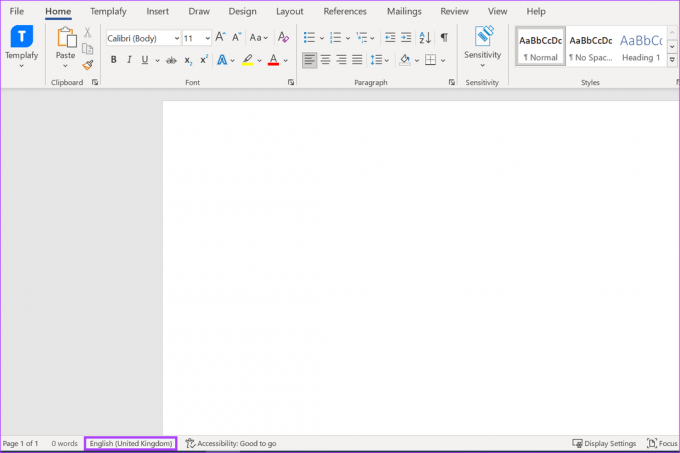
Creación de un diccionario personalizado en Microsoft Word
A medida que cambia el idioma de edición en su aplicación de Word, es importante tener en cuenta que Word realiza las pruebas utilizando el diccionario del idioma correspondiente. Por lo tanto, para asegurarse de que el contenido de su documento de Word no termine marcado como error, puede crea tu diccionario personalizado.
Última actualización el 20 de marzo de 2023
El artículo anterior puede contener enlaces de afiliados que ayudan a respaldar a Guiding Tech. Sin embargo, no afecta nuestra integridad editorial. El contenido sigue siendo imparcial y auténtico.
Escrito por
María Victoria
María es una redactora de contenido con un gran interés en las herramientas de tecnología y productividad. Sus artículos se pueden encontrar en sitios como Onlinetivity y Deledesign. Fuera del trabajo, puede encontrar su mini-blogging sobre su vida en las redes sociales.