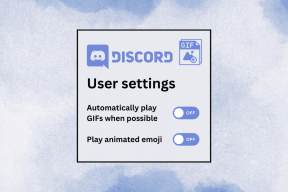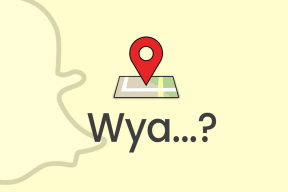Reparar DISM Error 87 en Windows 10
Miscelánea / / November 28, 2021
Todos los archivos corruptos en su sistema pueden ser analizados y reparados por varias herramientas integradas en el sistema Windows 10. Una de esas herramientas de línea de comandos es Administración y mantenimiento de imágenes de implementación o DISM, que ayuda a reparar y preparar imágenes de Windows en el entorno de recuperación de Windows, la instalación de Windows y Windows PE. Esta herramienta también podría ayudarlo a reparar los archivos corruptos incluso si el Comprobador de archivos del sistema no funciona correctamente. Sin embargo, a veces puede recibir el error 87 de DISM de Windows 10 debido a diversas razones. Esta guía lo ayudará a corregir el error DISM 87 en una PC con Windows 10.
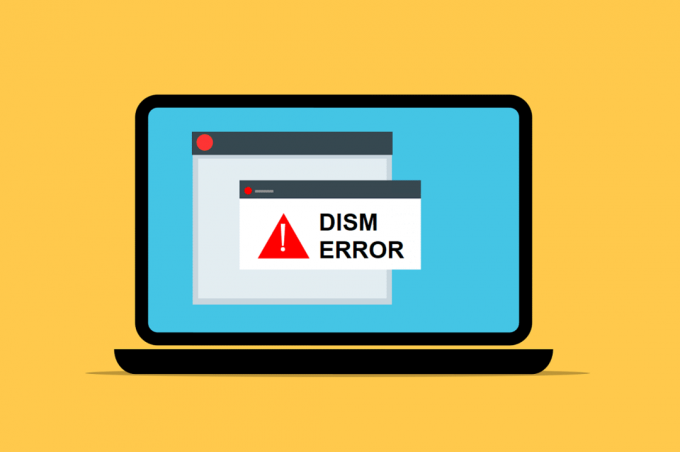
Contenido
- Cómo reparar el error DISM 87 en Windows 10
- ¿Qué causa el error DISM 87 en Windows 10?
- Método 1: escribir comandos con la ortografía y el espaciado correctos
- Método 2: ejecutar el símbolo del sistema con privilegios administrativos
- Método 3: Ejecute el Comprobador de archivos del sistema y CHKDSK
- Método 4: actualizar el sistema operativo Windows
- Método 5: use la versión correcta de DISM
- Método 6: realizar una instalación limpia
Cómo reparar el error DISM 87 en Windows 10
¿Qué causa el error DISM 87 en Windows 10?
Varias razones contribuyen al error 87 de DISM de Windows 10. Algunos de ellos se analizan a continuación.
- La línea de comando tiene un error - La línea de comando mal escrita puede causar dicho error. Por ejemplo, cuando ha escrito un código incorrecto o existen espacios incorrectos antes de la /barra oblicua.
- Error en el sistema Windows 10 - Cuando hay una actualización pendiente en su sistema o si su sistema tiene un error oculto, es posible que se enfrente al Error 87 de DISM. La instalación de todas las nuevas actualizaciones disponibles puede solucionar el problema en su sistema.
- Ejecución de comandos en la ventana del símbolo del sistema normal - Pocos comandos se validan solo si tiene privilegios administrativos.
- Versión desactualizada de DISM - Si intenta aplicar o usar una imagen de Windows 10 con una versión anterior de DISM en su sistema, se encontrará con el Error 87 de DISM. En este caso, utilice el wofadk.sys controlador de filtro e intente aplicar la imagen de Windows 10 usando una versión apt DISM.
Ahora que tiene una idea básica sobre las causas del error DISM 87 en Windows 10, continúe leyendo el artículo para aprender cómo solucionar dicho problema. Se compila y organiza una lista de métodos según la conveniencia del usuario. Entonces, uno por uno, impleméntelos hasta que encuentre una solución para su computadora de escritorio / computadora portátil con Windows 10.
Método 1: escribir comandos con la ortografía y el espaciado correctos
El error más común que cometen los usuarios es escribir una ortografía incorrecta o dejar un espacio incorrecto antes o después de la / personaje. Para corregir este error, escriba el comando correctamente.
1. Lanzamiento Símbolo del sistema a través de Barra de búsqueda de Windows, como se muestra.

2. Escriba el siguiente comando con la ortografía y el espaciado como se menciona:
DISM.exe / En línea / Imagen de limpieza / Scanhealth
O
DISM.exe / En línea / Imagen de limpieza / Restorehealth
3. Una vez que golpeas Ingresar, Verá algunos datos relacionados con la herramienta DISM que se muestran en la pantalla, como se muestra.

4. Dicho comando debería ejecutarse y obtener resultados.
Método 2: ejecutar el símbolo del sistema con privilegios administrativos
Incluso si escribe el comando con la ortografía y el espaciado correctos, puede encontrar el Error 87 de DISM de Windows 10 debido a la falta de privilegios administrativos. Por lo tanto, haga lo siguiente:
1. presione el Ventanas clave y tipo cmd en la barra de búsqueda.
2. Haga clic en Ejecutar como administrador en el panel derecho para iniciar el símbolo del sistema con privilegios administrativos.
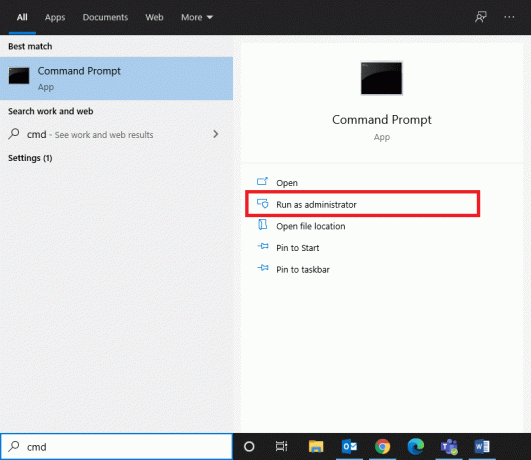
3. Escribe el mando como antes y golpear Ingresar.
Ahora, se ejecutará su comando y se solucionará el error 87 de DISM de Windows 10. Si no es así, pruebe la siguiente solución.
Lea también:Arreglar DISM Error 14098 Component Store ha sido dañado
Método 3: Ejecute el Comprobador de archivos del sistema y CHKDSK
Los usuarios de Windows 10 pueden escanear y reparar automáticamente los archivos de su sistema ejecutando los comandos Comprobador de archivos de sistema (SFC) y Comprobar disco (CHKDSK). Estas son herramientas integradas que permiten al usuario eliminar archivos y corregir el error 87 de DISM de Windows 10. Los pasos para ejecutar SFC y CHKDSK se dan a continuación:
1. Lanzamiento Símbolo del sistema como administrador siguiendo los pasos explicados en Método 2.
2. Escriba el siguiente comando: sfc / scannow y presione Introducir clave.
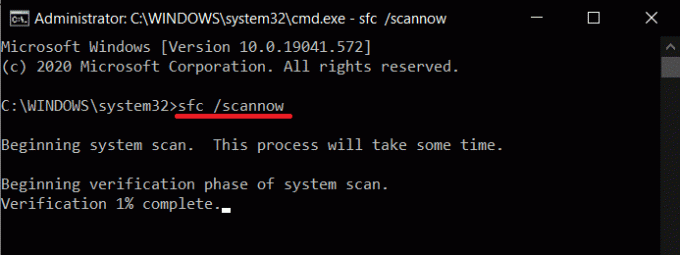
Ahora, el Comprobador de archivos de sistema comenzará su proceso. Todos los programas de su sistema serán escaneados y reparados automáticamente.
3. Esperen al Verificación completada al 100% declaración para aparecer, y una vez hecho, reinicia tu PC.
Compruebe si el error 87 de DISM de Windows 10 está solucionado. Si no es así, siga los pasos más adelante.
Nota: Antes de ejecutar la herramienta CHKDSK, asegúrese de no es necesario recuperar ningún archivo eliminado en su sistema ya que esta herramienta no puede restaurar los datos recuperables.
4. Nuevamente, lanza Símbolo del sistema como administrador.
5. Escribe CHKDSK C: / r y golpea Ingresar, como se muestra.
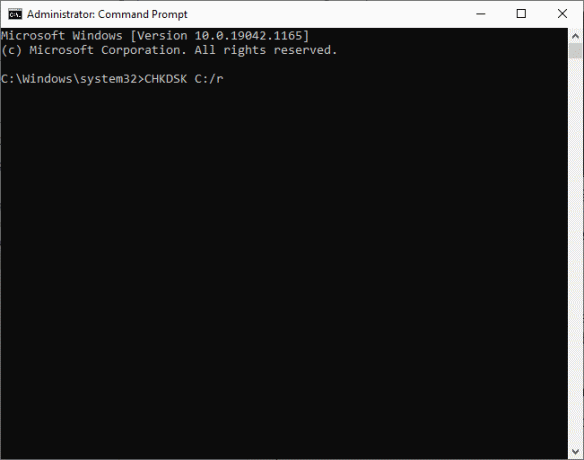
6. Finalmente, espere a que el proceso se ejecute correctamente y cerrar la ventana.
Lea también:Corregir el error de no se pudieron encontrar los archivos de origen de DISM
Método 4: actualizar el sistema operativo Windows
Si no obtuvo ningún resultado con los métodos mencionados anteriormente, es posible que haya errores en su sistema. Microsoft publica actualizaciones periódicamente para corregir los errores en su sistema. Por lo tanto, asegúrese siempre de utilizar su sistema en su versión actualizada. De lo contrario, los archivos del sistema no serán compatibles con los archivos DISM que provocan el error DISM 87 en computadoras con Windows 10.
1. presione el Windows + I llaves juntas para abrir Ajustes en su sistema.
2. Ahora, seleccione Actualización y seguridad, como se muestra.
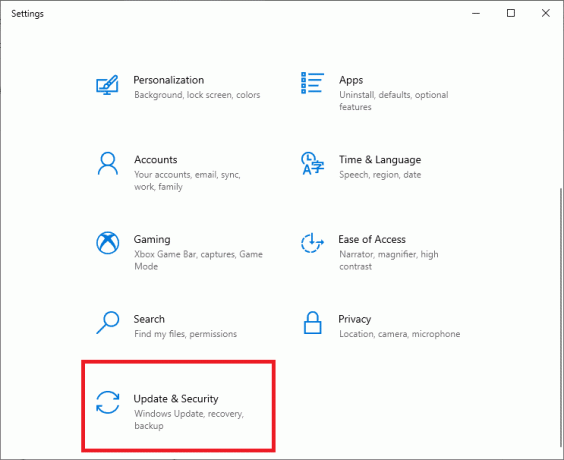
3. A continuación, haga clic en Buscar actualizaciones botón.

3A. Haga clic en Instalar ahora para descargar e instalar el Actualizaciones disponibles.
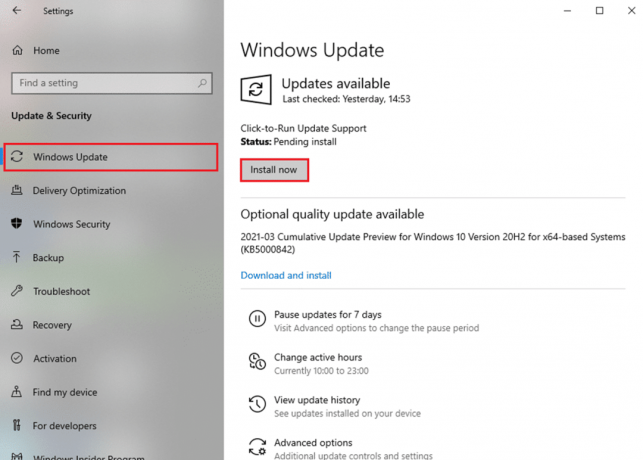
3B. Si su sistema ya está actualizado, se mostrará Estás actualizado mensaje, como se muestra.

4. Reinicia tu sistema y compruebe si el problema se ha resuelto ahora.
Lea también:Reparar el error DISM 0x800f081f en Windows 10
Método 5: use la versión correcta de DISM
Cuando ejecuta líneas de comando en versiones anteriores de DISM en Windows 8.1 o anterior, es probable que se enfrente al Error 87 de DISM de Windows 10. Pero este problema se puede solucionar cuando utiliza el versión correcta de DISM en Windows 10 con la correcta Controlador de filtro wofadk.sys. El sistema operativo utilizado por DISM es el entorno de implementación del host. DISM es compatible con las siguientes plataformas en varias versiones de Windows, como se indica a continuación:
| Entorno de implementación de host | Imagen de destino: Windows 11 o WinPE para Windows 11 | Imagen de destino: Windows 10 o WinPE para Windows 10 | Imagen de destino: Windows 8.1, Windows Server 2016, Windows Server 2012 R2 o WinPE 5.0 (x86 o x64) |
| Ventanas 11 | Soportado | Soportado | Soportado |
| Windows 10 (x86 o x64) | Compatible con la versión de DISM para Windows 11 | Soportado | Soportado |
| Windows Server 2016 (x86 o x64) | Compatible con la versión de DISM para Windows 11 | Soportado | Soportado |
| Windows 8.1 (x86 o x64) | Compatible con la versión de DISM para Windows 11 | Compatible con la versión de DISM para Windows 10 | Soportado |
| Windows Server 2012 R2 (x86 o x64) | Compatible con la versión de DISM para Windows 11 | Compatible con la versión de DISM para Windows 10 | Soportado |
| Windows 8 (x86 o x64) | No soportado | Compatible con la versión de DISM para Windows 10 | Compatible con la versión de DISM para Windows 8.1 o posterior |
| Windows Server 2012 (x86 o x64) | Compatible con la versión de DISM para Windows 11 | Compatible con la versión de DISM para Windows 10 | Compatible con la versión de DISM para Windows 8.1 o posterior |
| Windows 7 (x86 o x64) | No soportado | Compatible con la versión de DISM para Windows 10 | Compatible con la versión de DISM para Windows 8.1 o posterior |
| Windows Server 2008 R2 (x86 o x64) | Compatible con la versión de DISM para Windows 11 | Compatible con la versión de DISM para Windows 10 | Compatible con la versión de DISM para Windows 8.1 o posterior |
| Windows Server 2008 SP2 (x86 o x64) | No soportado | No soportado | Compatible con la versión de DISM para Windows 8.1 o posterior |
| WinPE para Windows 11 x64 | Soportado | Compatible: solo imagen de destino X64 | Compatible: solo imagen de destino X64 |
| WinPE para Windows 10 x86 | Soportado | Soportado | Soportado |
| WinPE para Windows 10 x64 | Compatible con la versión de DISM para Windows 11 | Compatible: solo imagen de destino X64 | Compatible: solo imagen de destino X64 |
| WinPE 5.0 x86 | Compatible con la versión de DISM para Windows 11 | Compatible con la versión de DISM para Windows 10 | Soportado |
| WinPE 5.0 x64 | Compatible con la versión de DISM para Windows 11 | Compatible, usando la versión de DISM para Windows 10: imagen de destino X64 solamente | Compatible: solo imagen de destino X64 |
| WinPE 4.0 x86 | No soportado | Compatible con la versión de DISM para Windows 10 | Compatible con la versión de DISM para Windows 8.1 o posterior |
| WinPE 4.0 x64 | No soportado | Compatible, usando la versión de DISM para Windows 10: imagen de destino X64 solamente | Compatible con la versión de DISM para Windows 8.1 o posterior: solo imagen de destino X64 |
| WinPE 3.0 x86 | No soportado | Compatible con la versión de DISM para Windows 10 | Compatible con la versión de DISM para Windows 8.1 o posterior |
| WinPE 3.0 x64 | No soportado | Compatible, usando la versión de DISM para Windows 10: imagen de destino X64 solamente | Compatible con la versión de DISM para Windows 8.1 o posterior: solo imagen de destino X64 |
Método 6: realizar una instalación limpia
Si ninguno de los métodos le ha ayudado a resolver el problema, puede intentar reinstalar Windows. A continuación, se explica cómo solucionar el error 87 de DISM en Windows 10 realizando una instalación limpia de Windows:
1. Navegar a Configuración> Actualización y seguridad como se indica en Método 3.
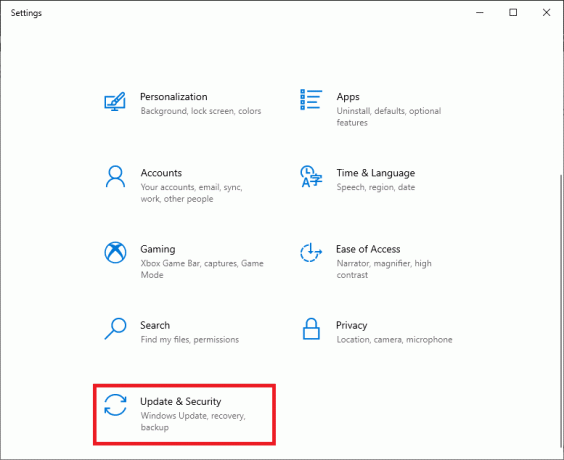
2. Ahora, seleccione el Recuperación opción del panel izquierdo y haga clic en Empezar en el panel derecho.
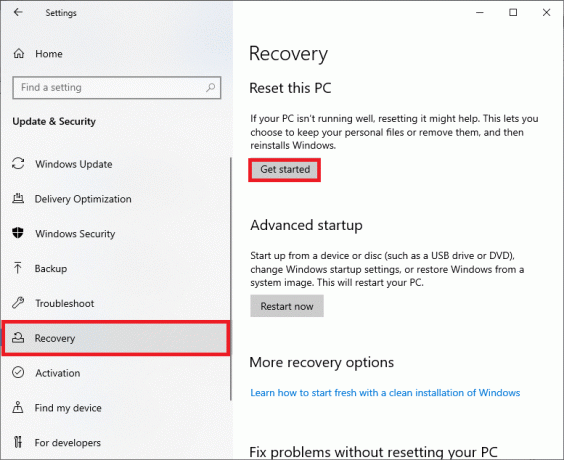
3. Aquí, elija una opción de la Restablecer esta PC ventana:
- Guardar mis archivos La opción eliminará las aplicaciones y la configuración, pero conservará sus archivos personales.
- los Quitar todo La opción eliminará todos sus archivos personales, aplicaciones y configuraciones.
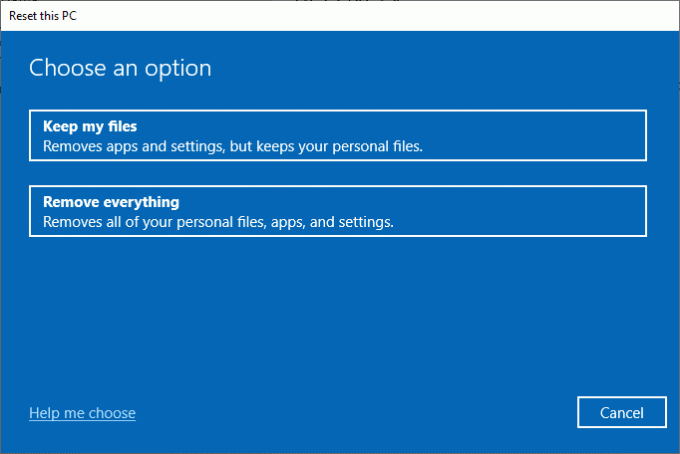
4. Finalmente, siga el instrucciones en pantalla para completar el proceso de reinicio.
Recomendado
- Reparar el sonido sigue cortándose en Windows 10
- Arreglar la rueda del mouse que no se desplaza correctamente
- Reparar Fallout 76 desconectado del servidor
- Cómo habilitar el control de cuentas de usuario en sistemas Windows
Esperamos que esta guía haya sido útil y haya podido arreglar DISM Error 87 en Windows 10. Háganos saber qué método funcionó mejor para usted. Además, si tiene alguna consulta / sugerencia con respecto a este artículo, no dude en dejarla en la sección de comentarios.