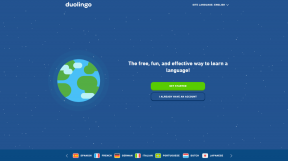Las 13 mejores maneras de arreglar la vista inteligente que no funciona en los teléfonos Samsung Galaxy
Miscelánea / / April 02, 2023
Vista inteligente es una funcionalidad integrada en los teléfonos Samsung Galaxy que le permite duplicar o transmitir contenido desde su teléfono a su televisor. Si Smart View no detecta su televisor o no se conecta a su televisor, ha aterrizado en el lugar correcto. Aquí le diremos 13 correcciones para que Samsung Smart View no funcione.

Hay muchas razones por las que Smart View podría no funcionar en su teléfono. Por ejemplo, el problema podría haber comenzado después de una actualización, un problema de compatibilidad, un problema de Wi-Fi o un problema de caché. Independientemente del motivo, las siguientes soluciones pueden ayudar a solucionar el problema. Vamos a empezar.
1. Reiniciar dispositivos
Lo primero que debe hacer si el La función Smart View no funciona en su teléfono Samsung Galaxy es reiniciarlo. Luego, reinicie el televisor y su módem Wi-Fi también. Con suerte, reiniciar estos dispositivos debería arreglar Smart View que no funciona en los teléfonos Samsung, especialmente después de una actualización.
Consejo profesional: Si tiene un televisor inteligente Samsung, mantenga presionado el botón de encendido en el control remoto del televisor para reiniciarlo sin desconectarlo.
2. Usar la función de vista inteligente nativa
Anteriormente, Smart View estaba disponible como una aplicación independiente que necesitaba descargar desde Play Store. sin embargo, el la aplicación ha sido depreciada y reemplazada por la aplicación SmartThings.
Entonces, si está intentando conectar su teléfono Samsung a su televisor usando la aplicación Smart View, no funcionará. Debe usar la función Smart View nativa disponible en los teléfonos Samsung Galaxy o la nueva aplicación SmartThings (como se muestra a continuación).
Para usar la función Smart View nativa, abra el Panel de configuración rápida en su teléfono y busque el mosaico Smart View. Tócalo. Su teléfono comenzará a buscar televisores cercanos. Toque el televisor al que desea conectarse.

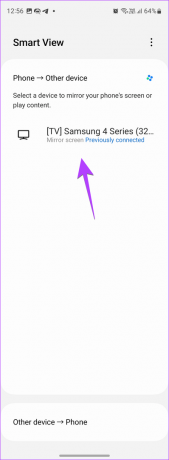
3. Comprobar dispositivos compatibles
Smart View se puede usar en teléfonos Samsung Galaxy con Android 4.3 y superior. Además, funciona en televisores compatibles con la tecnología Miracast. Por lo tanto, asegúrese de intentar usar Smart View con dispositivos compatibles.
Consejo: Intente conectarse a Chromecast usando la aplicación Google Home en lugar de Smart View.
4. Traer TV y Teléfono Cerrar
Para que Smart View detecte cualquier televisor cercano, su teléfono y televisor deben estar dentro de un rango óptimo (30 pies). Intente acercar los dispositivos entre sí para ver si soluciona el problema de Smart View que no detecta o no se conecta al televisor.
5. Conectarse a la misma red Wi-Fi
Si Smart View no se conecta o detecta su televisor, asegúrese de que su televisor y teléfono estén conectados a la misma red Wi-Fi.
Para verificar la red Wi-Fi conectada en un teléfono Samsung Galaxy, vaya a Configuración seguido de Conexiones. Aquí, verá la red Wi-Fi que su teléfono está utilizando actualmente en la opción Wi-Fi. Toca Wi-Fi para cambiarlo.


Del mismo modo, verifique la red Wi-Fi de su televisor. Por ejemplo, en Samsung TV, vaya a Configuración > General > Red > Abrir configuración de red > Inalámbrico. Verá la red Wi-Fi que está utilizando su televisor. Para conectarse a una red diferente, simplemente selecciónela.

Consejo profesional: Intente conectar los dispositivos mediante una red Wi-Fi de 2,4 Ghz en lugar de 5 GHz. Además, saber cómo arreglar el televisor que no se conecta a Wi-Fi.
6. Autorice TV para conectarse a su teléfono
Cuando conecta su teléfono Samsung Galaxy a su televisor por primera vez usando Smart View, es posible que reciba una ventana emergente en el televisor. Asegúrese de seleccionar Permitir o Sí en el televisor según la opción disponible.
7. Deshabilitar VPN
Si está usando un servicio VPN en su teléfono Samsung, debe intentar deshabilitarlo mientras intenta conectarse al televisor usando Smart View. A menudo, un servicio VPN dificulta el proceso de conexión entre el teléfono y el televisor.
8. Borrar caché y datos de Smart View
Si no puede usar Smart View en Samsung, debe intentar borrar el caché del servicio Smart View en su teléfono Samsung Galaxy. Para hacerlo, sigue estos pasos:
Paso 1: Abra Configuración en su teléfono.
Paso 2: Ve a Aplicaciones.

Paso 3: Toque el icono Ordenar y filtrar. Habilite la opción Mostrar aplicaciones del sistema y toque Aceptar.

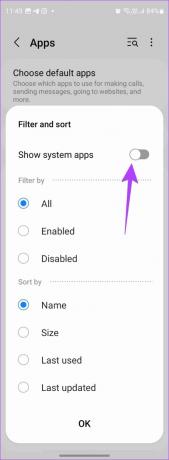
Etapa 4: Desplácese hacia abajo o use la búsqueda en la parte superior para encontrar Smart View. Tócalo.
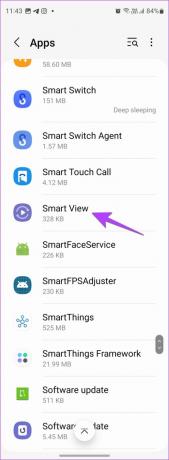
Paso 5: Toque Almacenamiento y presione el botón Borrar caché.


Paso 6: reinicie su teléfono e intente usar Smart View para conectarse al televisor.
Paso 7: Si Smart View aún no funciona, toque Borrar datos en el paso 5. Si bien borrar el caché no eliminará los dispositivos emparejados anteriormente, borrando datos lo hará
Consejo: Aprender como borrar el caché en Samsung TV.
9. Actualizar el software del teléfono
A veces, Smart View no funciona debido a una versión obsoleta del sistema operativo instalado en su teléfono. Podría haber una discrepancia entre el software de su teléfono y el televisor.
Para actualizar el software del teléfono Samsung, vaya a Configuración seguido de Actualización de software. Toca Descargar e instalar.

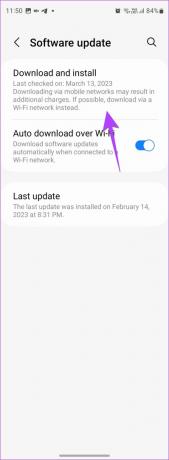
10. Actualizar software de televisión
Al igual que un teléfono, debe mantener su televisor actualizado con la última versión del software. Por lo general, su televisor se actualizará automáticamente, pero debe verificarlo y actualizarlo manualmente. Para actualizar Samsung TV, vaya a Configuración > Soporte > Actualización de software > Actualizar ahora.

11. Usar la aplicación SmartThings
Si Smart View aún no funciona después de seguir las correcciones anteriores, debe intentar refleja tu teléfono Samsung utilizando la aplicación SmartThings.
Paso 1: Instale la aplicación SmartThings en su teléfono Samsung Galaxy en caso de que no esté preinstalada.
Descarga la aplicación SmartThings
Paso 2: Inicie sesión en su cuenta de Samsung.
Paso 3: Toque la pestaña Dispositivos en la parte inferior y presione el ícono +.
Etapa 4: Seleccione TV y siga las instrucciones en pantalla para configurar el televisor.
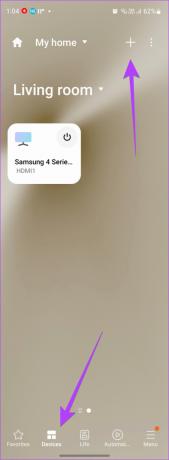
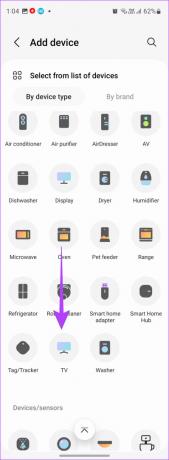
Paso 5: Una vez conectado, toque su televisor en la lista de dispositivos conectados.

Paso 6: Toque el ícono de tres puntos en la parte superior y seleccione Mirror Screen.

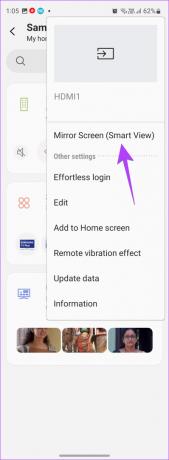
Consejo: Aprenda a solucionar si Samsung TV no se conecta a la aplicación SmartThings.
12. Restablecimiento de fábrica de TV
Finalmente, si nada ayuda a solucionar el problema de que Smart View no funciona, debe restablecer su televisor de fábrica. Al hacerlo, se restaurará el televisor a su configuración original y se eliminarán las aplicaciones instaladas y cualquier personalización que haya realizado.
Debe consultar el manual de su televisor para conocer los pasos adecuados sobre cómo restablecerlo. Para televisores Samsung, vaya a Configuración > General > Restablecer.

El último recurso si Smart View en su teléfono Samsung Galaxy aún no detecta su televisor es póngase en contacto con el soporte de Samsung y hágales saber sobre el problema. Deberían ayudarte a solucionar el problema.
Preguntas frecuentes sobre Smart View en Samsung
Smart View es una aplicación de sistema. Por lo tanto, su teléfono lo actualiza automáticamente.
Si Smart View funciona pero la imagen se ve muy pequeña en el televisor, debe cambiar la relación de aspecto en Smart View. Para eso, toque el ícono flotante Smart View en su teléfono después de conectarse a un televisor y toque Cambiar relación de aspecto. Ahora, seleccione la configuración preferida.
Duplicar teléfono a otros dispositivos
Esperamos que haya podido conectar su teléfono a su televisor usando Smart View. Si tiene un iPhone, sepa cómo duplicar iPhone a Samsung TV En maneras diferentes. Además, saber cómo Duplicar un teléfono Android en una PC con Windows 11.
Última actualización el 21 de marzo de 2023
El artículo anterior puede contener enlaces de afiliados que ayudan a respaldar a Guiding Tech. Sin embargo, no afecta nuestra integridad editorial. El contenido sigue siendo imparcial y auténtico.
Escrito por
Mehvish
Mehvish es ingeniero informático de grado. Su amor por Android y los dispositivos la llevó a desarrollar la primera aplicación de Android para Cachemira. Conocida como Dial Kashmir, ganó el prestigioso premio Nari Shakti del presidente de la India por lo mismo. Ha estado escribiendo sobre tecnología durante muchos años y sus verticales favoritos incluyen guías prácticas, explicaciones, consejos y trucos para Android, iOS/iPadOS, Windows y aplicaciones web.