Las 8 mejores formas de evitar que Bluetooth se encienda automáticamente en el iPhone
Miscelánea / / April 02, 2023
El iPhone viene con una conectividad Bluetooth sólida como una roca, pero la función que se enciende automáticamente puede confundirte. Su iPhone puede conectarse automáticamente a auriculares, audífonos y otros dispositivos TWS (estéreo inalámbrico total) guardados. Y quizás se pregunte por qué no puede escuchar las notificaciones de llamadas entrantes o desde la aplicación. Estas son las mejores formas de evitar que Bluetooth se encienda automáticamente en el iPhone.

El encendido automático de Bluetooth es un comportamiento intencional en el iPhone. Antes de discutir los trucos de solución de problemas, debemos saber por qué el Bluetooth de su iPhone sigue encendiéndose en primer lugar.
¿Por qué el Bluetooth de mi iPhone sigue encendiéndose?
Además de conectarse a dispositivos inalámbricos, el Bluetooth de su iPhone juega un papel importante en el ecosistema de Apple. AirDrop, Handoff, AirPlay, Find My y Continuity Camera pueden no funcionar cuando el Bluetooth está desactivado en su iPhone.
Cuando deshabilita Bluetooth desde el Centro de control, su iPhone desconecta los dispositivos emparejados (a través de Bluetooth) hasta el día siguiente. No apaga Bluetooth por completo en el iPhone. Después de reiniciar el dispositivo o al día siguiente, iOS habilita automáticamente Bluetooth para permitirle usar otros servicios de Apple como AirDrop y Continuity Camera. Apaguemos el comportamiento de una vez por todas.
Consulte nuestra publicación si está experimentando retraso en la experiencia de conectividad Bluetooth en tu iPhone.
1. Desactivar Bluetooth desde la configuración
Como se mencionó anteriormente, cuando deshabilita Bluetooth desde el Centro de control, el sistema lo habilita automáticamente al día siguiente. Debe desactivar Bluetooth desde la aplicación Configuración para mantenerlo desactivado por completo.
Paso 1: Abra la aplicación Configuración en su iPhone.

Paso 2: Seleccione Bluetooth.
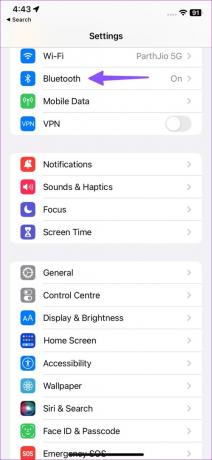
Paso 3: Desactive la opción de Bluetooth en el siguiente menú.
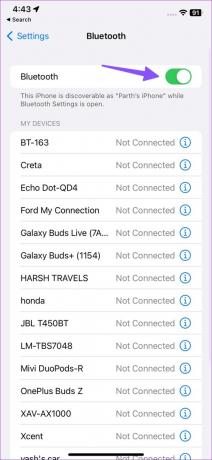
Tenga en cuenta que AirDrop, AirPlay, Find My y los servicios de ubicación usan Bluetooth para funcionar como se espera. Dado que ha deshabilitado Bluetooth, es posible que tenga problemas con estos servicios.
2. Pídele a Siri que apague el Bluetooth
Si no desea profundizar en la configuración de iOS, pídale a Siri que apague Bluetooth.
Paso 1: Usa el comando de voz "Hey Siri" o mantén presionado el botón lateral para activar Siri.
Paso 2: Di "Apagar Bluetooth" y Siri deshabilitará la función en Configuración.
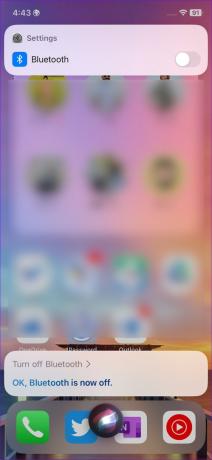
Es una de las formas efectivas de evitar que Bluetooth se encienda automáticamente en el iPhone. Lea nuestra guía si Siri no funciona en tu iPhone.
3. Deshabilitar automatizaciones que activan Bluetooth
La aplicación de accesos directos predeterminada es la versión de Apple de IFTTT (si esto, entonces aquello). Puede agregar varias condiciones para crear la automatización a su preferencia. Si ha configurado una acción para activar Bluetooth en la automatización, desactívela. Esto es lo que debe hacer.
Paso 1: Abra la aplicación Atajos en el iPhone.
Paso 2: Vaya a la pestaña Automatización.
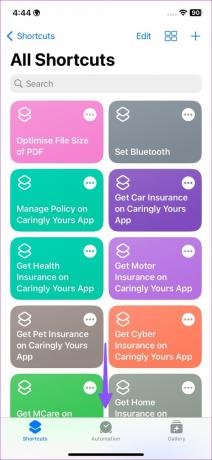
Paso 3: Seleccione la automatización que habilita automáticamente Bluetooth en el iPhone.

Etapa 4: Desactívelo desde el siguiente menú.

4. Desactiva AirDrop
Cuando habilita AirDrop, la función enciende automáticamente Bluetooth en su iPhone. AirDrop se basa en Bluetooth para recibir o enviar archivos.
Paso 1: Deslice hacia abajo desde la esquina superior derecha para abrir el Centro de control.
Paso 2: Mantenga presionado en el menú de conexiones de la parte superior izquierda.

Paso 3: Toca AirDrop y selecciona Recepción desactivada.

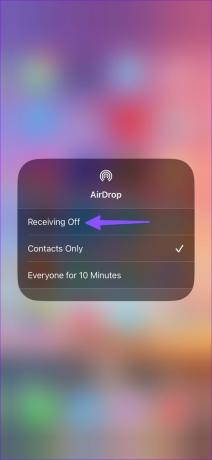
Usa el primer truco y deshabilita Bluetooth desde la Configuración del sistema.
5. Reiniciar configuración de la red
Si su iPhone Bluetooth se enciende solo, restablezca la configuración de red. El truco restablece las conexiones Wi-Fi, los perfiles de Bluetooth guardados y las redes VPN en el iPhone.
Paso 1: Abra la aplicación Configuración en su iPhone.

Paso 2: Seleccione el menú General.

Paso 3: Seleccione 'Transferir o restablecer iPhone'.

Etapa 4: Toque Restablecer y presione Restablecer configuración de red.
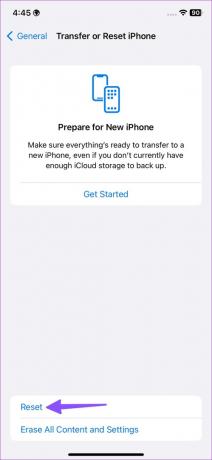

Lea nuestra publicación para saber más sobre restablecer la configuración de red en su teléfono.
6. Eliminar dispositivos conectados
Si su iPhone Bluetooth se conecta a un dispositivo específico automáticamente, elimine el dispositivo de Configuración.
Paso 1: Abra la aplicación Configuración en su iPhone.

Paso 2: Seleccione Bluetooth.
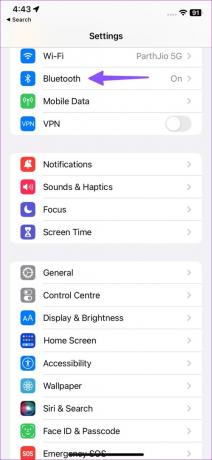
Paso 2: Toque el botón 'i' al lado de un dispositivo.

Paso 3: Seleccione "Olvidar este dispositivo" en el siguiente menú.
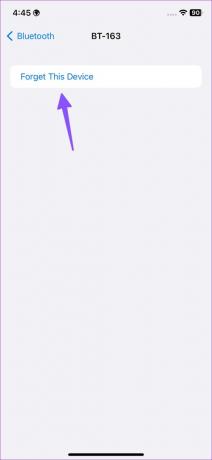
7. Restablecer todos los ajustes
Si el Bluetooth sigue encendiéndose, el problema persiste, restablezca todas las configuraciones en el iPhone.
Paso 1: Abra la aplicación Configuración en su iPhone.

Paso 2: Seleccione el menú General.

Paso 3: Seleccione Transferir o Restablecer iPhone. Presiona Restablecer.

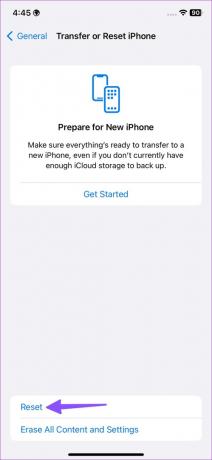
Paso 3: Presiona Restablecer todas las configuraciones.

8. Actualizar el software de iOS
Una falla en el software iOS puede provocar problemas como que Bluetooth se encienda automáticamente. Debes actualizar iOS a la última versión.
Paso 1: Abra la aplicación Configuración en su iPhone.

Paso 2: Seleccione el menú General.

Paso 3: Seleccione Actualización de software e instale la versión pendiente de iOS.

Use Bluetooth solo cuando sea necesario
El encendido automático del Bluetooth del iPhone puede ocasionar inconvenientes en ocasiones. Háganos saber el truco que funcionó para usted para corregir el comportamiento. Siempre puede habilitarlo desde el Centro de control o Configuración del sistema.
Última actualización el 22 de marzo de 2023
El artículo anterior puede contener enlaces de afiliados que ayudan a respaldar a Guiding Tech. Sin embargo, no afecta nuestra integridad editorial. El contenido sigue siendo imparcial y auténtico.
Escrito por
Parth Shah
Parth trabajó anteriormente en EOTO.tech cubriendo noticias tecnológicas. Actualmente trabaja de forma independiente en Guiding Tech escribiendo sobre comparación de aplicaciones, tutoriales, consejos y trucos de software y profundizando en las plataformas iOS, Android, macOS y Windows.



