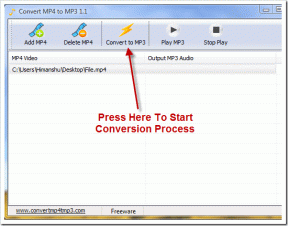4 formas de habilitar o deshabilitar el modo oscuro en Chromebook
Miscelánea / / April 02, 2023
¿Te preguntas cómo obtener el modo oscuro en tu Chromebook? Afortunadamente, ChromeOS ofrece un modo oscuro incorporado para usar su Chromebook en un tema oscuro. no necesitas habilitar cualquier bandera ya que la función está integrada dentro de ChromeOS en la última versión. Veamos cómo activar o desactivar el modo oscuro en Chromebook.
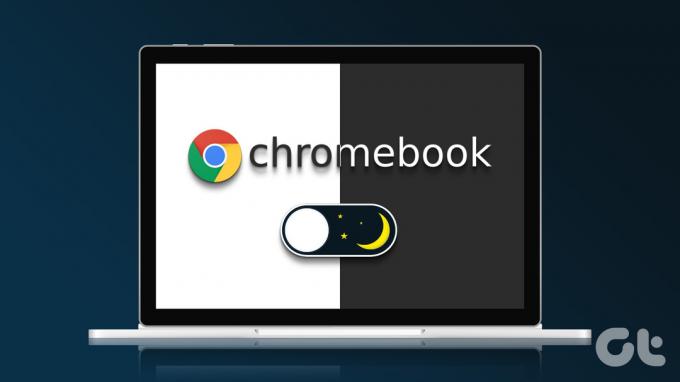
Modo oscuro en Chromebook cambia el color de fondo de blanco a negro para la mayoría de las cosas, como Configuración, Panel rápido, estantería, etc. Ya sea que le guste el tema oscuro o lo odie, esta publicación trata sobre el uso del tema oscuro en Chromebook. Empecemos.
Método 1: desde la configuración rápida
Siga estos pasos para habilitar o deshabilitar la función de modo oscuro desde el panel de configuración rápida en Chromebook.
Paso 1: Haga clic en la hora presente en el estante, también conocida como la barra de tareas de su Chromebook, para abrir el panel de Configuración rápida.

Paso 2: Si ve el mosaico del tema oscuro, salte al paso 3; de lo contrario, haga clic en los puntos en la parte inferior para ver los otros mosaicos, incluido el mosaico del tema oscuro. También puede deslizar hacia la izquierda para ver todos los mosaicos disponibles.

Paso 3: Haga clic en el mosaico del tema oscuro para activar el modo oscuro en su Chromebook.
Nota: Haga clic en el mismo mosaico para desactivar el modo oscuro en Chromebook.

Consejo: Aprender como forzar el modo oscuro en todos los sitios web en el navegador Chrome.
Método 2: desde la pantalla de inicio
Paso 1: Haga clic derecho en cualquier parte de la pantalla de inicio de su Chromebook.
Paso 2: Haga clic en 'Establecer fondo de pantalla y estilo' en el menú.

Paso 3: Haga clic en el botón Oscuro presente en Tema en la sección Fondo de pantalla para desactivar el modo claro en Chromebook.
Alternativamente, haga clic en Luz para sacar su Chromebook del modo oscuro.

Consejo: Puede acceder a esta pantalla desde Configuración de Chromebook > Personalización > 'Establecer su fondo de pantalla y estilo' también.
Método 3: programe el modo oscuro para que se active automáticamente
Si desea que el tema oscuro en su Chromebook se active automáticamente al atardecer y se apague al amanecer, puede usar la función Auto del modo oscuro.
Para programar el modo oscuro en ChromeOS, sigue estos pasos:
Paso 1: Haga clic derecho en la pantalla de inicio de su Chromebook y seleccione 'Establecer fondo de pantalla y estilo'.

Paso 2: Haga clic en el botón Automático debajo de Tema. Ahora, el tema oscuro se activará y desactivará al atardecer y al amanecer, respectivamente.

Consejo: Revisar la mejores fondos de pantalla divertidos para tu Chromebook.
Método 4: Invirtiendo Colores
El modo oscuro normal en ChromeOS hace que solo ciertas cosas se vuelvan negras. Si desea invertir completamente los colores y hacer que todo sea negro en su Chromebook, puede usar la configuración de accesibilidad Inversión de color.
Alternativamente, si su Chromebook está atascado en modo oscuro y los métodos anteriores no ayudaron, esta configuración debe ser la responsable.
Siga estos pasos para cambiar del modo oscuro al claro o viceversa en Chromebook:
Paso 1: Abra Configuración en su dispositivo ChromeOS y vaya a Accesibilidad.
Paso 2: Haga clic en Visualización y ampliación.

Paso 3: Habilite el interruptor junto a Inversión de color para cambiar al modo oscuro en Chromebook. O desactive esta opción para deshacerse del modo oscuro.

También puede usar el método abreviado de teclado Buscar + Ctrl + H para habilitar o deshabilitar la función de accesibilidad del modo oscuro en Chromebook.
Bonificación: Cómo habilitar la luz nocturna en Chromebook
Si el modo oscuro parece demasiado pero aún desea que sea más fácil mirar la pantalla de su Chromebook, intente usar la función Luz nocturna. Básicamente, agrega un efecto de color naranja rojizo a la pantalla que es más fácil de ver por la noche. Puede ajustar el color de la luz nocturna según sus preferencias e incluso programar el modo de luz nocturna.
Para habilitar la luz nocturna en su Chromebook, siga estos pasos:
Paso 1: Abra Configuración en su Chromebook.
Paso 2: Vaya a Dispositivo seguido de Pantallas.

Paso 3: Habilite la palanca junto a Night Light. Ajuste la temperatura del color con el control deslizante disponible. O haga clic en el cuadro desplegable junto a Horario para establecer un horario. Puede elegir desde el atardecer hasta el amanecer o establecer una hora personalizada.

Consejo profesional: También puede habilitar Night Light desde el panel de Configuración rápida.
Preguntas frecuentes sobre el modo oscuro en Chromebook
Lamentablemente, no puede usar el tema oscuro en Chromebook con el teclado ya que todavía no hay un atajo de teclado.
Haga clic en el tiempo en la esquina inferior derecha de su Chromebook. Luego, use el control deslizante Brillo para ajustar el brillo de la pantalla. Alternativamente, use los botones de brillo presentes en la fila superior del teclado de su Chromebook.
Cambiar color de cromo
Al habilitar el tema oscuro en su Chromebook, su navegador Chrome se volverá negro. Sin embargo, puedes cambiar el color de fondo del navegador Chrome también de otras maneras. Además, aprende a cambiar el color de la pestaña en Chrome.
Última actualización el 27 de marzo de 2023
El artículo anterior puede contener enlaces de afiliados que ayudan a respaldar a Guiding Tech. Sin embargo, no afecta nuestra integridad editorial. El contenido sigue siendo imparcial y auténtico.
Escrito por
Mehvish
Mehvish es ingeniero informático de grado. Su amor por Android y los dispositivos la llevó a desarrollar la primera aplicación de Android para Cachemira. Conocida como Dial Kashmir, ganó el prestigioso premio Nari Shakti del presidente de la India por lo mismo. Ha estado escribiendo sobre tecnología durante muchos años y sus verticales favoritos incluyen guías prácticas, explicaciones, consejos y trucos para Android, iOS/iPadOS, Windows y aplicaciones web.