6 formas sencillas de vaciar la caché de DNS en Windows 11 y 10
Miscelánea / / April 02, 2023
¿Alguna vez ha tenido problemas para acceder a un sitio web o servicio y se ha preguntado por qué no se cargaba? Esto a veces puede deberse a una caché de DNS desactualizada, que almacena direcciones de sitios web a los que se accedió anteriormente. Afortunadamente, vaciar la caché de DNS es una solución simple para resolver estos problemas. En este artículo, lo guiaremos sobre cómo vaciar la caché de DNS en Windows 11 y 10.
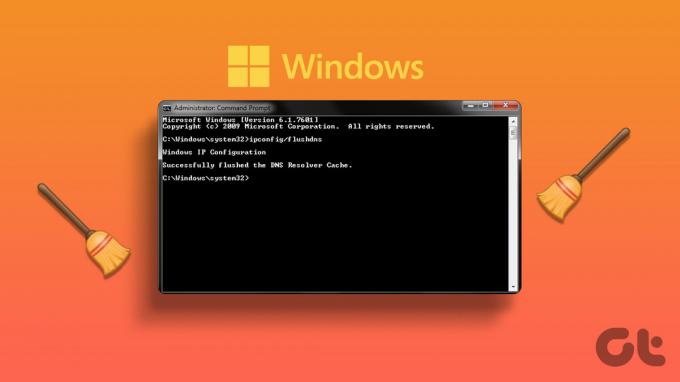
Antes de seguir adelante, es esencial comprender qué es una caché de DNS. En términos básicos, la caché de DNS es una función que almacena información sobre los sitios web a los que accedió recientemente y actúa como una base de datos temporal para acelerar la experiencia de navegación.
Sin embargo, si la dirección IP de un sitio web cambia, su computadora aún puede intentar acceder a la dirección anterior debido a la información DNS almacenada en caché. Puede encontrar errores al intentar acceder al sitio. Por lo tanto, para solucionar esto, debe vaciar la caché de DNS. Vamos a mostrarte cómo.
1. Vaciar la caché de DNS mediante el símbolo del sistema
El símbolo del sistema le permite realizar una amplia variedad de funciones, incluidos lanzamientos de programas, administración configuración de la red, realizar tareas de administración del sistema, solución de problemas comunes de la computadora, etcétera. Esto también incluye borrar el caché de DNS en la máquina con Windows. Siga los pasos a continuación.
Paso 1: Presione la tecla de Windows en su teclado, escriba Símbolo del sistemay haga clic en 'Ejecutar como administrador'.
En el mensaje, seleccione Sí.

Paso 2: Escriba el siguiente comando y presione Entrar.
ipconfig /flushdns
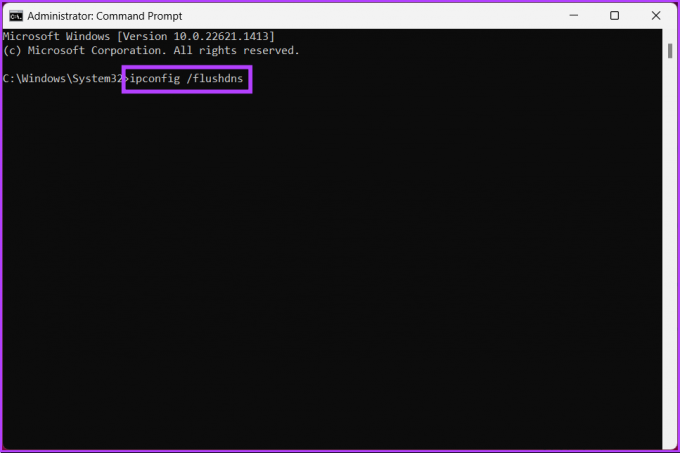
Luego, verá un mensaje que indica que la caché de resolución de DNS se ha vaciado. Si este método falla, puede consultar el siguiente método.
2. Uso de Windows PowerShell
PowerShell no es diferente del símbolo del sistema. Incluso PowerShell proporciona una amplia gama de funcionalidades, y borrar la caché de DNS es una de ellas. Siga los pasos mencionados a continuación para hacerlo.
Paso 1: Presione la tecla de Windows en su teclado, escriba Potencia Shelly haga clic en 'Ejecutar como administrador'.
En el mensaje, seleccione Sí.

Paso 2: Escriba el siguiente comando y presione Entrar.
Clear-DnsClientCache
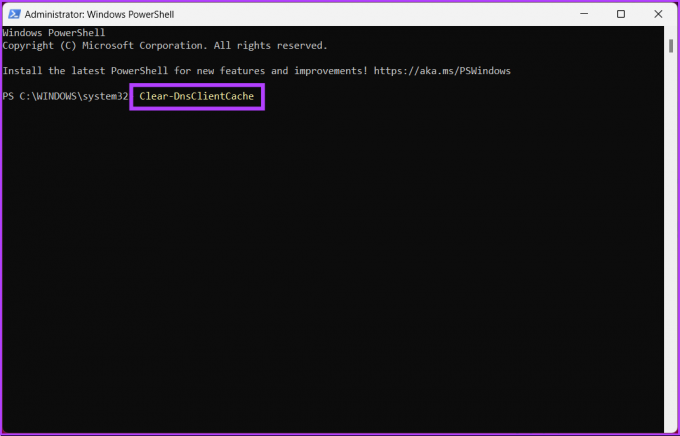
Eso es todo. Con esto, el caché de DNS se borra sin problemas. Consulte el siguiente método si no desea acceder al terminal de línea de comandos pero desea borrar el caché de DNS.
3. Usando Ejecutar
Para este método, utilizaremos la ventana Ejecutar. Teniendo en cuenta los dos métodos anteriores, esto puede parecer más fácil. Sigue las instrucciones de abajo.
Paso 1: Presione la tecla 'Windows + R' en su teclado para abrir el cuadro de diálogo Ejecutar.
Nota:Alternativamente, presione la tecla de Windows en su teclado y escriba Ejecutar.

Paso 2: Escriba el siguiente comando en el campo de texto y haga clic en Aceptar.
ipconfig /flushdns
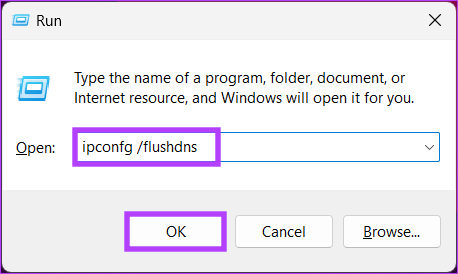
Verá una ventana de comando durante una fracción de segundo y su caché de DNS se vaciará. Si no está buscando una solución única pero desea acceder a la función cuando lo desee rápidamente, pase al siguiente método.
4. Uso de un archivo por lotes
configurar un archivo por lotes Sería de gran ayuda si desea una solución de un solo clic que restablezca el DNS cuando lo necesite. Siga las instrucciones mencionadas a continuación.
Paso 1: Haga clic con el botón derecho en el escritorio, seleccione Nuevo en el menú contextual y elija Documento de texto.
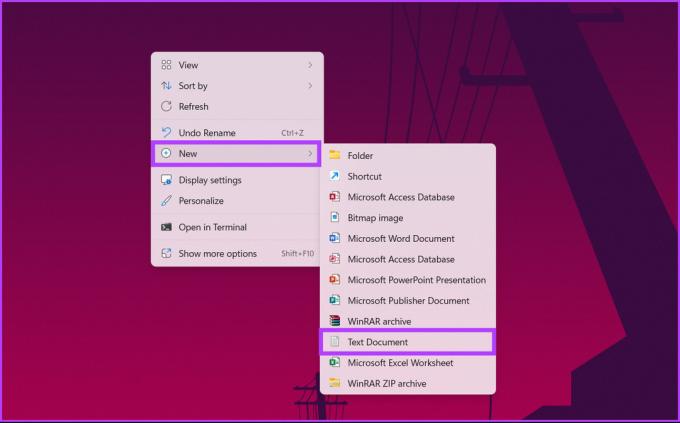
Paso 2: Asigne un nombre al archivo y presione la tecla Intro en su teclado.
Por ejemplo: vaciar DNS

Paso 3: Escriba el siguiente comando.
ipconfig /flushdns
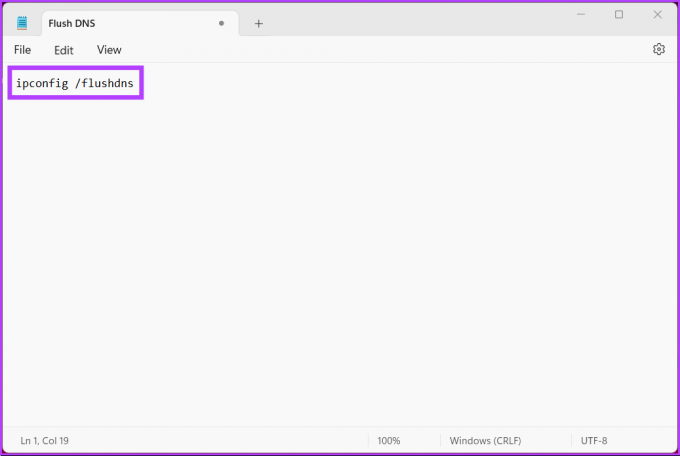
Paso 4: Haga clic en el menú Archivo y, en el menú desplegable, haga clic en Guardar como.
Nota: También puede guardar el archivo presionando 'Ctrl + Shift + S'.
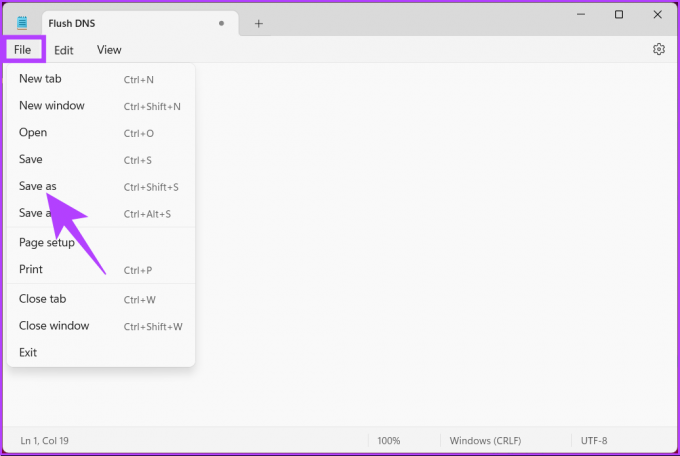
Paso 5: Haga clic en el menú desplegable "Guardar como tipo" y seleccione Todos los archivos.
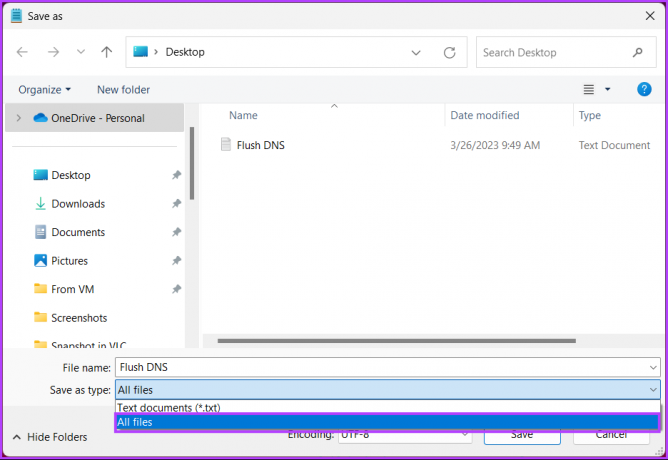
Paso6: agregue la extensión .bat al nombre del archivo.

Paso 7: Finalmente, haga clic en Guardar.
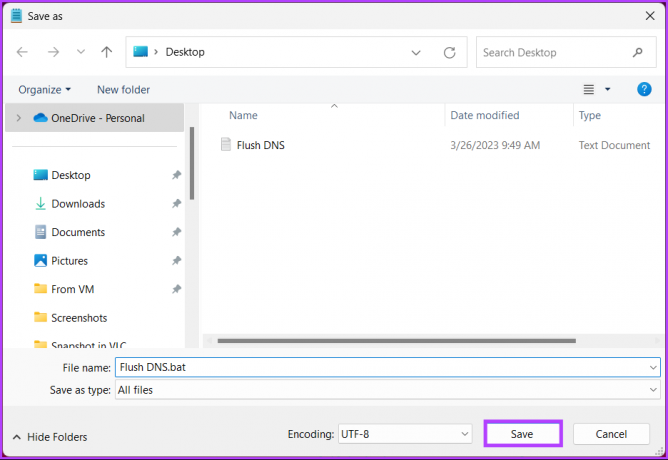
De ahora en adelante, cada vez que necesite borrar el caché de DNS, solo necesita hacer doble clic en este archivo por lotes. Si ninguno de los métodos mencionados anteriormente funcionó para usted, el siguiente lo hará.
5. Restablecer la configuración de Winsock
Winsock (Windows Sockets) es una interfaz de programación que maneja solicitudes de entrada/salida para aplicaciones de Internet en el sistema operativo Windows. Esto incluye actualizar la caché de DNS desde su PC con Windows. Sigue las instrucciones de abajo.
Paso 1: Presione la tecla de Windows en su teclado, escriba símbolo del sistema, y haga clic en 'Ejecutar como administrador'.
En el mensaje, seleccione Sí.

Paso 2: Escriba el siguiente comando y presione Enter.
restablecimiento de netsh winsock
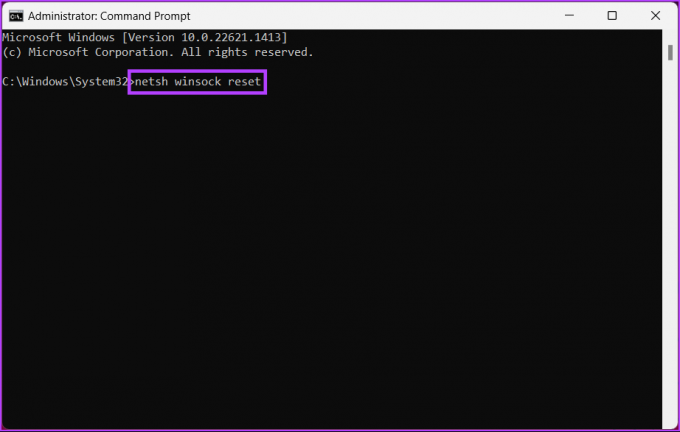
Recibirá un mensaje que indica que Winsock se ha restablecido correctamente. Luego, debe reiniciar su computadora para que la configuración surta efecto.
6. Actualizar caché de DNS automáticamente usando el Editor de registro
Este método es más complejo que el anterior, pero los pasos son simples de seguir y ejecutar. Sin embargo, debido a que usaremos el Editor del Registro, le recomendamos encarecidamente que hacer una copia de seguridad del Registro de Windows antes de continuar con los pasos a continuación.
Paso 1: Presione la tecla de Windows en su teclado, escriba Editor de registroy haga clic en 'Ejecutar como administrador'.
Nota: Presione la tecla 'Windows + R' para abrir el cuadro de diálogo Ejecutar, escriba regedit.exey haga clic en Aceptar para abrir el Editor del Registro.
En el mensaje, seleccione Sí.
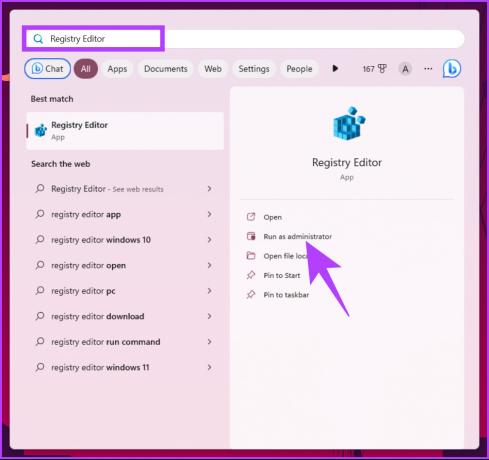
Paso 2: En la barra de direcciones superior, ingrese la dirección mencionada.
HKEY_LOCAL_MACHINE\SYSTEM\CurrentControlSet\Services\Dnscache\Parameters
Nota: También puede navegar manualmente a la sección.
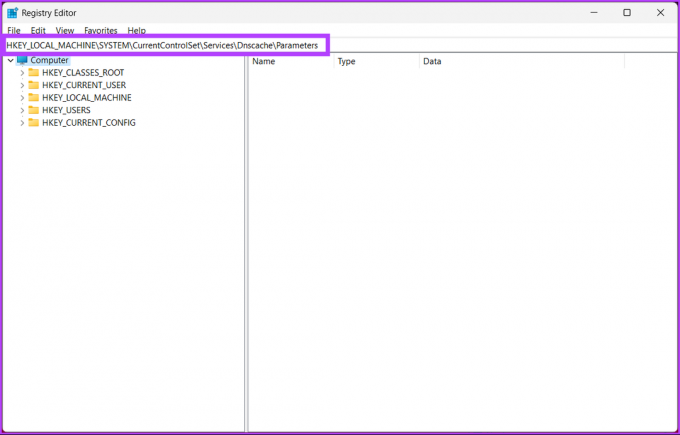
Paso 3: En la carpeta Parámetros, haga clic con el botón derecho, seleccione Nuevo y elija 'Valor DWORD (32 bits)'.

Etapa 4: Tipo MaxCacheTtl en el campo de nombre.
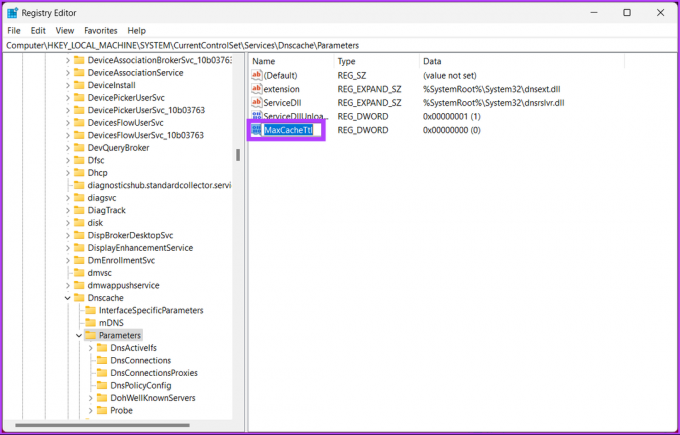
Paso 5: Haga doble clic en MaxCacheTtl, escriba 86400 en el campo Información del valor y presione Aceptar.
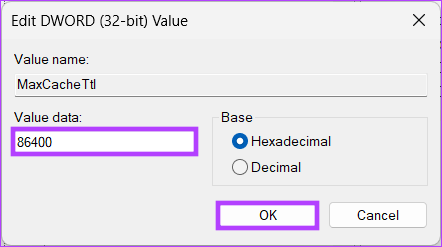
Paso 6: En la carpeta Parámetros, haga clic con el botón derecho nuevamente, seleccione Nuevo y elija 'Valor DWORD (32 bits)'.

Paso 7: Tipo MaxNegativeCacheTtl en el campo de nombre.

Paso 8: Haga doble clic en MaxNegativeCacheTtl, escriba 5 en el campo Información del valor y presione Aceptar.
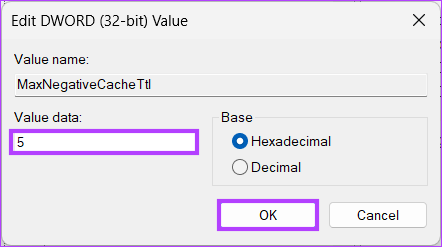
Finalmente, reinicie el sistema para implementar los cambios. ¡Y eso es! Cuando el sistema se reinicie, su máquina con Windows vaciará la caché de DNS automáticamente cada 86400 segundos o 24 horas.
Cómo vaciar los registros DNS de su navegador
Para mejorar la velocidad de búsqueda, los navegadores almacenan la caché de DNS. Dado que cada navegador almacena los detalles, es necesario borrarlos por separado. Siga los pasos a continuación.
Paso 1: Inicie Google Chrome o Edge, ingrese la siguiente dirección y presione Entrar.
chrome://net-internals/#dns
borde://net-internals/#dns
Esto lo llevará a la página interna de red de Chrome o Edge.
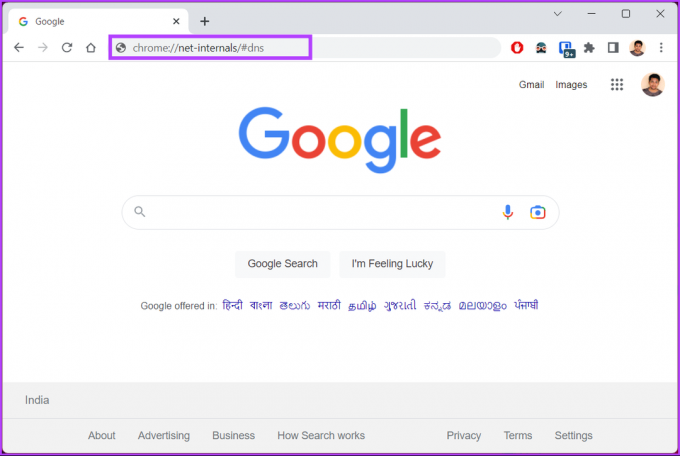
Paso 2: Haga clic en el botón 'Borrar caché de host'.
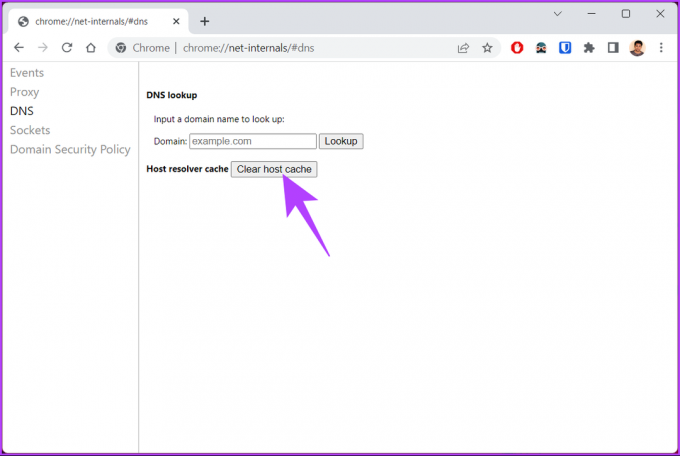
Con eso, ha borrado con éxito el caché de DNS de su navegador preferido. Continúe leyendo si desea restablecer la caché de DNS en un momento determinado en un intervalo particular.
Ahora que ha borrado la caché de DNS, es posible que desee ver su caché de DNS actual. Pase al siguiente método.
Cómo ver la caché de DNS actual
Paso 1: Presione la tecla de Windows en su teclado, escriba Símbolo del sistemay haga clic en 'Ejecutar como administrador'.
En el mensaje, seleccione Sí.

Paso 2: Escriba el siguiente comando y presione Entrar.
ipconfig /displaydns

Ahí tienes Esto mostrará sus datos de caché de DNS actuales. Si tiene alguna pregunta, consulte la sección de preguntas frecuentes a continuación.
Preguntas frecuentes sobre el vaciado de caché de DNS en Windows
No, vaciar la caché de DNS es una operación relativamente segura que se usa comúnmente para resolver problemas relacionados con el DNS. Sin embargo, existen algunos riesgos, como un rendimiento lento, riesgos de seguridad, problemas de acceso al sitio web, etc.
En su mayor parte, no necesita reiniciar su computadora después de vaciar el caché de DNS. Cuando ejecuta el comando vaciar caché, los cambios deberían tener efecto inmediatamente. Sin embargo, si necesita asegurarse de que los procesos relacionados con el DNS se ejecuten correctamente, reinicie su computadora.
Borrar caché de DNS
Ya sea que experimente velocidades de Internet lentas o encuentre errores mientras navega, saber cómo vaciar la caché de DNS puede ayudar a resolver el problema.
Con la guía paso a paso de este artículo, puede actualizar rápidamente la caché de DNS en su Windows y volver a navegar por la web sin interrupciones. También puede querer leer cómo cambiar el servidor DNS en Android y iPhone.



