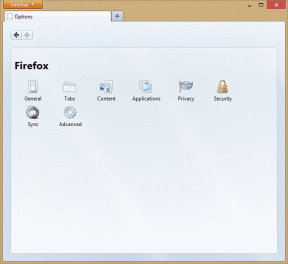Cómo instalar, actualizar o eliminar aplicaciones usando el Administrador de paquetes de Windows en Windows 11
Miscelánea / / April 02, 2023
Si ha usado Linux anteriormente, sabrá cómo usar su interfaz de línea de comandos para acceder a un repositorio en línea e instalar aplicaciones en su computadora. De manera similar, Windows tiene una herramienta llamada Administrador de paquetes de Windows que facilita a los desarrolladores y usuarios avanzados con experiencia en el uso de Terminal, rápidamente instalar aplicaciones desde la tienda de Microsoft y el repositorio de Microsoft escribiendo algunos comandos.

Usar el Administrador de paquetes de Windows (winget) para instalar y administrar aplicaciones en Windows puede ser un poco desalentador para el usuario promedio debido a su pronunciada curva de aprendizaje. Pero no necesariamente tiene que ser así. Para facilitar este proceso, hemos elaborado esta guía que muestra cómo puede usar el Administrador de paquetes de Windows para instalar, actualizar o eliminar aplicaciones rápidamente en Windows 11.
Cómo instalar el Administrador de paquetes de Windows en Windows 11
El Administrador de paquetes de Windows viene instalado de forma predeterminada en todas las versiones de Windows a partir de Windows 10, versión 1809. Puede asegurarse de que ya esté instalado en su PC o descargarlo rápidamente siguiendo los pasos a continuación.
Paso 1: Presiona las teclas Windows + S y escribe Símbolo del sistema. Luego, desde los resultados del símbolo del sistema, haga clic en Ejecutar como administrador.

Paso 2: Haga clic en Sí cuando aparezca un aviso de Control de cuentas de usuario (UAC) en la pantalla.

Paso 3: Escriba el siguiente comando en la ventana del símbolo del sistema y presione Entrar para verificar si el Administrador de paquetes de Windows está instalado en su PC.
ala

Si tiene instalado el Administrador de paquetes de Windows en su sistema, verá una lista de otros comandos de winget, y debería estar listo para comenzar. Por otro lado, si aún no está instalado, puede descargarlo haciendo clic en el botón de descarga a continuación.
Descargar Administrador de paquetes de Windows
Cómo descargar e instalar aplicaciones usando el Administrador de paquetes de Windows
El Administrador de paquetes de Windows puede ayudarlo a descargar e instalar aplicaciones de Microsoft Store y el repositorio de Microsoft con miles de aplicaciones gratuitas de terceros. Para esto, deberá ejecutar un par de comandos usando Símbolo del sistema o Potencia Shell para encontrar la aplicación que desea descargar e instalar.
Aquí se explica cómo hacer lo mismo con el Administrador de paquetes de Windows (winget) en su PC.
Paso 1: Presiona las teclas Windows + S y escribe Símbolo del sistema. Luego, desde los resultados del símbolo del sistema, haga clic en Ejecutar como administrador.

Paso 2: Haga clic en Sí cuando aparezca un aviso de Control de cuentas de usuario (UAC) en la pantalla.

Paso 3: Escriba el siguiente comando en la ventana del símbolo del sistema y presione Entrar para encontrar la aplicación que desea instalar.
búsqueda de alas
Tendrá que reemplazar el
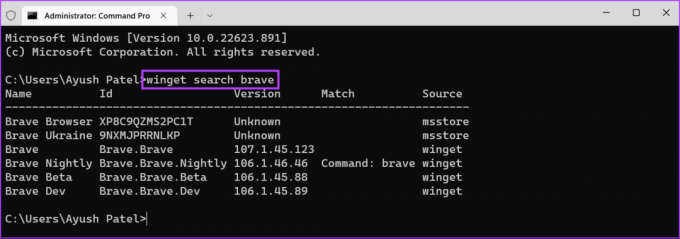
Etapa 4: En la lista de aplicaciones que aparece, busque la aplicación que desea instalar y copie su Id.

Paso 5: Escriba el siguiente comando en la ventana del símbolo del sistema y presione Entrar para mostrar más información sobre el paquete de la aplicación que desea instalar. Puede cotejar el autor, la página de inicio y la URL de descarga de una aplicación para verificar la autenticidad de la aplicación y asegurarse de que está descargando la aplicación correcta.
show de alas
Tendrá que reemplazar el

Paso 6: Escriba el siguiente comando en la ventana del símbolo del sistema y presione Entrar para descargar e instalar la aplicación de su elección.
instalación de ala
Tendrá que reemplazar el
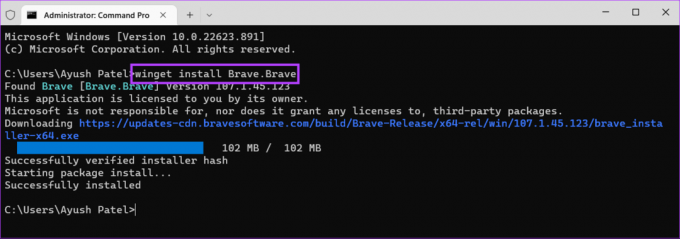
Después de seguir todos los pasos enumerados anteriormente, winget (Administrador de paquetes de Windows) instalará automáticamente la aplicación por usted. Si aparece un aviso de Control de cuentas de usuario (UAC) en su pantalla, haga clic en Sí para completar las instalaciones.
Cómo actualizar aplicaciones usando el Administrador de paquetes de Windows
Además de ofrecerle una forma rápida de descargar e instalar aplicaciones, el Administrador de paquetes de Windows también ofrece una forma rápida y fácil de encontrar aplicaciones obsoletas instaladas en su PC y actualizarlas por usted. El único requisito previo es que las aplicaciones que desea actualizar estén disponibles en el repositorio de Microsoft.
Así es como puede encontrar y actualizar rápidamente las aplicaciones en su PC con Windows 11 usando el Administrador de paquetes de Windows.
Paso 1: Presiona las teclas Windows + S y escribe Símbolo del sistema. Luego, desde los resultados del símbolo del sistema, haga clic en Ejecutar como administrador.

Paso 2: Haga clic en Sí cuando aparezca un aviso de Control de cuentas de usuario (UAC) en la pantalla.

Paso 3: Escriba el siguiente comando en la ventana del símbolo del sistema y presione Entrar para que winget pueda buscar todas las aplicaciones desactualizadas instaladas en su PC.
actualización de ala

Etapa 4: En la lista de aplicaciones que aparece, busque la aplicación que desea actualizar y copie su Id.

Paso 5: Escriba el siguiente comando en la ventana del símbolo del sistema y presione Entrar para actualizar la aplicación de su elección.
actualización de ala
Tendrá que reemplazar el

El comando mencionado anteriormente le permite actualizar aplicaciones individualmente. Mientras tanto, si desea actualizar todas las aplicaciones juntas, escriba el siguiente comando y presione Entrar:
actualización de ala --todas
Cómo quitar aplicaciones usando el Administrador de paquetes de Windows
Al igual que instalaría aplicaciones usando el Administrador de paquetes de Windows (winget), también hay una manera de desinstalar aplicaciones de su PC ejecutando algunos comandos. Así es como puede desinstalar rápidamente aplicaciones de su PC con Windows 11 usando el Administrador de paquetes de Windows.
Paso 1: Presiona las teclas Windows + S y escribe Símbolo del sistema. Luego, desde los resultados del símbolo del sistema, haga clic en Ejecutar como administrador.

Paso 2: Haga clic en Sí cuando aparezca un aviso de Control de cuentas de usuario (UAC) en la pantalla.

Paso 3: Escriba el siguiente comando en la ventana del símbolo del sistema y presione Entrar para que winget pueda buscar todas las aplicaciones instaladas en su PC.
lista de alitas

Etapa 4: Si no puede ver la aplicación que está buscando, intente usar cualquiera de los dos comandos que se enumeran a continuación para ordenar sus aplicaciones.
lista de alas --nombre
Este comando le permite ordenar las aplicaciones según su nombre. Para que este comando funcione, deberá reemplazar el
lista de aletas --etiqueta
Este comando le permite ordenar las aplicaciones según su categoría. Para que funcione, debe reemplazar el

Paso 5: Después de encontrar la aplicación que desea desinstalar, copie su ID.
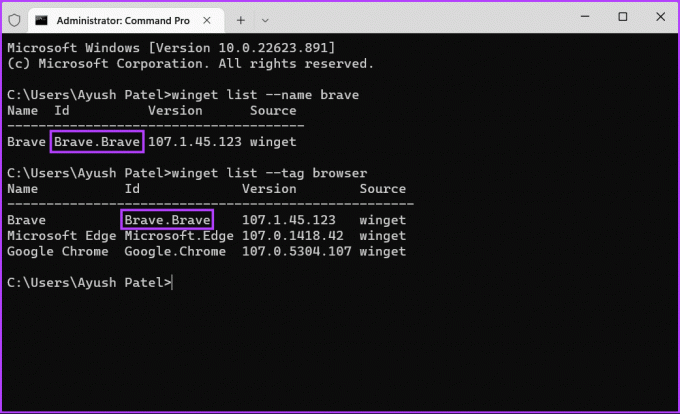
Paso 7: Escriba el siguiente comando en la ventana del símbolo del sistema. Luego presione Entrar para desinstalar la aplicación de su elección.
desinstalación de winget
Tendrá que reemplazar el

Administrar aplicaciones de forma más fácil
Ahora que sabe cómo funciona el Administrador de paquetes de Windows, utilícelo para administrar la aplicación en su PC con Windows 11 de manera eficiente. El Administrador de paquetes de Windows también garantiza que instale programas originales en su PC libres de cualquier código malicioso que pueda amenazar sus datos o su privacidad.
Última actualización el 23 de noviembre de 2022
El artículo anterior puede contener enlaces de afiliados que ayudan a respaldar a Guiding Tech. Sin embargo, no afecta nuestra integridad editorial. El contenido sigue siendo imparcial y auténtico.