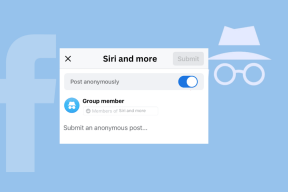Cómo usar la regla en Microsoft Word
Miscelánea / / April 02, 2023
La regla de Microsoft Word es una de sus fácilmente características pasadas por alto. Esto puede deberse a que, para la mayoría de los usuarios, la regla está oculta y ya no es visible de forma predeterminada en Word. Para obtener acceso a la regla de Microsoft Word, los usuarios deberán habilitarla desde la pestaña Ver de la cinta de opciones de Microsoft Word.

Después de habilitarlo, la regla de Microsoft Word puede servir para varios usos, que incluyen:
- Ajuste de los márgenes de la página
- Cambiar sangrías de página
- Agregar tabulaciones a un documento
Para ver su regla de Microsoft Word y acceder a sus diversos propósitos, estos son los pasos a seguir:
Cómo habilitar la regla de Microsoft Word
La regla en la aplicación de Microsoft Word puede estar oculta y eso le impediría verla y acceder a sus funciones. Así es como puede habilitar su regla de Word:
Paso 1: Haga clic en el botón Inicio en la barra de tareas y escriba palabra para buscar la aplicación.

Paso 2: A partir de los resultados, haga clic en la aplicación Microsoft Word para abrirla.

Paso 3: En la cinta de Word, haga clic en la pestaña Ver en la esquina derecha.

Etapa 4: En el grupo Mostrar, marque la casilla junto a Regla para iniciar la regla de Microsoft Word.

Tenga en cuenta que después de marcar la casilla junto a Regla, la regla que se vuelve visible depende del diseño de página elegido en la sección Vistas. Si su documento está en Diseño de impresión, tanto las reglas verticales como las horizontales estarán visibles en Microsoft Word. Sin embargo, si selecciona las vistas Diseño web o Borrador, solo se verá la regla horizontal.
Cómo abrir la ventana de configuración de página con la regla de Microsoft Word
La ventana de configuración de página en Microsoft Word contiene configuraciones para los márgenes del documento, el tamaño del papel y el diseño del documento. La ventana de configuración de página es particularmente útil al formatear su documento de Word. Hay varias formas de acceder a la ventana de configuración de página y una de ellas es a través de la regla de Microsoft Word. He aquí cómo hacerlo:
Paso 1: Asegúrese de que las reglas verticales u horizontales estén visibles en su documento de Microsoft Word.

Paso 2: Coloque el puntero del mouse en cualquier parte de la regla vertical u horizontal y haga doble clic para abrir la ventana Configurar página.
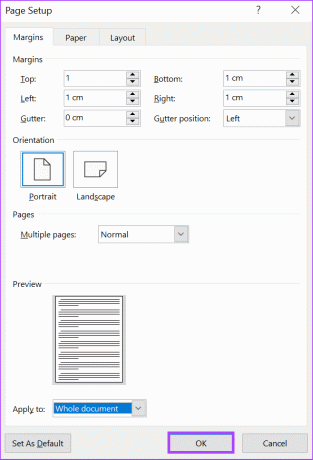
Como se mencionó anteriormente, la ventana de configuración de la página le permite editar los márgenes, el tamaño y el diseño de la página de su documento de Word. Sin embargo, también puede realizar estas acciones directamente con la regla de Word.
Cómo ajustar los márgenes de página usando la regla de Microsoft Word
En Word, los márgenes de página son espacios en blanco que se ven en los lados superior, inferior, izquierdo y derecho del documento. Estos márgenes le dan a su documento de Word una apariencia ordenada. En la regla de Microsoft Word, los sombreados grises resaltan los márgenes al principio y al final de las reglas horizontal y vertical.

De forma predeterminada, los márgenes de página de su documento de Word deben ser de 2,54 cm / 1 pulgada alrededor. A ajustar el margen de la página, esto es lo que deberá hacer:
Paso 1: Según el margen que desee ajustar, coloque el puntero del mouse sobre las reglas horizontales o verticales. Para los márgenes izquierdo y derecho, coloque el puntero del mouse sobre la regla horizontal, mientras que para los márgenes superior e inferior, coloque el puntero del mouse sobre la regla vertical.

Paso 2: Mueva su cursor al límite entre el espacio gris y blanco de la regla. Esto convertirá el puntero del mouse en una flecha de doble cara.
Paso 3: Deslice la flecha de dos lados hacia la izquierda, hacia la derecha, hacia abajo o hacia arriba para ajustar el margen de la página.

Cómo ajustar las sangrías de página usando la regla de Microsoft Word
Después de activar la regla de Microsoft Word, debería ver marcadores triangulares y rectangulares. Estos marcadores ajustan la sangría de párrafos, viñetas y numeraciones en su documento de Word. La regla de Word tiene tres de estos marcadores: la primera línea, la sangría izquierda, francesa y derecha. Esto es lo que sucede cuando mueve cualquiera de estos marcadores.

Paso 1: Coloque el cursor del mouse en el párrafo del documento de Word que desea ajustar.
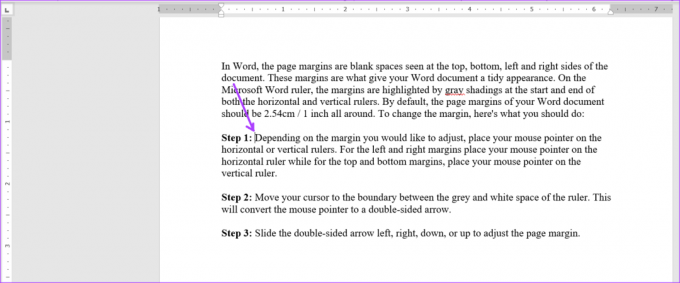
Paso 2: Haga clic en el marcador de sangría de la primera línea en la parte superior y arrástrelo hacia la derecha. Esto cambiará la sangría de las primeras líneas de un párrafo.

Paso 3: Haga clic en el segundo marcador de sangría debajo del primero y arrástrelo hacia la derecha. Esto cambiará la sangría de todas las líneas de un párrafo. Tenga en cuenta que al arrastrar el marcador de sangría izquierda también se moverá la primera línea y los marcadores de sangría colgante.

Etapa 4: Haga clic en el marcador de sangría francesa y arrástrelo hacia la derecha. Esto cambiará la sangría de todas las demás líneas en un párrafo excepto la primera línea.

Paso 5: Haga clic en el marcador de sangría derecho y arrástrelo hacia la izquierda. Esto reajustará el lado derecho del párrafo.

Cómo agregar tabulaciones usando la regla de Microsoft Word
Presionar la tecla de tabulación en su teclado mueve el cursor hacia adelante unos ocho caracteres. Esto es posible debido a establecer la tabulación opción. En Word, las tabulaciones ayudan a crear texto espaciado uniformemente. El uso de tabulaciones ofrece una opción más ordenada en lugar de presionar la barra espaciadora varias veces para separar el texto y crear el espacio entre palabras o cifras.
En la regla vertical de Microsoft Word, deberá ver un ícono que se parece al bloque L. Este bloque L representa una de las opciones de tabulación que incluyen:
-
 – Alinea el texto al lado izquierdo de la tabulación
– Alinea el texto al lado izquierdo de la tabulación -
 – Alinea el texto de manera que quede centrado debajo de la tabulación
– Alinea el texto de manera que quede centrado debajo de la tabulación -
 – Alinea el texto al lado derecho de la tabulación
– Alinea el texto al lado derecho de la tabulación -
 – Alinea el texto con puntos decimales de manera que el texto antes del punto decimal se extienda hacia la izquierda mientras que el texto después del punto decimal se extienda hacia la derecha
– Alinea el texto con puntos decimales de manera que el texto antes del punto decimal se extienda hacia la izquierda mientras que el texto después del punto decimal se extienda hacia la derecha -
 – Se muestra una línea vertical en la pestaña
– Se muestra una línea vertical en la pestaña -
 – Sangría la primera línea de un párrafo
– Sangría la primera línea de un párrafo -
 – Sangría todas las líneas del párrafo excepto la primera.
– Sangría todas las líneas del párrafo excepto la primera.
Aquí le mostramos cómo agregar tabulaciones a su documento de Microsoft Word:
Paso 1: En el documento de Word, seleccione el texto que desea alinear.

Paso 2: A la izquierda del documento de Microsoft Word, haga clic en el ícono (que parece un bloque L) al comienzo de la regla para seleccionar el tipo de tabulación que desea.

Paso 3: Después de seleccionar su tabulación preferida, haga clic en la regla en la parte superior de su lienzo de Word y coloque la tabulación.

Cambiar el diseño de página de un documento de Word
Uno de los usos de la regla de Microsoft Word no se extiende a cambiar el diseño de la página. Sin embargo, con la regla de Microsoft Word, puede iniciar la ventana de configuración de página desde la que puede cambiar el diseño del documento
Última actualización el 20 de marzo de 2023
El artículo anterior puede contener enlaces de afiliados que ayudan a respaldar a Guiding Tech. Sin embargo, no afecta nuestra integridad editorial. El contenido sigue siendo imparcial y auténtico.