Las 12 mejores formas de arreglar Safari que no funciona en iPhone y iPad
Miscelánea / / April 02, 2023
El ingenioso navegador web de Apple, Safari, se desarrolló en 2003 y recibió muchos elogios. Sin embargo, Google respondió con Chrome y muchos migraron a él como Safari. tenía errores. Aunque ha mejorado mucho con los años, a veces el navegador web deja de funcionar. Si se enfrenta a este problema, aquí hay doce soluciones para que Safari no funcione en iPhone y iPad.

Los siguientes son algunos de los métodos más comunes que han funcionado para solucionar problemas de Safari. Le recomendamos que pruebe todos los métodos, excepto el Restablecer iPhone opción que debe utilizarse como último recurso. Hemos proporcionado pasos detallados para cada método, pero comencemos con lo básico.
¿Por qué Safari no funciona en iPhone y iPad?
Es posible que Safari no funcione por muchas razones, pero el problema más común es que la aplicación no puede conectarse a Internet. Esto probablemente se deba a que no está conectado a una buena conexión a Internet, o hay algunas configuraciones incorrectas en la configuración de su iPhone que impiden que Safari lo haga.
Afortunadamente, existen algunos métodos efectivos para solucionar el problema. Cuando comience a leer la siguiente sección de este artículo, encontrará un procedimiento detallado para reparar Safari en su dispositivo.
Cómo arreglar Safari que no funciona en iPhone y iPad
A continuación hay doce métodos fáciles para arreglar Safari. La mayoría de estos resolverán el problema en unos pocos pasos y, por lo tanto, no consumirán mucho tiempo.
También nos encontramos con muchos usuarios en los foros que sugerían activar o desactivar algunas funciones para solucionar el problema. Entonces, echemos un vistazo a todos estos métodos en detalle. Podemos empezar simplemente intentando reiniciar el dispositivo
1. Reiniciar iPhone o iPad
Simplemente intentar reiniciar su dispositivo solucionará la mayoría de los problemas, y probablemente también pueda solucionar que Safari no funcione. Así es como puede reiniciar su iPhone o iPad.
Paso 1: Primero, apague su dispositivo.
- En iPhone X y superior: Mantenga presionado el botón para bajar el volumen y el botón lateral.
- En iPhone SE de segunda o tercera generación, series 7 y 8: Mantenga presionado el botón lateral.
- En iPhone SE de 1.ª generación, 5s, 5c o 5: Mantenga presionado el botón de encendido en la parte superior.
- en ipad: Mantenga presionado el botón de encendido en la parte superior.

Paso 2: Ahora, arrastre el control deslizante de encendido para apagar el dispositivo.
Paso 3: A continuación, encienda su dispositivo manteniendo presionado el botón de encendido de su iPhone.
Si se trata de un problema de software, reiniciar el dispositivo debería solucionar el problema de que Safari no funciona. Si no es así, intente ajustar algunas configuraciones que se muestran en las siguientes correcciones y vea si ayudan.
2. Desactivar sugerencias de Safari
No estamos del todo seguros de cómo esto soluciona el problema, pero muchos usuarios informaron que al hacerlo restauraron la funcionalidad de su navegador. Así es como puede desactivar las sugerencias de búsqueda de Safari en iPhone o iPad.
Paso 1: Abra la aplicación Configuración y abra Safari


Paso 2: Desactiva las 'Sugerencias del motor de búsqueda'.

Así es como puede deshabilitar las sugerencias del motor de búsqueda. Si el problema persiste, debe verificar si Safari está limitado por alguna configuración de tiempo de pantalla.
3. Edite su configuración de tiempo de pantalla
Para proporcionar controles de bienestar digital al usuario, Apple tiene la opción de establecer un límite para la duración del uso de cualquier aplicación. Si ha habilitado Tiempo de pantalla para Safari, no se puede usar una vez que agote el límite establecido. Así es como puede eliminar el límite para asegurarse de que Safari funcione como de costumbre en el iPhone.
Paso 1: Abra la aplicación Configuración y seleccione Tiempo de pantalla.

Paso 2: Debe seleccionar Límites de la aplicación.

Paso 3: Safari aparecerá en esta lista si hay un límite para ello. Tóquelo y seleccione Eliminar límite.

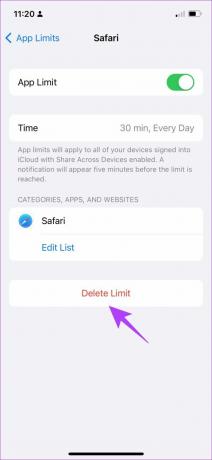
Esto garantiza que no tenga ningún límite establecido para usar Safari. Ahora debe verificar si hay un límite de red establecido en Safari.
4. Verifique la configuración celular para Safari
Si ha desactivado el acceso a datos móviles para Safari y está intentando usar Safari en datos móviles, no funcionará. Por lo tanto, debe eliminar las restricciones. Así es como puedes hacerlo.
Paso 1: Abra la aplicación Configuración y seleccione Celular.

Paso 2: Desplácese hacia abajo para encontrar Safari. Encienda la palanca para dar acceso a Safari a la conectividad celular.
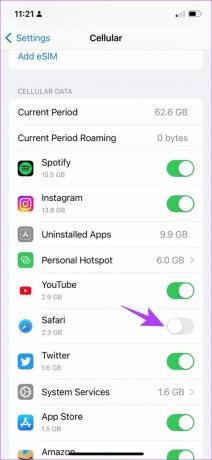

Si el problema persiste, tal vez sea hora de que intente borrar todos los datos de navegación de Safari.
5. Borrar historial y datos de Safari
Si ha estado usando Safari durante mucho tiempo, acumulará una gran cantidad de datos del sitio web. Esto puede ralentizar Safari y afectar el rendimiento de la navegación web. Por lo tanto, es una buena práctica borrar el historial de navegación y caché de Safari cada quincena. Así es como puedes hacerlo.
Paso 1: Abra la aplicación Configuración y seleccione Safari.

Paso 2: Toca "Borrar historial y datos del sitio web" y selecciona "Borrar historial y datos" para confirmar. Esto eliminará su historial de navegación, caché almacenado, cookies y contraseñas guardadas.

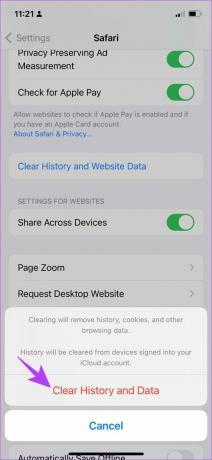
6. Comprobar la conectividad de la red
Como se mencionó anteriormente, una de las principales razones por las que Safari no funciona en iPhone y iPad se debe a la falta de conectividad. Así es como puede asegurarse de estar conectado a una buena red en su dispositivo.
Paso 1: Abra la aplicación Configuración y seleccione Wi-Fi.
Paso 2: Ahora, verifique si la red Wi-Fi a la que está conectado tiene toda la potencia y no muestra errores como 'No conectado a Internet' o 'Seguridad débil'.


Si está operando con datos móviles, la conexión debe ser 4G o 5G con una señal fuerte.
Paso 1: Abra la aplicación Configuración y seleccione Celular.
Paso 2: Asegúrese de que la palanca esté activada para datos móviles. Además, asegúrese de que la red esté conectada a 4G/5G y tenga una buena intensidad de señal.


Paso 3: Si no puede conectarse a una red 4G o 5G a pesar de tener un plan para lo mismo, toque "Opciones de datos móviles".
Etapa 4: Ahora, toque 'Voz y datos'. Seleccione 4G o 5G como su red predeterminada.


7. Desactivar Ocultar dirección IP de los rastreadores
La opción "Ocultar la dirección IP de los rastreadores" garantiza que su dirección IP no se proporcione a ningún rastreador del navegador. Para saber más, puedes leer nuestro artículo sobre rastreadores en Safari. Sin embargo, esto causa algunos problemas que pueden hacer que Safari no funcione en iPhone y iPad.
Así es como puede deshabilitar esta función.
Paso 1: Abra la aplicación Configuración y seleccione Safari.

Paso 2: Toque en 'Ocultar dirección IP'.
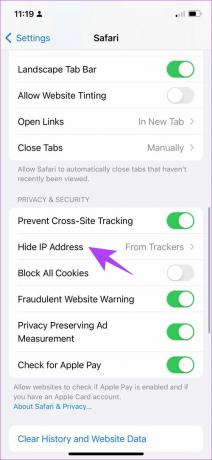
Paso 3: Seleccione Desactivado, si no lo está ya.

Otra característica de Safari que puede causar algunos errores son las extensiones. Aquí está, puede deshabilitarlos para arreglar que Safari no funcione en iPhone y iPad.
8. Compruebe las extensiones de Safari
Mientras Extensiones de Safari en iPhone ayudar a expandir la funcionalidad, no todas las extensiones son estables y algunas pueden causar problemas con su experiencia de navegación web. Así es como puedes desactivar una extensión.
Nota: La extensión que estamos usando para mostrarte los pasos es solo un ejemplo. De ninguna manera estamos afirmando que esta extensión esté causando problemas.
Paso 1: Abra la aplicación Configuración y seleccione Safari.

Paso 2: Ahora, toca Extensiones.

Paso 3: Ahora, seleccione la extensión y desactívela.


Así es como puede desactivar las extensiones para asegurarse de que no sean el medio de ningún problema. Sin embargo, a veces JavaScript deshabilitado también puede afectar a Safari. Entendamos esto en detalle en la siguiente sección.
9. Habilitar Javascript
JavaScript es un elemento crucial en los sitios web que permite contenido interactivo. Si lo desactiva, no verá ninguna imagen, video u otro contenido multimedia en un sitio web. Por lo tanto, puede evitar que Safari responda en el iPhone. Así es como puede activar JavaScript.
Paso 1: Abra la aplicación Configuración y seleccione Safari.

Paso 2: Desplácese hacia abajo y toque Avanzado.

Paso 3: Asegúrese de activar la palanca para JavaScript.
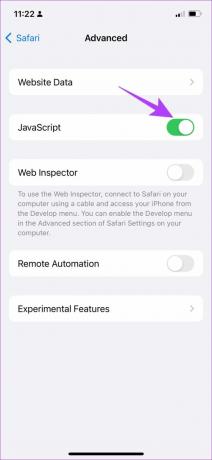
Así es como habilita JavaScript y se asegura de que todo tipo de sitios web funcionen bien en Safari. Si esto tampoco funciona, debe verificar si su dispositivo está conectado a una red VPN y si esto impide que Safari funcione normalmente.
10. Deshabilitar VPN
vpn es una red privada que oculta su dirección IP mientras navega por la web. Sin embargo, si no te conectas a una VPN usando un servicio confiable, enfrentarás bajas velocidades mientras navegas en Safari. Por lo tanto, puede desactivar la conexión VPN.
Paso 1: Abra la aplicación Configuración y seleccione General.

Paso 2: Toque 'Administración de dispositivos y VPN' y asegúrese de que el estado de VPN permanezca como 'No conectado'.
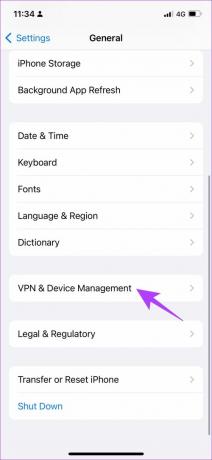
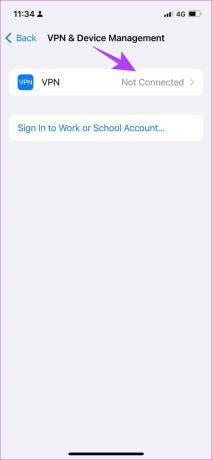
Si ninguno de los métodos anteriores funciona, puede probar algunos métodos genéricos que ayudan a resolver la mayoría de los problemas en iPhone y iPad, puede verificar si hay alguna actualización de software para su iPhone.
11. Actualiza tu iPhone y iPad
Apple se asegura de solucionar los problemas que enfrentan muchos usuarios a través de una actualización de software. Por lo tanto, es mejor permanecer en la última versión de iOS. Así es como puedes hacer lo mismo.
Paso 1: Abra la aplicación Configuración y seleccione General.

Paso 2: Toque Actualización de software y seleccione Descargar e instalar. Esto descargará e instalará la última actualización de iOS para su iPhone y iPad.


Si esto tampoco funciona, probablemente puedas intentar restablecer tu iPhone o iPad como último recurso.
12. Restablecer todos los ajustes
Restablecer su iPhone tiene una buena probabilidad de solucionar cualquier problema, y lo mismo ocurre con Safari que no funciona tan bien. Así es como puede restablecer su iPhone.
Paso 1: Abra la aplicación Configuración y seleccione General.
Paso 2: Toca Transferir o Restablecer.
Paso 3: Seleccione Restablecer.
Etapa 4: Ahora, puede seleccionar Restablecer configuración de red para restaurar todas las configuraciones originales relacionadas con la red, es decir, configuración de Wi-Fi, configuración celular, contraseñas guardadas, etc.
Si eso no funciona, puede seleccionar Restablecer todas las configuraciones. Sin embargo, esto restaurará todas las configuraciones de su iPhone a sus valores predeterminados. Esto no borrará ninguno de sus datos.


Paso 5: Si esto tampoco funciona, puede intentar borrar completamente su iPhone y comenzar de nuevo. Puede tocar la opción 'Borrar todo el contenido y la configuración' en la página de reinicio.
Ahora, siga las instrucciones en pantalla para borrar y restablecer su iPhone. Sin embargo, dado que borra su teléfono, le sugerimos que tome una copia de seguridad completa de su iPhone y iPad.

Esto, como se mencionó anteriormente, solo debe intentarse como último recurso, ya que tendrá que configura tu iPhone o iPad como un nuevo dispositivo.
Haz que Safari vuelva a funcionar con estos métodos
Eso es todo lo que necesita saber para intentar arreglar Safari que no funciona en iPhone o iPad. Esperamos que estos métodos le hayan resultado útiles. Hablando de manera realista, lo más probable es que sea un problema con la conectividad de su red o desde el final del sitio web. Esperamos que tu Safari esté listo y funcionando pronto.



